V tomto tutoriále pre Photoshop sa naučíme rýchly a ľahký spôsob narovnania krivých fotografií. Priznajme si to, pokiaľ nevyberiete všetky svoje fotografie pomocou fotoaparátu pripevneného na statíve, niektoré z vašich fotografií sa ukážu trochu pokrivené. Našťastie Photoshop umožňuje neuveriteľne ľahké ich narovnať v niekoľkých jednoduchých krokoch a bez hádania!
Tu je fotografia, ktorú som nedávno vzal mimo New York, New York Hotel & Casino v Las Vegas:

Pôvodný obrázok.
Typická fotografia v turistickej kvalite. To bolo urobené s malým kompaktným fotoaparátom pri chôdzi po ulici, a ako vidíme, ukázalo sa to trochu krivé. Socha slobody vyzerá, že sa trochu nakláňa doprava. Bez obáv. Dáme si ju narovnať hneď. Začnime!
Krok 1: Vyberte „Nástroj na meranie“
Najlepším spôsobom vyrovnania obrázkov vo Photoshope je použitie Nástroja na meranie, ktorý z neho vylučuje všetky odhady. Ako uvidíme za okamih, pokiaľ bude na obrázku niečo, čo by malo byť priame, Photoshop pre nás urobí väčšinu práce! Nástroj na meranie sa v predvolenom nastavení skrýva za nástrojom kvapkadlo v palete Nástroje, aby ste ho vybrali, musíte kliknúť a podržať tlačidlo myši na nástroji kvapkadlo na sekundu alebo dve. Zobrazí sa rozbaľovacia ponuka, v ktorej sa zobrazia ďalšie nástroje, ktoré sa za ňou skrývajú. Kliknite na nástroj na meranie a vyberte ho:
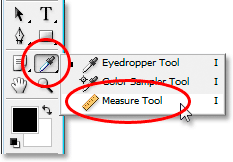
Vyberte nástroj na meranie v palete Nástroje.
Krok 2: Kliknite a potiahnite pozdĺž niečoho, čo by malo byť priame
Vyhľadajte na svojom obrázku niečo, čo by malo byť priame, vodorovne alebo zvisle. Pomocou nástroja na meranie sa presunieme pozdĺž jeho okraja, takže Photoshop má niečo, s čím musí spolupracovať, keď sa snažíme zistiť, ako je fotografia skutočne ohnutá. V mojom prípade budem klikať a vodorovne ťahať pozdĺž strechy budovy priamo za pani Libertyovou. Je zrejmé, že strecha by mala byť dokonale vodorovná, ale v súčasnosti to zjavne nie je. Jednoducho kliknem na ľavú stranu strechy, potom podržím tlačidlo myši a potiahnem na pravú stranu strechy. Týmto sa nakreslí tenká čiara medzi miestom, kde som prvýkrát klikol vľavo a kde som dokončil ťahanie doprava, a Photoshop pomocou uhla tejto čiary určí, ako ďaleko bude potrebné obrázok otočiť, aby sa narovnal:

Kliknutím a ťahaním pomocou nástroja na meranie pozdĺž okraja niečoho na fotografii by malo byť vodorovne alebo zvislo priame.
Ak sa pozriete na panel Možnosti v hornej časti obrazovky, uvidíte uhol čiary, ktorú ste práve nakreslili (je to číslo uvedené napravo od písmena „A“). V mojom prípade vidíme, že moja čiara je v uhle 1, 9 stupňa:

Panel Možnosti ukazuje uhol čiary nakreslenej nástrojom na meranie.
Photoshop teraz môže pomocou tohto uhla určiť, ako ďaleko má byť obrázok otočený, aby sa mohol narovnať.
Krok 3: Vyberte príkaz „Otočiť plátno - ľubovoľný“
Prejdite hore do ponuky Obrázok v hornej časti obrazovky, vyberte možnosť Otočiť plátno a potom vyberte ľubovoľné:
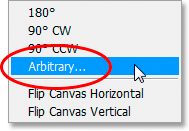
Výukové programy vo Photoshope: Prejdite na Obrázok> Otočiť plátno> Ľubovoľné.
Zakaždým, keď to robím, sa musím smiať, pretože slovo „svojvoľné“ v skutočnosti znamená „náhodné alebo náhodne“, to je však presne opak toho, čo tu robíme. Nie sme náhodne točiaci náš obrázok alebo necháva nič náhode. Použili sme nástroj na meranie, aby sme presne zistili, o aký veľký uhol je potrebné náš obrázok otočiť, a teraz Photoshop môže použiť informácie, ktoré sme mu poskytli, na vyrovnanie nášho obrazu bez akejkoľvek hádejovej práce. Ako som už povedal, veľa problémov s učením Photoshopu pramení z oboznámenia sa s terminológiou av tomto prípade neviem, čo si myslí spoločnosť Adobe.
Život však pokračuje. Po výbere možnosti „ľubovoľný“ sa vo Photoshope zobrazí dialógové okno Otočiť plátno a ako vidíme, všetka práca už pre nás bola vykonaná. V mojom prípade Photoshop už zadal hodnotu 1, 85 ° pre možnosť Angle a dokonca vedel, že obrázok bude potrebné otočiť proti smeru hodinových ručičiek, a preto sa vyberie aj možnosť CCW:
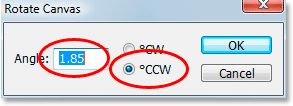
Dialógové okno „Otočiť plátno“ s uhlom a smerom už vybraným pre nás.
Možno sa čudujete, prečo Photoshop zadal uhol 1, 85 °, keď panel Možnosti pred chvíľou ukázal uhol 1, 9 °. Dôvod je ten, že Photoshop zaokrúhľuje uhly v paneli Možnosti na jedno desatinné miesto, takže ukazovalo 1, 9 °, aj keď uhol čiary, ktorú sme nakreslili pomocou nástroja na meranie, bol skutočne 1, 85 °. Uhol zobrazený v dialógovom okne Otočiť plátno je správny uhol.
Krok 4: Kliknite na OK, ak chcete obrázok otočiť a narovnať
V tejto chvíli všetko, čo musíme urobiť, je kliknúť na OK v dialógovom okne Otočiť plátno, aby ste z toho vystúpili a nechali sme Photoshop otáčať a narovnať náš obrázok:

Obrázok sa teraz otočil a narovnal.
Všetko vyzerá dobre a Socha slobody už nie je naklonená doprava. Vďaka nástroju Measure Tool a príkazu Rotate Canvas sa nám podarilo dokonale narovnať obrázok bez odhadov.
Krok 5: Orezanie obrázka pomocou nástroja na orezanie
Samozrejme, existuje malý problém. Otočením obrázka vo vnútri okna dokumentu sme okolo vonkajšej strany fotografie pridali niekoľko bielych oblastí plátna. Budeme musieť veci dokončiť orezaním týchto plôch, a na to môžeme použiť aplikáciu Photoshop's Crop Tool. Vyberte nástroj na orezanie z palety Nástroje alebo jednoducho stlačte písmeno C na klávesnici a vyberte ho pomocou odkazu:
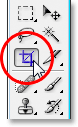
Vyberte nástroj orezanie.
Potom, keď je vybratý nástroj orezanie, jednoducho kliknite do blízkosti ľavého horného rohu obrázka a potiahnite nadol smerom doprava, aby ste vytvorili okraj okolo oblasti, ktorú chcete zachovať. Doladte svoj výber potiahnutím niektorej z rohových úchytiek alebo potiahnutím hornej, dolnej, ľavej alebo pravej strany výberu:

Pomocou nástroja na orezanie presuňte výber okolo časti obrázka, ktorú chcete zachovať.
Po vytiahnutí hranice orezania stlačte kláves Enter (Win) / Return (Mac), čím Photoshop oreže obrázok:

Obrázok je teraz narovnaný a orezaný.
A máme to! Takto vo Photoshope narovnajte krivé obrázky! Pozrite si našu sekciu retušovania fotografií, kde nájdete ďalšie návody na úpravu obrázkov vo Photoshope!