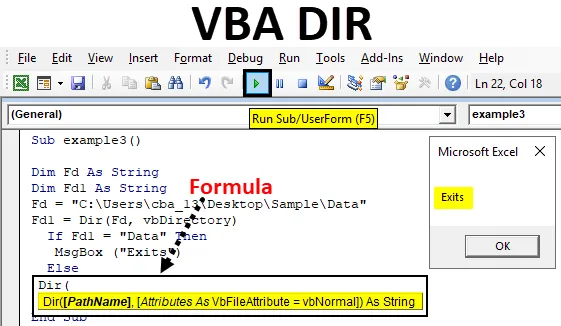
Funkcia Excel VBA DIR
Dir je jednou z funkcií dostupných vo VBA. Funkcia Dir slúži na sprostredkovanie adresárov v kóde VBA.
Funkcia, ktorá vracia názov súboru alebo adresára, ktorý sa zhoduje s daným atribútom alebo reťazcom, inak vracia prvý súbor alebo priečinok. Jednoducho povedané, ak máme priečinok ABC a vnútri ABC je súbor XYZ, potom môžeme pristupovať k súboru XYZ pomocou funkcie DIR vo VBA.
Vzorec pre funkciu DIR v programe Excel VBA
Funkcia DIR má nasledujúcu syntax v programe Excel VBA:

Má dve časti: Názov cesty a Atribúty.
- Cesta: Podľa mena môže každý pochopiť, že je to cesta k súboru, kde tento súbor skutočne existuje. Ak do názvu cesty nezadáme žiadnu cestu, vráti prázdny reťazec.
- Atribút: Ide o voliteľný argument, z toho veľa nevyužívame. Môžeme to použiť, keď chceme otvoriť súbor s nasledujúcimi atribútmi a potom ich vyhľadá VBA.
| vbArchive | Určuje archívy alebo záložné súbory. |
| vbNormal | Normálne (predvolené) alebo žiadne atribúty. |
| vbReadOnly | súbory len na čítanie |
| vbSystem | Systémové súbory |
| vbVolume | zväzok štítok; Ak s týmto atribútom použijete iný atribút, menovka zväzku sa ignoruje. |
| vbDirectory | Adresáre alebo priečinky. |
| vbHidden | skryté súbory |
| vbAlias | Názov súboru je alias |
Ako používať funkciu DIR v programe Excel VBA?
Nižšie sú uvedené rôzne príklady použitia funkcie DIR v programe Excel pomocou kódu VBA.
Túto šablónu VBA DIR Excel si môžete stiahnuť tu - šablónu VBA DIR ExcelFunkcia VBA DIR - príklad č. 1
V tomto príklade uvidíme, ako získať prístup k názvu súboru pomocou funkcie DIR vo VBA.
Krok 1: Prejdite na kartu Vývojári a kliknite na položku Visual Basic
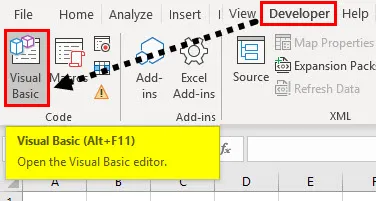
Krok 2: Otvorte modul z ponuky Vložiť, ako je uvedené nižšie.
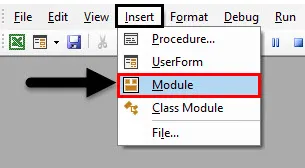
Krok 3: Ak chcete spustiť akékoľvek makro, musíme najskôr pomenovať makro pomocou kľúčového slova „sub“, ako je uvedené nižšie.
kód:
Sub myexample1 () End Sub
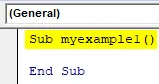
Nezabudnite, že keď napíšeme „sub myexample ()“, napíšeme náš kód do „Module1“, automaticky sa zobrazí „End sub“.
Krok 4: Definujte reťazec pomocou kľúčového slova „ Dim “, ktoré sa týka dimenzie. V dolnej časti obrazovky je reťazec „mystring“.
kód:
Sub myexample1 () Dim mystring As String End Sub
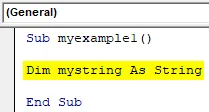
Pamätajte, že pri definovaní názvov typov údajov alebo názvov programov by medzi dvoma slovami nemal byť medzera. „Mystring“ nie je medzera medzi „mojím“ a „reťazcom“.
Súbor je k dispozícii vo vzorovom priečinku, ktorý je k dispozícii na pracovnej ploche. Názov súboru je „KT tracker mine“.
C: \ Users \ cba_13 \ Desktop \ Sample \
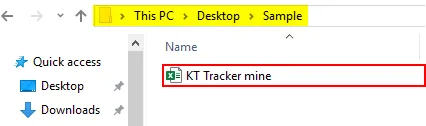
Krok 5: Teraz musíme uložiť názov súboru do priečinka „mystring“ pomocou funkcie Dir.
kód:
Sub myexample1 () Dim mystring As String mystring = Dir ("C: \ Users \ cba_13 \ Desktop \ Sample \") End Sub
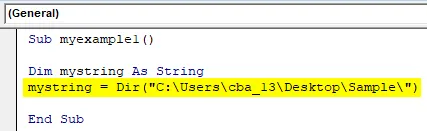
Na vyššie uvedenom snímke vo funkcii Dir som zadal cestu k súboru bez názvu súboru. Pretože existuje iba jeden súbor, vráti názov súboru.
Krok 6: Teraz s vyššie uvedeným krokom názov súboru uložený v reťazci „mystring“. Ak chcete zobraziť názov súboru, musíme ho zobraziť v okne so správou. Vytvorte okno so správou.
kód:
Sub myexample1 () Dim mystring As String mystring = Dir ("C: \ Users \ cba_13 \ Desktop \ Sample \") MsgBox (mystring) End Sub
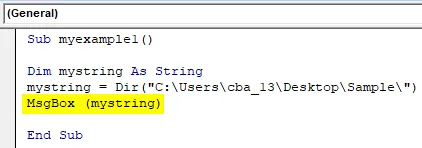
Dali sme pokyn na zobrazenie údajov v „mystring“ prostredníctvom okna správy, pretože „mystring“ má názov súboru, zobrazí názov súboru pomocou okna správy.
Krok 7: Teraz spustite kód kliknutím na tlačidlo Prehrať alebo stlačením klávesu F5.
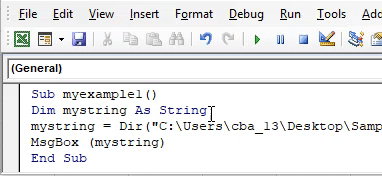
Funkcia VBA DIR - príklad č. 2
V tomto príklade uvidíme, ako otvoriť súbor pomocou funkcie DIR v programe Excel VBA.
Krok 1: Otvorte obrazovku s kódom VBA a začnite zadaním názvu programu ako „example2“ alebo ľubovoľného názvu, ktorý chcete.
kód:
Subpríklad2 () Koniec sub
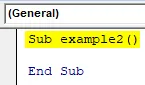
Krok 2: Definujte dva reťazce s názvom „Foldername“ a „Filename“.
kód:
Subpriklad2 () Dim Názov priečinka ako reťazec Dim Názov súboru ako reťazec End Sub
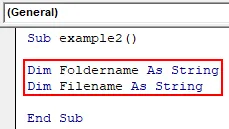
Krok 3: Teraz názvu priečinka priraďte cestu k priečinku.
kód:
Sub example2 () Dim Názov priečinka ako reťazec Dim Názov súboru ako reťazec Názov priečinka = "C: \ Users \ cba_13 \ Desktop \ Sample \" End Sub
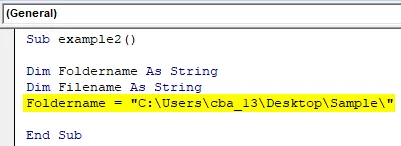
Krok 4: Pomocou funkcie Dir priraďte súbor k názvu súboru. Tu sme použili premennú „Foldername“, pretože obsahuje cestu k priečinku. S pomocou ampersandu sme do cesty pridali názov súboru.
kód:
Sub example2 () Dim Názov priečinka ako reťazec Dim Názov súboru ako reťazec Názov priečinka = "C: \ Users \ cba_13 \ Desktop \ Sample \" Názov súboru = Dir (názov priečinka & "KT Tracker mine.xlsx") End Sub
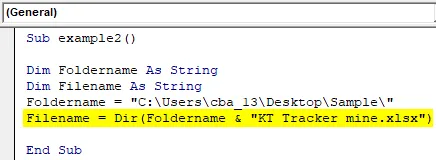
Funkcia Dir teraz vráti názov súboru a uloží sa do premennej „filename“.
Krok 5: V predchádzajúcom príklade sme použili okno správ, aby sme videli výsledky. Ale v tomto chceme súbor otvoriť, takže použijeme príkaz „workbooks.open“.
kód:
Sub example2 () Dim Názov priečinka ako reťazec Dim Názov súboru ako reťazec Názov priečinka = "C: \ Users \ cba_13 \ Desktop \ Sample \" Filename = Dir (Názov priečinka & "KT Tracker mine.xlsx") Workbooks.Open Foldername & Filename End Sub Sub
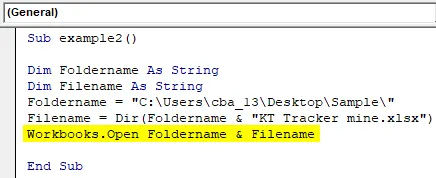
Krok 6: Spustite vyššie uvedený kód a otvorí sa súbor dostupný v priečinku „C: \ Users \ cba_13 \ Desktop \ Sample \“ s názvom súboru „KT Tracker mine“.
Funkcia VBA DIR - príklad č. 3
Teraz uvidíme program, aby sme vedeli, či je priečinok k dispozícii alebo nie. Mám priečinok „Data“, ako je uvedené nižšie.
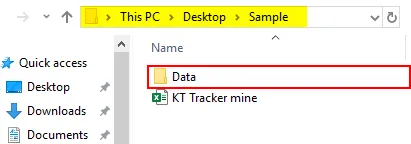
Pomocou funkcie Dir musíme skontrolovať, či je priečinok „Data“ k dispozícii na ceste C: \ Users \ cba_13 \ Desktop \ Sample \.
Krok 1: Vytvorte názov programu a definujte dva reťazce s názvami FD a FD1.
kód:
Príklad 3 () Dim Fd ako reťazec Dim Fd1 ako reťazec konca Sub
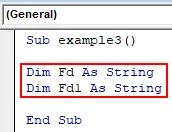
Krok 2: Priraďte cestu k priečinku premennej „Fd“.
kód:
Subpriklad3 () Dim Fd ako reťazec Dim Fd1 ako reťazec Fd = "C: \ Users \ cba_13 \ Desktop \ Sample \ Data" End Sub
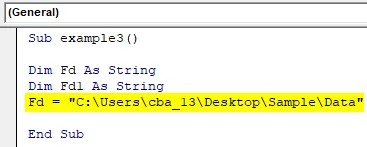
Krok 3: Teraz pomocou funkcie Dir vráťte názov priečinka, ako je uvedené nižšie.
kód:
Subpriklad3 () Dim Fd ako reťazec Dim Fd1 ako reťazec Fd = "C: \ Users \ cba_13 \ Desktop \ Sample \ Data" Fd1 = Dir (Fd, vbDirectory) End Sub
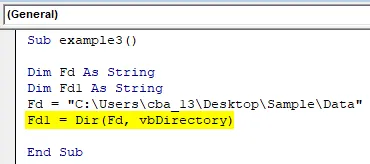
Výsledkom funkcie Dir by mal byť názov priečinka a uloží sa do reťazcovej premennej Fd1. Ak priečinok „Data“ nie je v príslušnom priečinku k dispozícii, nevráti žiadny reťazec.
Krok 4: Teraz musíme skontrolovať, či má Fd1 priečinok „Data“ alebo nie. Pomocou podmienky IF skontrolujte, či má Fd1 reťazec „Data“ alebo nie. Ak je k dispozícii, vytlačte vyhlásenie ako „existuje“.
kód:
Subpriklad3 () Dim Fd ako reťazec Dim Fd1 ako reťazec Fd = "C: \ Users \ cba_13 \ Desktop \ Sample \ Data" Fd1 = Dir (Fd, vbDirectory) Ak Fd1 = "Data", potom MsgBox ("Exits") End náhradník
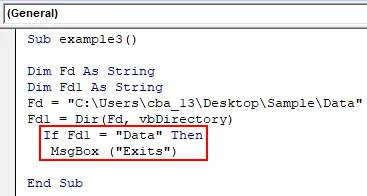
Krok 5: V prípade, že sa Fd1 nezhoduje so zložkou „Data“, vytlačí sa vyhlásenie „Not Exists“ v inom stave.
kód:
Subpriklad3 () Dim Fd ako reťazec Dim Fd1 ako reťazec Fd = "C: \ Users \ cba_13 \ Desktop \ Sample \ Data" Fd1 = Dir (Fd, vbDirectory) Ak Fd1 = "Data", potom MsgBox ("Exits") Else MsgBox („Not Exits“) End Sub
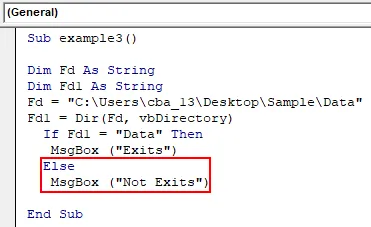
Krok 6: Ukončite slučku „If“ podľa obrázka nižšie.
kód:
Subpriklad3 () Dim Fd ako reťazec Dim Fd1 ako reťazec Fd = "C: \ Users \ cba_13 \ Desktop \ Sample \ Data" Fd1 = Dir (Fd, vbDirectory) Ak Fd1 = "Data", potom MsgBox ("Exits") Else MsgBox („Not Exits“) End If End Sub
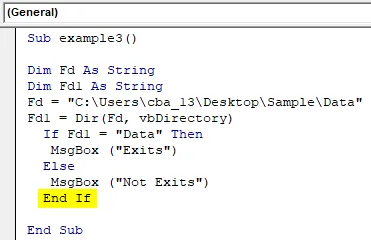
Krok 7: Spustite kód stlačením klávesu F5 alebo kliknutím na tlačidlo Prehrať, aby ste skontrolovali, či je priečinok k dispozícii alebo nie. Ak je v tomto priečinku k dispozícii priečinok „Data“, vráti sa okno so správou „Exists“, ako je uvedené nižšie.
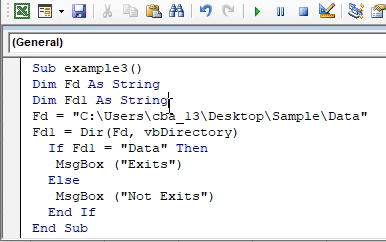
Krok 8: Stačí zmeniť názov priečinka na Data1.
Subpriklad3 () Dim Fd ako reťazec Dim Fd1 ako reťazec Fd = "C: \ Users \ cba_13 \ Desktop \ Sample \ Data1" Fd1 = Dir (Fd, vbDirectory) Ak Fd1 = "Data", potom MsgBox ("Exits") Else MsgBox („Not Exits“) End If End Sub
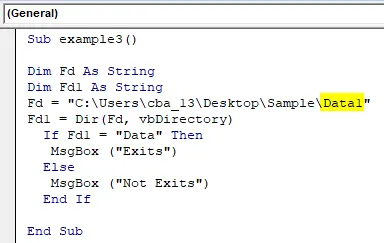
Krok 9: Spustite kód znova. Výsledkom je „Neexistuje“, ako je uvedené nižšie.
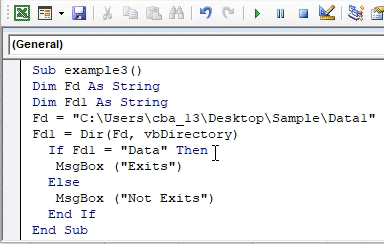
Čo je potrebné pamätať
- Argumenty vo funkcii Dir sú voliteľné.
- Ak chceme skryté súbory, priečinky alebo rôzne typy adresárov, potom v druhom argumente uveďte svoju požiadavku.
- Ak chcete do priečinka prejsť, použite na konci názvu priečinka znak „\“.
- Ak chceme volať alebo otvoriť viac súborov, môžeme použiť zástupný znak „*“ alebo „?“.
Odporúčané články
Toto je sprievodca funkciou VBA DIR. Tu diskutujeme o tom, ako používať funkciu DIR v programe Excel VBA, spolu s niekoľkými praktickými príkladmi a šablónou Excel na stiahnutie. Môžete si tiež prečítať naše ďalšie navrhované články -
- Zošit VBA
- NEPRIAME Funkcia v Exceli
- Počet VBA
- Funkcia Excel XOR