Naučte sa, ako otvárať obrázky do Photoshopu pomocou Adobe Bridge, bezplatnej sprievodnej aplikácie, ktorá je súčasťou Photoshopu, a so všetkými odbermi Creative Cloud. Dozvieme sa, ako nainštalovať Bridge CC pomocou aplikácie Creative Cloud, a všetko, čo potrebujete vedieť, aby ste mohli Bridge okamžite začať používať!
V predchádzajúcom tutoriále sme sa naučili, ako otvárať obrázky priamo vo Photoshope pomocou nového pracovného priestoru Start vo Photoshope CC. Ale zatiaľ čo pracovný priestor Start uľahčuje výber obrázkov zo zoznamu nedávno otvorených súborov, nie je veľmi užitočné pri hľadaní a otváraní nových obrázkov. Je to preto, že pracovný priestor Start nás stále núti používať navigačný systém nášho počítača na prechádzanie našimi súbormi.
Naučili sme sa, ako nastaviť Photoshop ako náš predvolený editor obrázkov pre Windows aj Mac. Aj keď je to skvelé na otváranie obrázkov, stále nám to nepomôže nájsť obrázky, ktoré potrebujeme.
Tam prichádza Adobe Bridge. Mnoho ľudí si neuvedomuje, že Photoshop obsahuje bezplatný sprievodný program známy ako Adobe Bridge. Bridge je v podstate prehliadač súborov, podobný prehliadaču súborov vo vašom operačnom systéme, ale má oveľa viac funkcií. Nemusí zdieľať rovnaké možnosti usporiadania a úprav obrázkov ako Adobe Lightroom (Bridge v skutočnosti nemá žiadne funkcie na úpravu obrázkov). Bridge je však stále neuveriteľne výkonný a užitočný program, vďaka ktorému je vyhľadávanie a otváranie obrázkov vo Photoshope jednoduché a intuitívne.
V tomto návode sa nebudeme venovať všetkým jednotlivým funkciám aplikácie Adobe Bridge. Namiesto toho sa pozrieme na základné funkcie, o ktorých potrebujete vedieť, takže sa môžete rozlúčiť s prehliadačom súborov operačného systému a začať otvárať svoje obrázky z aplikácie Bridge!
Toto je lekcia 5 z 10 v kapitole 2 - Otváranie obrázkov do programu Photoshop. Začnime!
Ako nainštalovať Adobe Bridge CC
Vo Photoshope CS6 a staršom sa Adobe Bridge nainštaloval automaticky s Photoshopom. Ale teraz, keď spoločnosť Adobe prešla na Creative Cloud, už to tak nie je. Bridge je stále súčasťou každého predplatného Creative Cloud, ale aj keď ste nainštalovali Photoshop CC, Bridge CC musíte nainštalovať osobitne.
Nainštalujeme Bridge CC pomocou aplikácie Creative Cloud . Ak chcete otvoriť aplikáciu Creative Cloud z aplikácie Photoshop, prejdite do ponuky Pomocník na paneli s ponukou v hornej časti obrazovky a vyberte položku Aktualizácie :
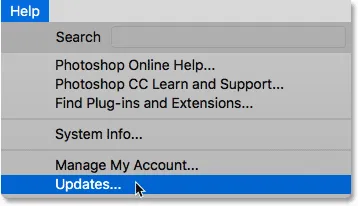
Prejdite na stránku Pomocník> Aktualizácie.
Po otvorení aplikácie Creative Cloud prejdite do hornej časti sekcie Aplikácie :
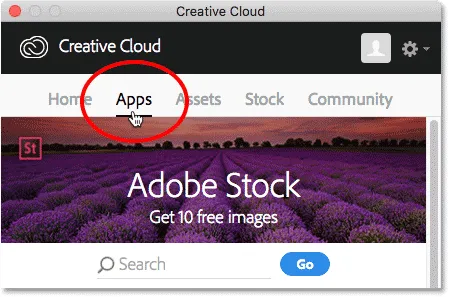
V aplikácii Creative Cloud vyberte možnosť „Aplikácie“.
Prechádzajte zoznamom aplikácií, ktoré ste nainštalovali do svojho počítača. Ak v zozname vidíte Bridge CC (a má vedľa neho tlačidlo Open ), Bridge CC je už nainštalovaný a je dobré ísť:

Aplikácia Creative Cloud zobrazujúca Bridge CC je už nainštalovaná.
Ak nevidíte Bridge CC v zozname nainštalovaných aplikácií, prejdite nadol na zoznam ďalších aplikácií. Keď nájdete Bridge CC, kliknite na tlačidlo Inštalovať . Potom sa len posaďte a relaxujte niekoľko minút, kým sa inštaluje. Je to všetko:
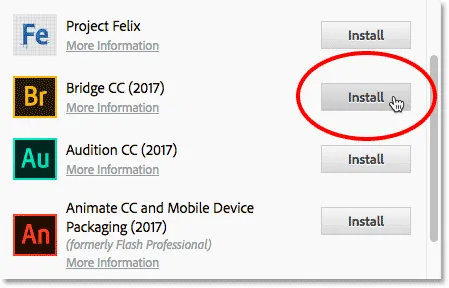
Ak Bridge CC ešte nie je nainštalovaný, kliknite na tlačidlo Inštalovať.
Ako otvoriť Adobe Bridge
Teraz, keď vieme, že Bridge je nainštalovaný, otvorte Bridge zvnútra Photoshopu, choďte do ponuky File a zvoľte Browse v Bridge :
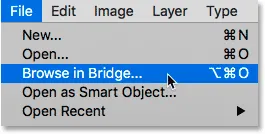
Vo Photoshope choďte na File> Browse in Bridge.
Tým sa otvára most, ktorý sa skladá zo súboru panelov . Máme panely na navigáciu k našim obrázkom, panely na prezeranie našich obrázkov, panely na prezeranie ďalších informácií o našich obrázkoch a ďalšie:
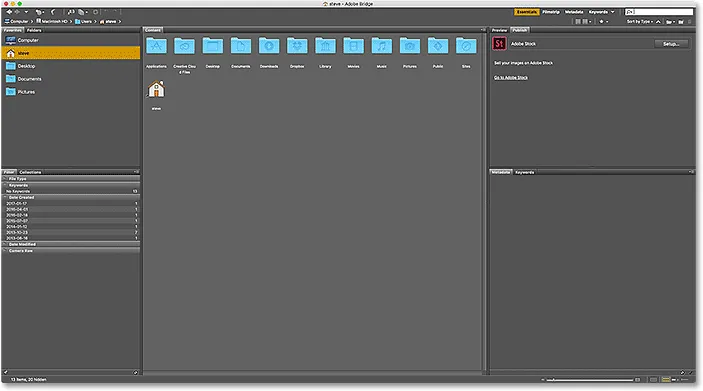
Rozhranie Adobe Bridge CC.
Nájdenie našich obrázkov pomocou mosta
Na navigáciu k našim obrázkom v Bridge používame panel Folders . Nájdete ho v ľavom hornom rohu a vložené do panela Obľúbené. V predvolenom nastavení je panel Obľúbené otvorený. Ak chcete prepnúť na panel Priečinok, kliknite na kartu Priečinky hore:
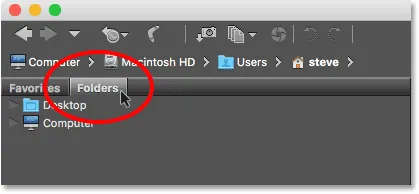
Otvorenie panelu Priečinky kliknutím na jeho kartu.
Panel Priečinky zobrazuje priečinky a adresáre v počítači v zobrazení zhora nadol, počnúc hlavnými adresármi, ako je napríklad pracovná plocha a pevný disk nášho počítača.
Trojuholník naľavo od názvu priečinka alebo adresára znamená, že sa v ňom nachádzajú podpriečinky. Kliknutím na trojuholník otvoríte priečinok a zobrazíte jeho podpriečinky. Pokračujte v postupe v priečinkoch, kým sa nedostanete k priečinku, v ktorom sú uložené vaše obrázky.
V mojom prípade viem, že moje obrázky sú v priečinku s názvom „Otvoriť z mosta“, ktorý sa nachádza v priečinku s názvom „Fotografie“ na pracovnej ploche. Ak sa chcete dostať do môjho priečinka „Otvoriť z mosta“, začnem kliknutím na trojuholník vedľa mojej pracovnej plochy, aby sa otvorená plocha skrútila. Potom kliknem na trojuholník vedľa môjho priečinka „Fotografie“ a otvorím ho, pričom v ňom nájdem priečinok „Otvoriť z mosta“:
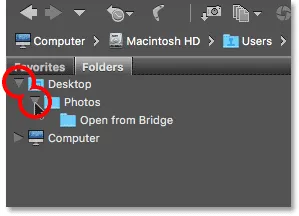
Kliknutím na trojuholníky prejdete nadol cez moje priečinky.
Prezeranie obrázkov v moste
Ak chcete zobraziť obrázky v priečinku, kliknite na názov priečinka na paneli Priečinky. V mojom prípade kliknem na priečinok „Otvoriť z mosta“:
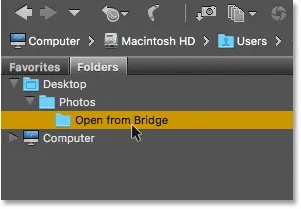
Kliknutím na priečinok ho vyberte.
Obsah priečinka sa zobrazí ako miniatúry na paneli Obsah v strede rozhrania Bridge. Tu vidíme, že mám v priečinku päť obrázkov, z ktorých každý sa zobrazuje ako miniatúra:
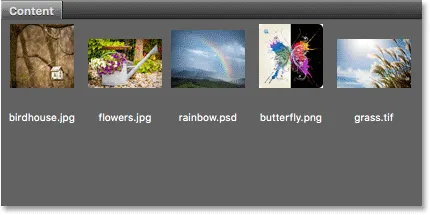
Panel Obsah zobrazuje miniatúry vašich obrázkov.
Zmena veľkosti miniatúry
V predvolenom nastavení sú miniatúry pomerne malé. Ich veľkosť môžeme zmeniť pomocou posúvača pozdĺž pravej dolnej časti rozhrania Bridge. Potiahnite posúvač doprava, aby ste zmenšili miniatúry, alebo doľava, aby sa zmenšili:
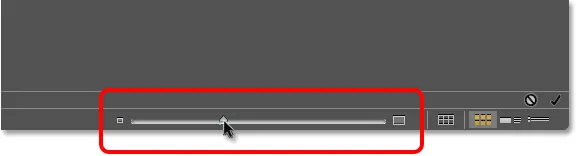
Pomocou posúvača upravte veľkosť miniatúr na paneli Obsah.
Tu vidíme, že po potiahnutí posúvača doprava sú moje miniatúry teraz oveľa väčšie:
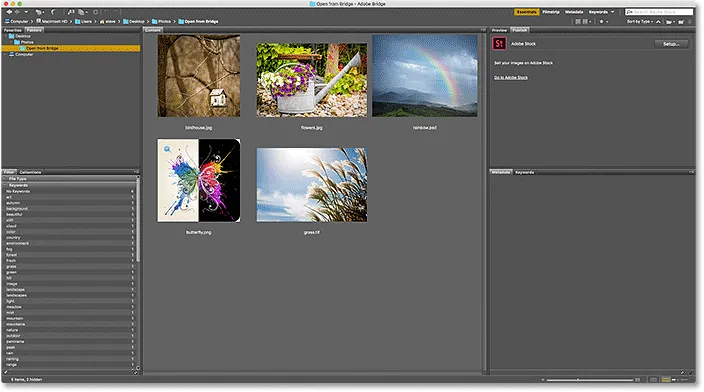
Panel Obsah teraz zobrazuje väčšie miniatúry.
Výber obrázka
Ak chcete vybrať obrázok, jednoducho kliknite na jeho miniatúru na paneli Obsah. Tu klikám na svoj obrázok „flowers.jpg.webp“, druhý zľava v hornom riadku:
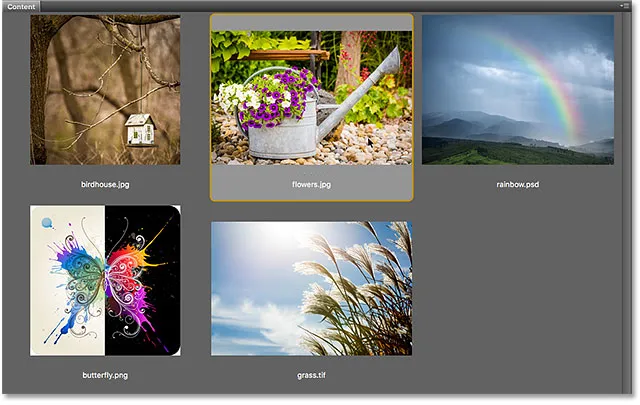
Kliknutím na obrázok ho vyberiete.
Na paneli Náhľad v pravom hornom rohu mosta sa zobrazí ukážka vybratého obrázka. Všimnite si, že panel Náhľad je vnorený do panela Zverejniť. Možno ho budete musieť otvoriť kliknutím na kartu panela Preview v hornej časti:
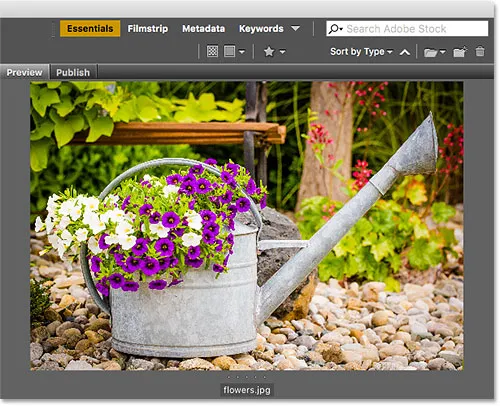
Na paneli Náhľad sa zobrazí ukážka vybratého obrázka.
Spolu s ukážkou na paneli Preview (Náhľad) nájdete veľa ďalších informácií o vybranom obrázku vrátane nastavení expozície, rozmerov pixelov a veľkosti súboru, typu použitej kamery a objektívu a oveľa viac v Panel metadát priamo pod panelom Náhľad. Na posúvanie všetkých informácií použite posúvač vpravo.
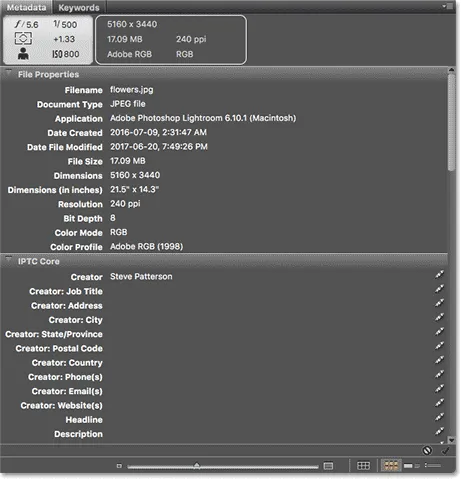
Na paneli Metadata zobrazíte všetko, čo by ste chceli vedieť o obrázku.
Zobrazenie ukážky na celú obrazovku
Spolu s miniatúrami na paneli Obsah a náhľadom na paneli Náhľad môžeme tiež zobraziť ukážku vybraného obrázka na celej obrazovke . Jednoducho stlačte medzerník na klávesnici. Toto skryje rozhranie Bridge a zobrazí váš obrázok na celú obrazovku. Ak chcete ukončiť režim celej obrazovky, znova stlačte medzerník:

Stlačením medzerníka zapnete alebo vypnete zobrazenie na celú obrazovku.
Ako otvoriť obrázok do Photoshopu
Nakoniec, ak chcete otvoriť obrázok z aplikácie Bridge do aplikácie Photoshop, dvakrát kliknite na jeho miniatúru na paneli Obsah. Dvakrát kliknite na svoj obrázok „flowers.jpg.webp“:
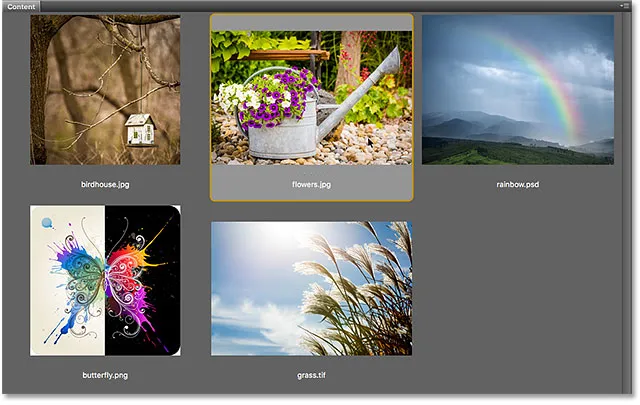
Dvojitým kliknutím na miniatúru otvoríte obrázok vo Photoshope.
A tu vidíme, že môj obrázok je teraz otvorený vo Photoshope a je pripravený na úpravy:

Vybratý obrázok sa otvorí vo Photoshope.
Zatvorenie obrázka a návrat na most
Ak chcete zatvoriť obrázok vo Photoshope a vrátiť sa na Bridge, prejdite na ponuku Súbor a vyberte položku Zavrieť :
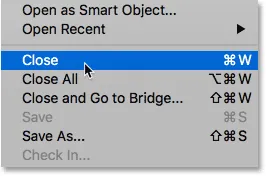
Vo Photoshope choďte do File> Close.
Potom sa vráťte naspäť naspäť do ponuky Súbor a vyberte možnosť Prehliadať v Bridge :
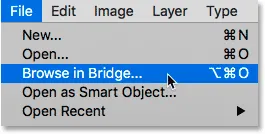
Prejdite na Súbor> Prehľadávať v Bridge.
Alebo, ak chcete zatvoriť svoj obrázok a vrátiť sa na Bridge v jednom zábere, prejdite do ponuky Súbor a vyberte položku Zavrieť a Prejsť na most :

Prejdite na Súbor> Zavrieť a Prejdite na Bridge.
Týmto sa vrátite do Bridge, kde si môžete vybrať nasledujúci obrázok, ktorý chcete otvoriť vo Photoshope:
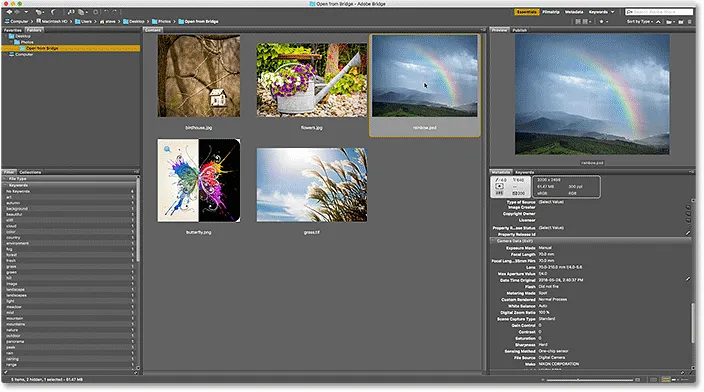
Výber iného obrázka v Bridge.
Kam ďalej?
A máme to! Toto je rýchly pohľad na základné funkcie, ktoré musíme poznať, aby sme mohli začať prechádzať našimi súbormi a otvárať naše obrázky do aplikácie Photoshop z mosta! Adobe Bridge môžete použiť na otvorenie akéhokoľvek typu obrázka, ktorý Photoshop podporuje (čo je takmer akýkoľvek typ obrázka). Bridge zvyčajne odošle obrázok do Photoshopu bez problémov.
V závislosti od typu otváraného súboru (JPEG.webp, PNG, TIFF atď.) Však môžete naraziť na situáciu, keď Bridge neposiela obrázok nie do Photoshopu, ale do iného programu, ktorý je nainštalovaný na vašom počítači. Alebo to môže byť odoslanie do Photoshopu, ale do staršej verzie, nie do najnovšej a najväčšej verzie. V nasledujúcej lekcii v tejto kapitole sa dozvieme, ako ľahko vyriešiť problém pomocou možnosti priradenia typu súboru v predvoľbách mosta.
Alebo si pozrite niektorú z ďalších lekcií v tejto kapitole:
- 01. Vytvorte Photoshop ako predvolený editor obrázkov v systéme Windows 10
- 02. Vytvorte Photoshop ako predvolený editor obrázkov v systéme Mac OS X
- 03. Ako vytvoriť nový dokument vo Photoshope
- 04. Ako otvárať obrázky vo Photoshope
- 05. Ako otvoriť obrázky do Photoshopu z Adobe Bridge
- 06. Ako zmeniť asociácie typov súborov v aplikácii Adobe Bridge
- 07. Ako otvárať obrázky do aplikácie Camera Raw
- 08. Ako presunúť nespracované súbory z Lightroom do Photoshopu
- 09. Ako presunúť obrázky JPEG.webp z Lightroom do Photoshopu
- 10. Ako zatvoriť obrázky vo Photoshope
Viac kapitol a naše najnovšie návody nájdete v našej sekcii Základy Photoshopu!