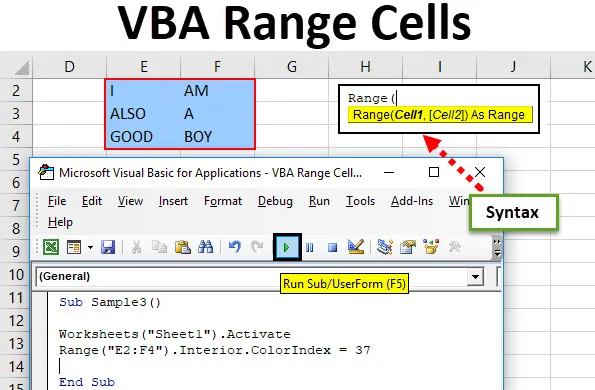
Bunky radu VBA
Vo VBA sa rozsah nazýva aj ako vlastnosť jednotlivej bunky alebo skupiny buniek v ľubovoľnom riadku alebo stĺpci. Rozsah je predovšetkým súbor dát vo formáte Excel. Napríklad bunka A1 až bunka B3 je oblasť buniek, ak obsahujú hodnotu nejakého druhu alebo sú prázdne.
Vo VBA robíme kódy na automatizáciu našich úloh. Na automatizáciu našich úloh odkazujeme na hodnotu v excelentných bunkách. Tieto sady buniek, buď individuálne alebo viacnásobné, sa nazývajú vynikajúci rozsah. Vo VBA môžeme určiť, na ktoré riadky alebo rozsah stĺpcov odkazujeme.
Syntax rozsahu v programe Excel VBA
VBA Range má nasledujúcu syntax:
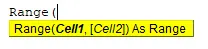
Syntax na použitie výrazu rozsahu vo VBA je nasledovná:
Expression.Range („Rozsah buniek“)
Aby sme mohli používať funkciu rozsahu, musíme pochopiť tri základné veci vo VBA -
- Object Qualifier: Toto je v podstate zošit alebo pracovný hárok, na ktorý sa snažíme odvolávať.
- Vlastnosť: Toto je funkcia, ktorá používa vlastnosti objektu.
- Metóda: Túto funkciu chceme robiť s vybratými údajmi.
Napríklad Application.Workbooks („ANAND.xlsm“). Pracovné listy („Sheet1“). Range („A1“) Kvalifikátorom objektu sú Application.workbooks, v ktorých sme označili ANAND s názvom excel a List 1 ako pracovné hárky, ak museli zmeniť písmo, ktoré by bolo našou metódou. Toto bude jasné s ďalšími príkladmi.
Poznámka: Aby ste mohli používať VBA, musíte mať povolenú kartu vývojára z karty File (Súbor) v časti Možnosti.Ako používať bunky Excel VBA Range?
Naučíme sa, ako používať VBA Range Cells s niekoľkými vynikajúcimi príkladmi.
Túto šablónu Excel Vells Range Cells Excel si môžete stiahnuť tu - šablónu Excel Vells Range Cells ExcelBunky rozsahu VBA - príklad č. 1
Najprv zmeňme písmo našej bunky A2, ktoré ako Hodnota „ANAND“ tučné, pomocou funkcie rozsahu VBA.
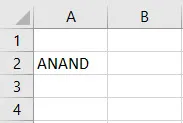
Ak chcete použiť funkciu rozsahu VBA, postupujte podľa nasledujúcich krokov.
Krok 1: Na karte vývojára kliknite na Visual Basic a otvorte VB Editor.

Krok 2: Kliknite na Vložiť kartu, prejdite na modul a otvorte okno s kódom.
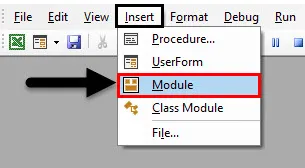
Krok 3: Vyhláste podprogram v okne s kódom. Bunka A2 má v liste 1.
kód:
Čiastková vzorka () Koniec č
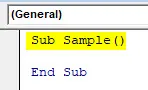
Krok 4: Teraz v kóde aktivujte pracovný hárok pomocou nasledujúceho kódu.
kód:
Pracovný hárok čiastkových vzoriek () („List1“)
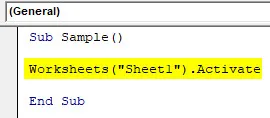
Krok 5: Teraz zmeníme písmo pre konkrétnu bunku pomocou funkcie rozsahu vo VBA.
kód:
Sample () Pracovné hárky ("Sheet1"). Aktivujte rozsah ("A2"). Font.Bold = True End Sub

Krok 6: Spustite vyššie uvedený kód z poskytnutého spúšťacieho tlačidla alebo stlačte kláves f5.
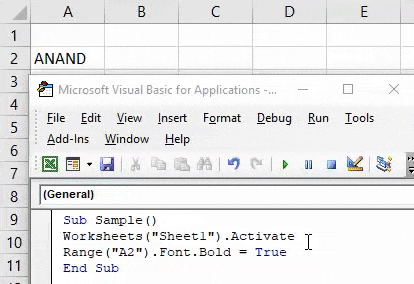
Po spustení kódu sa zobrazí nasledujúci výsledok.
Bunky rozsahu VBA - príklad č. 2
Teraz zmeňme farby konkrétneho radu buniek. Pre demonštračné účely som urobil bunkový rad B2: C5 v červenej farbe. S funkciou rozsahu VBA ich chcem vybrať a vyčistiť písmo. Toto je pôvodné zobrazenie týchto buniek.
Ak chcete použiť bunky radu Excel VBA, postupujte podľa nasledujúcich krokov.
Krok 1: Na karte vývojára kliknite na Visual Basic a otvorte VB Editor.
Krok 2: Kliknutím na Vložiť kartu vložíte nový modul na otvorenie okna s kódom. Kliknutím na vložený modul môžete začať písať kód.
Krok 3: Vyhláste podprogram v okne s kódom.
kód:
Čiastková vzorka1 () Koncová čiastková č
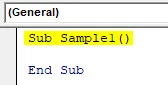
Krok 4: Aktivujte list s funkciou uvedenou nižšie.
kód:
Sample1 () Pracovné hárky („Sheet1“). Aktivácia End Sub

Krok 5: Teraz vyberieme bunky a vyčistíme formát pomocou funkcie rozsahu.
kód:
Sample1 () Pracovné hárky ("Sheet1"). Aktivujte rozsah ("B2: C5"). ClearFormats End Sub
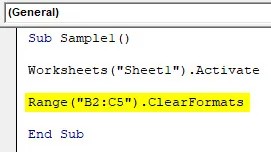
Krok 6: Spustite kód a z poskytnutého tlačidla spustenia uvidíte výsledok.

Bunky rozsahu VBA - príklad č. 3
Spojme niekoľko buniek pomocou funkcie rozsahu VBA. Pre demonštračné účely Pozrime sa, ako súčasné bunky vyzerajú bez zlúčenia.
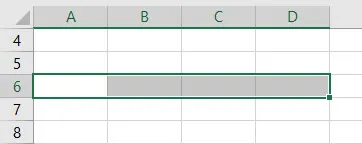
Ak chcete použiť bunky radu Excel VBA, postupujte podľa nasledujúcich krokov.
Krok 1: Na karte vývojára kliknite na Visual Basic a otvorte VB Editor.
Krok 2: Kliknutím na Vložiť kartu vložíte nový modul na otvorenie okna s kódom. Kliknutím na vložený modul môžete začať písať kód.
Krok 3: Vyhláste podprogram v okne s kódom.
kód:
Čiastková vzorka 2 () Koniec č

Krok 4: Aktivujte zošit s funkciou uvedenou nižšie.
kód:
Sub Sample2 () Pracovné hárky („List1“). Aktivácia End Sub
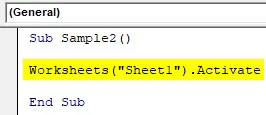
Krok 5: Teraz pre zlúčené bunky používame funkciu rozsahu VBA nasledovne.
kód:
Sub Sample2 () Pracovné hárky ("List1"). Aktivujte rozsah ("A6: D6"). Zlúčiť koniec Sub

Krok 6: Spustite kód pomocou tlačidla Spustiť alebo stlačením klávesu f5 zobrazte výsledok.
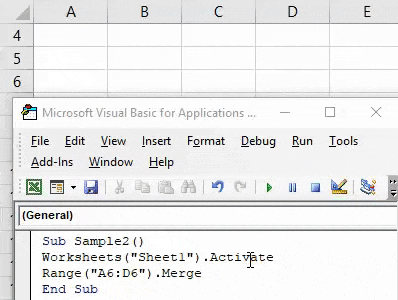
Bunky rozsahu VBA - príklad č. 4
Teraz si vyberte rad buniek a zmeňte ich farebný formát. V jednom príklade sme vybrali iba jednu bunku. V tomto príklade však vyberieme veľa buniek do modrej farby. Pre demonštračné účely mám údaje v rozsahu buniek E2: F4 takto:
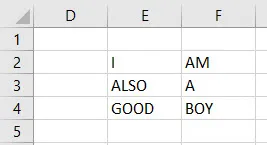
Ak chcete použiť bunky VBA Range, postupujte podľa nasledujúcich krokov.
Krok 1: Na karte vývojára kliknite na Visual Basic a otvorte VB Editor.
Krok 2: Kliknutím na Vložiť kartu vložíte nový modul na otvorenie okna s kódom. Kliknutím na vložený modul môžete začať písať kód.
Krok 3: Vyhláste podprogram v okne s kódom.
kód:
Čiastková vzorka 3 () Koniec č

Krok 4: Aktivujte pracovný hárok pomocou nasledujúceho kódu,
kód:
Sample3 () Pracovné hárky („Sheet1“). Aktivácia End Sub
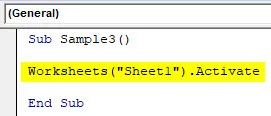
Krok 5: Teraz zmeňme farbu rozsahu buniek E2: F4 pomocou funkcie rozsahu VBA.
kód:
Sample3 () Pracovné hárky („Sheet1“). Aktivujte rozsah („E2: F4“). Interior.ColorIndex = 37 End Sub
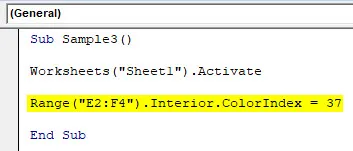
Krok 6: Spustite kód stlačením klávesu F5 alebo z poskytnutého tlačidla spustenia a pozrite si výsledok.
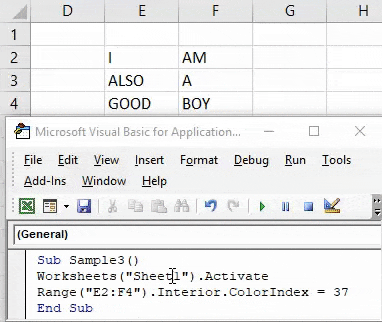
Čo je potrebné pamätať
- Rozsah môže byť jedna bunka alebo viac buniek.
- Ak hovoríme o nejakom objekte, použijeme bodkový operátor (.), Ako je napríklad rozsah („A1“) .Výber sa používa na výber bunky A1.
- Na použitie rozsahu rozsahu v Exceli VBA potrebujeme metódy a vlastnosti bunky.
Odporúčané články
Toto bol sprievodca rozsahom buniek VBA. Tu sme diskutovali o tom, ako používať Excel VBA Range Cells spolu s praktickými príkladmi a stiahnuteľnou vynikajúcou šablónou. Môžete si tiež prečítať naše ďalšie navrhované články -
- Nahradiť funkciu (Visual Basic for Applications)
- Použitie pomenovaného rozsahu programu Excel
- Formátovanie čísel pomocou formátu čísel VBA
- Ako zlúčiť a centrovať v Exceli?