V týchto dňoch môže byť ťažké uveriť, ale bolo to tak dávno, keď fotoaparáty neboli digitálne a fotografie sa vyvíjali v laboratóriu, nie v počítači. Digitálne fotoaparáty a Photoshop možno priniesli svet úprav fotografií z temnej miestnosti do obývacej izby (alebo kdekoľvek sa stane váš počítač), ale veľa nástrojov a funkcií Photoshopu má svoje korene v tradičnom vývoji filmu.
Dva skvelé príklady sú nástroje Photoshopu Dodge a Burn, ktoré sa nachádzajú v palete Nástroje. Pojmy „dodge“ a „burn“ sa vzťahujú na techniky, ktoré sa použili na zosvetlenie (dodge) alebo stmavnutie (vypálenie) špecifických oblastí fotografie zvýšením alebo obmedzením expozície v týchto oblastiach. Nástroje Dodge a Burn vo Photoshope sú digitálnymi verziami týchto techník a často sa používajú na zosvetlenie podexponovaných oblastí fotografie alebo na stmavenie preexponovaných oblastí.
Rovnako užitočné ako nástroje Dodge a Burn sú však obaja postihnuté vážnym problémom. Obaja spôsobujú trvalé poškodenie vášho imidžu, a to nikdy nie je dobré.
Najlepším spôsobom, ako pracovať vo Photoshope, je zachovať pôvodné informácie o pixeloch neporušené, takže vždy musíte mať originálnu fotografiu, na ktorú sa môžete vrátiť. Vo Photoshope sa to často označuje ako „nedeštruktívne“ a je to spôsob, akým by ste mali pracovať kedykoľvek a kdekoľvek je to možné. Našťastie nám spoločnosť Adobe poskytla mnoho spôsobov, ako nedeštruktívne pracovať na našich obrázkoch. V tomto tutoriále pre úpravy fotografií sa pozrieme na jeden z nich. Pozrime sa na skvelú techniku selektívnej kontroly expozície na fotografii zosvetlením a stmavením konkrétnych oblastí, čo nám poskytne výsledky veľmi podobné tým, čo by sme mohli dosiahnuť pomocou nástrojov Dodge a Burn, ale bez toho, aby sme poškodili jeden pixel na obrázku.
Tu máme fotografiu, ktorá trpí veľmi častým problémom. Svadobný pár by mal byť hlavným ohniskom obrazu, ale vďaka smeru slnečného svetla a zjavného nedostatku výplňového blesku sa pár na fotografii javí ako príliš tmavý, zatiaľ čo pozadie je príliš svetlé:

Pôvodná fotografia.
Ak použijeme iba nástroj Photoshop's Brush Tool a režim vrstvenia, ako to uvidíme o chvíľu, môžeme veci ľahko opraviť zosvetlením páru a stmavením pozadia:

Fotografia po zosvetlení a stmavení špecifických oblastí.
Začnime!
Krok 1: Pridajte novú vrstvu
Otvorte obrázok, na ktorom musíte pracovať, vo Photoshope, potom podržte kláves Alt (Win) / Option (Mac) a kliknite na ikonu Nová vrstva v dolnej časti palety Vrstvy:
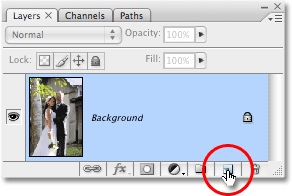
Podržte stlačený kláves Alt (Win) / Option (Mac) a kliknite na ikonu Nová vrstva.
Normálne sa tým pridá nová prázdna vrstva nad aktuálne vybranú vrstvu, ale podržaním klávesu Alt / Option, keď klikneme na ikonu Nová vrstva, povieme Photoshopu, aby nám otvoril dialógové okno Nová vrstva pred pridaním vrstvy., To nám dáva šancu pomenovať vrstvu a tiež nám to umožní zmeniť niekoľko dôležitých možností. Najprv, keďže budem používať túto vrstvu na uhýbanie a vypaľovanie rôznych častí fotografie, pomenujem vrstvu „Dodge and Burn“. Ak nechcete, nemusíte pomenovať vrstvu, ale pomenovanie vrstiev je veľmi dobrý zvyk, do ktorého sa môžete dostať:
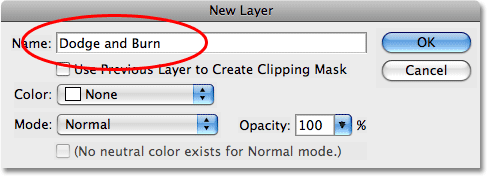
Názov novej vrstvy „Dodge and Burn“ (voliteľné).
Skutočným dôvodom, prečo sme vyvolali dialógové okno Nová vrstva, je možnosť úplne dole, Režim. „Režim“ je krátky pre režim vrstvenia a v predvolenom nastavení je nastavený na normálny. Zmeňte režim miešania na Prekrývanie:
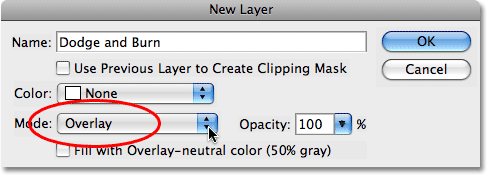
Nastavte režim prelínania novej vrstvy na Prekrývanie.
Režim prelínania prekryvám podrobnejšie v našom sprievodcovi Päť základných režimov prelínania pre tutoriál na úpravu fotografií, ale krátko, režim prelínania prelínania je súčasťou skupiny režimov prelínania kontrastov a často sa používa na rýchle zvýšenie celkového kontrastu v obraze., Na zosvetlenie obrazu sa použijú všetky oblasti vrstvy, ktoré sú svetlejšie ako 50% sivé (čo znamená odtieň šedej priamo medzi čiernou a bielou), zatiaľ čo oblasti tmavšie ako 50% sivé tmavú. Photoshop úplne ignoruje všetky oblasti, ktoré majú presne 50% šedú farbu, a keď poviem „ignorované“, myslím tým, že sa skutočne stanú priehľadnými. V skutočnosti sa chystáme vidieť, že ide o akciu.
Keď je režim miešania teraz nastavený na možnosť Prekrytie v dialógovom okne, uvidíte priamo pod ním novú možnosť Vyplniť neutrálnou farbou prekrytia (50% šedá). Začiarknutím tohto políčka vyberiete túto možnosť:
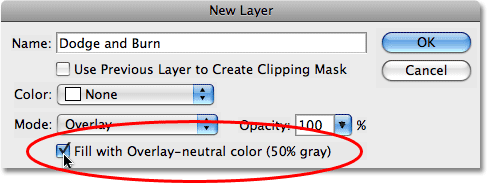
Kliknutím dovnútra začiarknite políčko Vyplniť neutrálnou farbou prekrytia (50% šedá).
Táto voľba hovorí Photoshopu, aby naplnil našu novú vrstvu 50% šedou farbou. Po dokončení kliknite na tlačidlo OK, aby ste ukončili dialógové okno. Ak sa teraz pozrieme na našu paletu Vrstvy, uvidíme, že nad fotografiou vo vrstve Pozadie je nová vrstva s názvom „Dodge and Burn“. Vrstva je pre nás nastavená do režimu prelínania prelínania a ak sa pozrieme na miniatúru náhľadu vrstvy vľavo od názvu vrstvy, vidíme, že bola skutočne vyplnená sivou farbou:
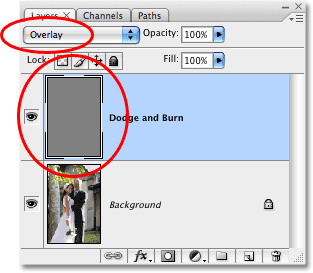
Nová vrstva „Dodge and Burn“ sa objaví v palete Vrstvy.
Pred chvíľou som povedal, že keď je vrstva nastavená na režim prelínania prekrytia, všetky oblasti vrstvy, ktoré sú 50% sivé, sa stanú priehľadnými, a ak sa pozrieme na náš obrázok v okne dokumentu, aj keď „Dodge and Burn“ vrstva je vyplnená plnou šedou, čo by normálne znamenalo, že okno nášho dokumentu je vyplnené šedou farbou. Všetko, čo vidíme, je naša pôvodná fotografia. Sivá vrstva „Dodge and Burn“ je úplne priehľadná:

Sivá sivá vo vrstve „Dodge and Burn“ sa v okne dokumentu javí ako priehľadná.
Krok 2: Vyberte nástroj štetca
Rozjasníme a stmavíme rôzne časti obrazu jednoducho tak, že na ne natiahneme čiernu alebo bielu farbu. Oblasti, ktoré natierame bielou, budú zosvetlené, zatiaľ čo oblasti, ktoré natierame čiernou, budú tmavé. Opäť je to preto, že budeme maľovať vrstvu, ktorá je nastavená na režim prelínania prelínania. Aby sme však mohli namaľovať čokoľvek, je potrebné uchopiť Nástroj štetca, takže buď vyberte nástroj Štetec z palety Nástroje alebo stlačte písmeno B na klávesnici, aby ste k nemu mali prístup pomocou odkazu:
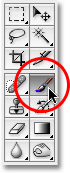
Vyberte nástroj štetca.
Krok 3: Nastavte farbu popredia na bielu
Začnem osvetlením páru, čo znamená, že ich budem musieť namaľovať bielou farbou, čo znamená, že musím nastaviť farbu popredia na bielu, pretože nástroj kefa maľuje akoukoľvek farbou, v ktorej je farba popredia nastavená. k. Ak sledujete obrázok spolu s obrázkom, stlačte písmeno D na klávesnici, čím obnovíte predvolené hodnoty farieb popredia a pozadia. Takto bude farba popredia čierna a biela farba pozadia. Ak ich chcete zameniť tak, aby sa biela stala farbou v popredí, stlačte písmeno X na klávesnici. Ak sa pozrieme na políčka v popredí a na pozadí v spodnej časti palety Nástroje, vidíme, že biela je v popredí (ľavá políčka):
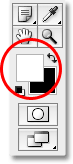
Vzorové farby v popredí v palete Nástroje.
Krok 4: Znížte krytie štetca na 10 - 20%
Najlepším spôsobom práce s touto technikou je postupné zvyšovanie množstva zosvetľovania a stmavovania, ktoré sa aplikuje, pretože niekedy môže stačiť aj malé množstvo. Aby sme to mohli urobiť, musíme pracovať so štetcom s nízkou opacitou. Uistite sa, že je vybratý nástroj Kefa, potom prejdite na panel Možnosti v hornej časti obrazovky a znížte možnosť Nepriehľadnosť na niekde medzi 10 - 20%. Postavím baňu na 10%. Týmto spôsobom zakaždým, keď maľujem na tú istú oblasť, zvýšim množstvo zosvetľovania alebo stmavovania v krokoch po 10%, čo mi poskytne veľa priestoru na prácu:

Znížte krytie kefy na paneli Možnosti.
Krok 5: Natierajte oblasti, ktoré je potrebné odľahčiť
Keď je vybratý váš nástroj štetca, biely ako farba v popredí a krytie štetca znížené, jednoducho namaľujte všetky oblasti na fotografii, ktoré je potrebné odľahčiť. Efekt bude spočiatku nenápadný z dôvodu malej priehľadnosti kefy, ale ak potrebujete v niektorých oblastiach viac osvetlenia, niekoľkokrát ich namaľujte, aby sa efekt vytvoril. Uistite sa, že tlačidlo myši uvoľníte medzi ťahmi farby. Veľkosť kefy môžete zmeniť stlačením ľavého tlačidla konzoly, aby sa kefa zmenšila, alebo stlačením klávesu pravej konzoly, aby sa zväčšila. Budete chcieť použiť kefu na mäkké okraje a okraje kefky môžete zjemniť podržaním klávesu Shift a niekoľkokrát stlačením ľavého držiaka. Podržaním klávesu Shift a stlačením klávesu s pravou konzolou budú hrany tvrdšie.
Chcem rozžiariť pár na mojej fotografii, takže na ne budem maľovať jemnou kefou strednej veľkosti. Zakaždým, keď na ne maľujem, zvýšim jas o 10%. Mal by to robiť trikrát alebo štyrikrát. Mužova tvár je na fotografii obzvlášť tmavá, takže táto oblasť môže vyžadovať ďalšie kliknutie alebo dve kefy:

Maľujte bielou farbou na všetky oblasti na fotografii, ktoré musia byť jasnejšie.
Krok 6: Nastavte farbu popredia na čiernu
Keď skončíte s oblasťami, ktoré je potrebné odľahčiť, stlačte písmeno X na klávesnici, aby ste prehodili farby v popredí a na pozadí, takže čierna farba sa zmení na farbu v popredí:
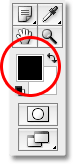
Farba sa na palete nástrojov zmení na farbu čiernej ako farba popredia.
Krok 7: Natierajte oblasti, ktoré je potrebné stmaviť
S farbou v popredí, ktorá je teraz nastavená na čiernu, namaľujte všetky oblasti na fotografii, ktoré je potrebné stmaviť. Zakaždým, keď maľujete na rovnakú plochu, zvýšite množstvo aplikovaného stmavenia. V mojom prípade chcem, aby sa všetko za párom stmavilo, takže na stmavenie pozadia použijem väčšiu kefu a pár okolo nich niekoľkokrát natrieť:

Maľovanie čiernou farbou na pozadí ju stmavuje.
Ak sa pozrieme na miniatúru ukážky vrstvy „Dodge and Burn“ v palete Vrstvy, vidíme všetky oblasti, v ktorých sme maľovali bielou alebo čiernou:
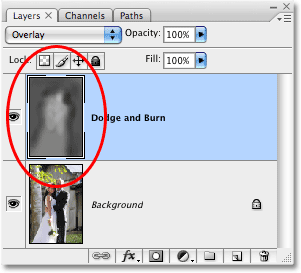
Miniatúra ukážky ukazuje, kde sme vrstvu namaľovali.
Ak nechcete náhodne maľovať oblasti, ktoré ste nechceli a chcete tieto oblasti nastaviť späť na 50% sivú, jednoducho kliknite na vzorník farieb v popredí na palete Nástroje, čím sa zobrazí nástroj na výber farieb vo Photoshope. Vo výbere farieb zadajte hodnotu 128 pre možnosti R, G a B, čím získate 50% sivú farbu:
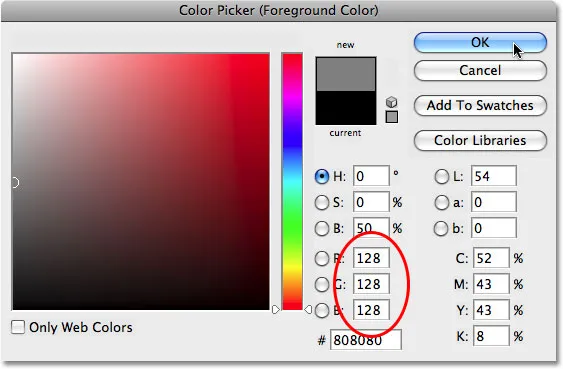
Zadajte hodnotu 128 pre hodnoty R, G a B vo výbere farieb a vyberte 50% sivú farbu.
Kliknutím na tlačidlo OK vystúpite z nástroja Color Picker a potom jednoducho namaľujte tie oblasti na obrázku a nastavte ich späť na pôvodnú 50% sivú farbu.
A s tým sme hotoví! Úspešne sme upravili úrovne expozície v rôznych oblastiach fotografie tak, že sme na ne ručne maľovali čiernou alebo bielou farbou, čo nám dáva výsledky veľmi podobné tým, čo sme mohli dosiahnuť pomocou nástrojov Photoshopu Dodge and Burn, bez toho, aby sme sa dotkli jediného pixelu v našom pôvodnom origináli. image! Ak chcete vidieť rozdiel, tu je moja pôvodná fotografia vľavo a opravený obrázok vpravo:
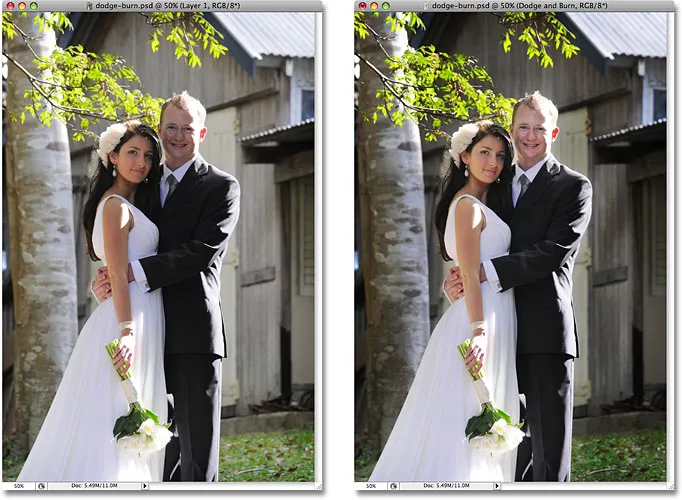
Pôvodná fotografia (vľavo) a opravená verzia (vpravo).
A máme to! Takto sa nedeštruktívne vyhnete a napálite obrázky pomocou režimu prelínania prelínania vo Photoshope! Pozrite si našu sekciu retušovania fotografií, kde nájdete ďalšie návody na úpravu obrázkov vo Photoshope!