Naučte sa, ako používať panel aplikácie Photoshop Navigator na priblíženie a posúvanie obrázkov, a prečo je ideálny na navigáciu po obrázku, keď ste priblížení! Časť 3 kapitoly Image Navigation. Pre Photoshop CC a CS6.
V tomto treťom tutoriále v našej sérii o navigácii obrázkov vo Photoshope sa naučíme, ako používať panel Navigátor . Doteraz sme sa naučili približovať a posúvať obrázky pomocou nástroja priblíženia a ručného nástroja. Dozvedeli sme sa tiež, ako zmeniť úroveň zväčšenia obrázka z okna dokumentu. Panel Navigátora vo Photoshope je trochu podobný tomu, ako keby boli Nástroj pre priblíženie, Nástroj pre ruky a okno dokumentu všetky zrolované do jedného. Panel Navigátor nám umožňuje prezerať si náš obrázok a meniť jeho úroveň priblíženia, rovnako ako v okne dokumentu. Môžeme manuálne priblížiť akúkoľvek časť nášho obrázka z panela Navigátor, tak ako to môžeme pomocou nástroja Priblíženie. Panel Navigátor nám umožňuje posúvať obraz rovnako ako ručný nástroj.
Ale najlepšia vlastnosť panela Navigátor a hlavný dôvod, prečo je tak užitočný, je to, že nám umožňuje ľahko sledovať, kde sa nachádzame na obrázku, zatiaľ čo sme v priblížení. Pozrime sa, ako to funguje! Budem používať Photoshop CC, ale tento tutoriál je plne kompatibilný s Photoshop CS6.
Toto je lekcia 3 zo 7 v kapitole 4 - Navigácia obrázkov vo Photoshope. Začnime!
Môžete ich sledovať otvorením ľubovoľného obrázka vo Photoshope. Tu je fotografia, ktorú budem používať (fotografia majáka od spoločnosti Adobe Stock):

Obrázok otvorený vo Photoshope CC. Fotografický kredit: Adobe Stock.
Otvorenie navigačného panela
Ako sme sa dozvedeli v predchádzajúcej kapitole, Photoshop používa pracovné priestory na určenie toho, ktorý z jeho mnohých panelov sa zobrazí na obrazovke. Predvolený pracovný priestor sa nazýva Essentials . Ak ste pracovnú plochu Essentials použili iba niekedy, možno ste ešte nikdy nepočuli o paneli Navigátor. Je to preto, že panel Navigátor nie je súčasťou pracovného priestoru Essentials, čo znamená, že v predvolenom nastavení sa na vašej obrazovke nenájdete. To je v poriadku, pretože nám Photoshop umožňuje otvoriť akýkoľvek panel, ktorý potrebujeme, kedykoľvek to potrebujeme.
Všetky panely Photoshopu je možné otvoriť z ponuky Okno na paneli s ponukou pozdĺž hornej časti obrazovky. Ak chcete otvoriť panel Navigátor, prejdite do ponuky Okno a zo zoznamu vyberte položku Navigátor . Ak uvidíte vedľa názvu panela začiarknutie, znamená to, že panel je už otvorený. V mojom prípade nie je vedľa panela Navigátor začiarkavacie políčko, takže ho vyberiem na jeho otvorenie:
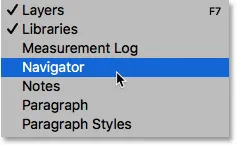
Otvorenie panelu Navigátor z ponuky Okno.
Panely, ktoré sú otvorené vo Photoshope, sú umiestnené v stĺpcoch napravo od rozhrania. V predvolenom nastavení Photoshop ukotvuje panel Navigátor do malého úzkeho stĺpca vľavo, kde sa panely zobrazujú iba ako ikony. Ikona panela navigátora vyzerá ako volant lode. Panel môžete otvoriť ( rozbaliť ) alebo zavrieť ( zbaliť ) kliknutím na jeho ikonu:
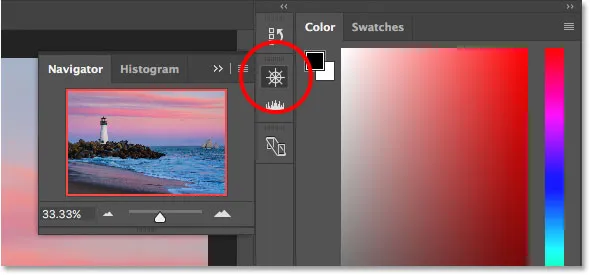
Panel Navigátor sa zobrazí v úzkom stĺpci panela naľavo od hlavného stĺpca.
Zmena veľkosti panela navigátora
Panel Navigátor pri predvolenej veľkosti nie je veľmi užitočný, ale môžeme ho ľahko zväčšiť. Ak chcete zmeniť veľkosť panela, kliknite na jeho ľavý dolný roh a potiahnite ho smerom von. Panel Navigátor môžete nastaviť tak, ako chcete, ale samozrejme budete chcieť nechať priestor na zobrazenie obrázka v okne dokumentu. Ak pracujete s dvoma monitormi, môžete presunúť panel Navigátor na druhý monitor a zmeniť jeho veľkosť tak, aby vyplnil celú obrazovku. V mojom prípade to urobím dostatočne veľkým, aby som v ňom ľahko videl môj obraz:
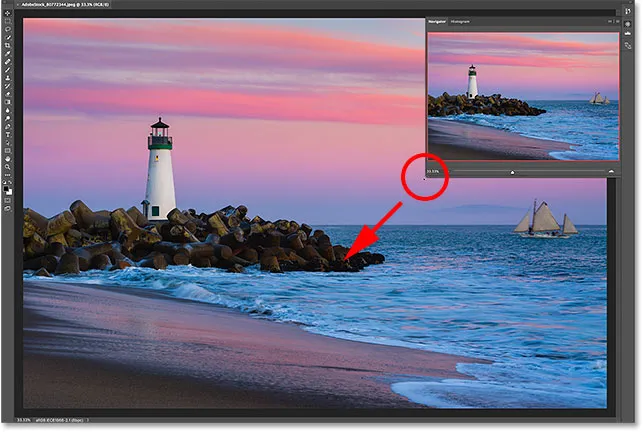
Kliknutím a potiahnutím ľavého dolného rohu zmeníte veľkosť panela Navigátor.
Oblasť ukážky a pole zobrazenia
Najviditeľnejšou vlastnosťou panela Navigátor je oblasť ukážky obrázkov. V oblasti náhľadu sa zobrazuje celý obrázok, aj keď sme priblížení. Uvidíme, prečo je to za chvíľu dôležité. Všimnite si, že oblasť ukážky je obklopená tenkým červeným okrajom. Toto je známe ako View Box . Pole zobrazenia predstavuje časť obrázka, ktorú momentálne vidíme v okne dokumentu. Keď prvýkrát otvoríme obrázok, Photoshop sa zmestí na celý obrázok na obrazovke. Keďže vidíme celý obrázok, celý obrázok v paneli Navigátor je obklopený rámčekom Zobraziť:
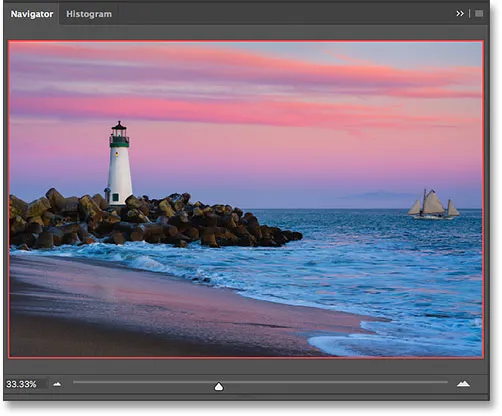
Panel Navigátor zobrazujúci ukážku obrázka a červené rámčekové zobrazenie, ktoré ho obklopuje.
Zobrazenie aktuálnej úrovne zväčšenia
Rovnako ako vidíme aktuálnu úroveň zväčšenia obrázka v ľavom dolnom rohu okna dokumentu, môžeme ho tiež zobraziť v ľavom dolnom rohu panela Navigátor. V tomto poli je zobrazené, že na obrazovke vidím svoj obrázok so zväčšením 33, 33%. K tomuto okienku úrovne priblíženia sa vrátime o niečo neskôr:
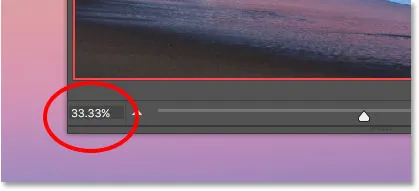
Panel Navigátor zobrazuje aktuálnu úroveň zväčšenia v ľavom dolnom rohu.
Zmena úrovne zväčšenia pomocou jazdca
Pozrime sa, čo sa stane s zobrazovacím poľom v oblasti náhľadu, keď zmeníme úroveň zväčšenia obrázka. Jedným zo spôsobov, ako zmeniť úroveň priblíženia na paneli Navigátor, je použitie posúvača . Posuvník nájdete pozdĺž spodnej časti panela. Ak chcete mapu priblížiť, potiahnite posúvač doprava, ak chcete mapu oddialiť:
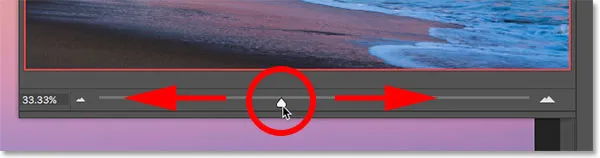
Posuvník úrovne priblíženia na paneli Navigátor.
Tu sa približujem pritiahnutím posúvača doprava. Vidíme, že som priblížil svoj obrázok v okne dokumentu. Všimnite si však, že oblasť náhľadu na paneli Navigátor stále zobrazuje celý obrázok, akoby som sa nepriblížil vôbec:
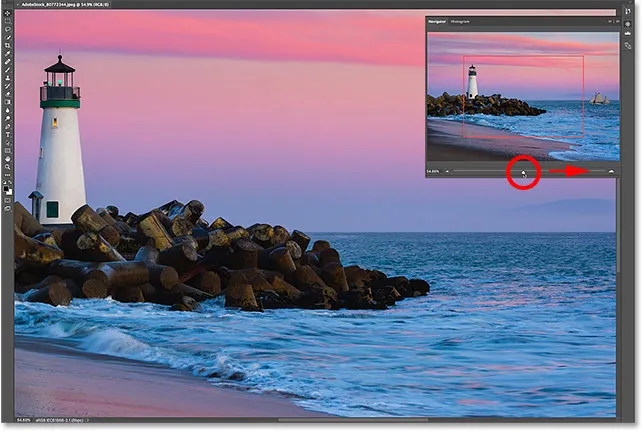
Potiahnutím posúvača na paneli Navigátor zmeníte úroveň priblíženia obrázka v okne dokumentu.
Bližší pohľad do výhľadu
Panel Navigátor funguje tak, že oblasť ukážky vždy zobrazuje celý obrázok bez ohľadu na úroveň zväčšenia. Na druhej strane je zobrazovacie pole odlišné. Ukazuje nám, ktorá časť obrázka sa zobrazuje v okne dokumentu pri aktuálnej úrovni zväčšenia. Skôr, keď bol celý obraz viditeľný na obrazovke, rámik s obrázkami obklopil celý obrázok. Ale teraz, keď som sa priblížil a obraz je teraz príliš veľký na to, aby sa zmestil na obrazovku, veľkosť zobrazovacieho poľa sa zmenila. Teraz obklopuje iba menšiu časť v strede obrázka. Oblasť vo vnútri výhľadu je oblasť, ktorá je viditeľná v okne dokumentu pri mojej aktuálnej úrovni zväčšenia. Všetko mimo zobrazovacieho poľa sa teraz rozširuje mimo obrazovku:
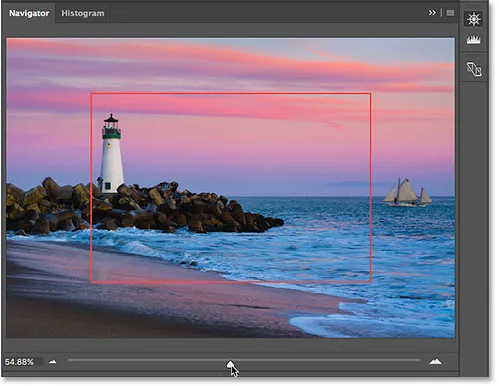
Okno Zobraziť nám ukazuje, kde sa nachádzame na obrázku, zatiaľ čo je priblížený.
Posúvanie obrázka pomocou zorného poľa
Pohľadové pole na paneli Navigátor uľahčuje určiť, na ktorú časť obrázka sa pozeráme, keď sme priblížení. V zobrazovacom poli je však viac než len to. Môžeme ho tiež použiť na zmenu časti obrázka, ktorú vidíme. Ak sa chcete posúvať alebo premiestňovať do inej časti obrázka, jednoducho kliknite dovnútra zobrazovacieho poľa a presuňte ho na nové miesto. Nové umiestnenie sa stane oblasťou, ktorú vidíte v okne dokumentu. Presuniem rámček doprava, preč od majáka, aby sa loď na pravej strane fotografie nachádzala v hraniciach výhľadu:

Pretiahnutím zobrazovacieho poľa do inej časti obrázka.
Po presunutí výhľadu je loď teraz viditeľná v okne dokumentu, zatiaľ čo maják bol posunutý nabok.
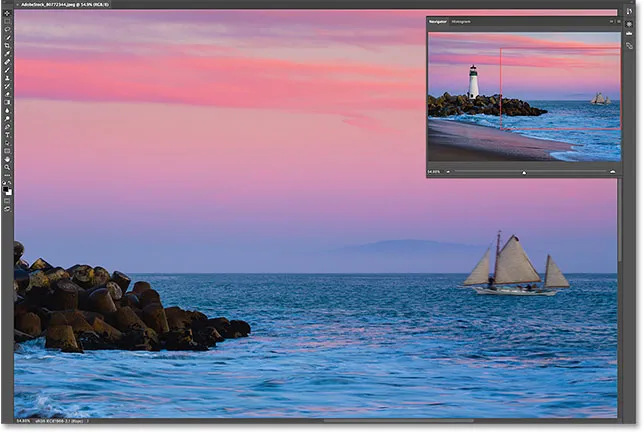
Nová oblasť v poli zobrazenia je teraz viditeľná v okne dokumentu.
Tlačidlá priblíženia a oddialenia
Videli sme, že môžeme priblížiť alebo vzdialiť obrázok pomocou posúvača pozdĺž spodnej časti navigačného panela. Ďalším spôsobom priblíženia a oddialenia je použitie tlačidiel priblíženia a oddialenia na oboch stranách jazdca. Kliknite na tlačidlo Priblížiť (veľké pohorie) na pravej strane pre priblíženie, alebo na tlačidlo Zmenšiť (malé pohorie) na ľavej strane pre priblíženie. Opakované kliknutie na to isté tlačidlo vás priblíži alebo oddiali v krokových krokoch. Znovu sa zmení veľkosť zobrazovacieho poľa, aby sa zobrazila oblasť teraz viditeľná v okne dokumentu. Kliknutím a potiahnutím zobrazovacieho poľa môžete skontrolovať rôzne oblasti obrázka na novej úrovni zväčšenia:
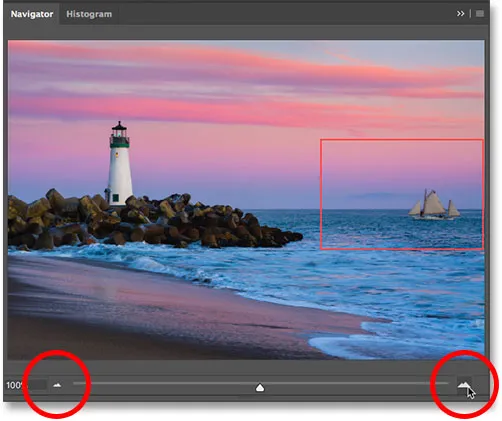
Tlačidlá Priblížiť (vpravo) a Zmenšiť (vľavo) na oboch stranách jazdca.
Zmena úrovne priblíženia z aktuálneho poľa úrovne priblíženia
Skôr sme sa dozvedeli, že aktuálnu úroveň priblíženia vidíme v poli v ľavom dolnom rohu panela Navigátor. Môžeme tiež zmeniť úroveň priblíženia z rovnakého poľa. Kliknutím do poľa zvýrazníte aktuálnu hodnotu. Zadajte novú hodnotu a potvrďte ju stlačením kláves Enter (Win) / Return (Mac) na klávesnici. Ak stlačíte a podržíte kláves Shift a súčasne stlačíte Enter (Win) / Return (Mac), hodnota zostane zvýraznená aj po jej prijatí. To vám umožní rýchlo zadať inú hodnotu priblíženia bez toho, aby ste museli znova kliknúť dovnútra poľa a znova ju zvýrazniť. Photoshop automaticky pridá symbol%, takže ho nemusíte zadávať sami:
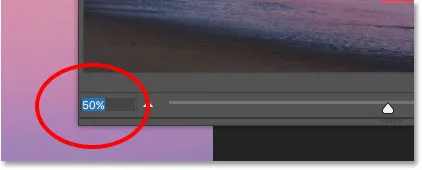
Zmena úrovne priblíženia pomocou poľa vľavo dole.
Zmena úrovne zväčšenia pomocou posuvného ovládača
Na presnejšie nastavenie úrovne priblíženia na paneli Navigátor použite posúvač Scrubby . Umiestnite kurzor myši na aktuálnu úroveň zväčšenia v ľavom dolnom rohu. Potom stlačte a podržte kláves Ctrl (Win) / Command (Mac) na klávesnici. Kurzor sa zmení na ruku so smerovými šípkami smerujúcimi doľava a doprava. Toto je ikona Scrubby Slider vo Photoshope. Kliknutím a podržaním tlačidla myši a následným ťahaním doľava alebo doprava zmeníte úroveň priblíženia v krokoch po 1%. Potiahnutím doprava zvýšite úroveň zväčšenia alebo doľava znížením. Ak počas ťahania stlačíte a podržíte kláves Shift (zatiaľ čo držíte kláves Ctrl (Win) / Command (Mac)), zmeníte úroveň zväčšenia v krokoch 10%:
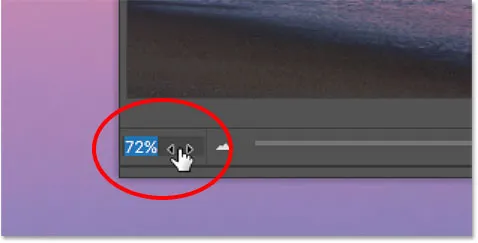
Zmena úrovne priblíženia pomocou posuvného ovládača Scrubby.
Manuálny výber oblasti na priblíženie
Najrýchlejší a najjednoduchší spôsob priblíženia časti obrázka pomocou panela Navigator je jednoducho presunúť výber do oblasti, ktorú potrebujete. Umiestnite kurzor myši na oblasť ukážky a potom stlačte a podržte kláves Ctrl (Win) / Command (Mac) na klávesnici. Kurzor sa zmení na lupu, podobne ako kurzor nástroja Zoom. Keď držíte stlačenú klávesu Ctrl (Win) / Command (Mac), kliknite a potiahnite zobrazovacie pole okolo oblasti, ktorú chcete priblížiť. Tu pretiahnem maják:
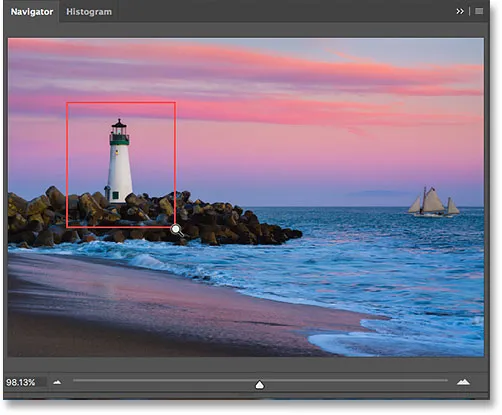
Ak chcete mapu priblížiť, pretiahnite pole zobrazenia po oblasti.
Keď pustíte tlačidlo myši, Photoshop okamžite priblíži časť obrázka v okne dokumentu. V mojom prípade je maják teraz vpredu a v strede:
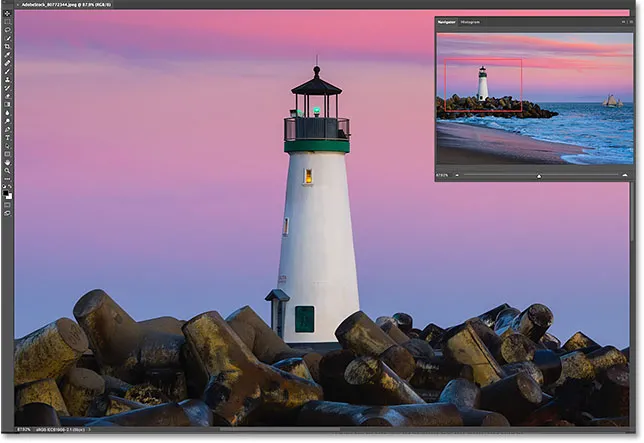
Photoshop priblíži vybranú oblasť.
Zmena farby výhľadu
Nakoniec sa naučme, ako zmeniť farbu výhľadu. Predvolená farba je svetločervená, ale v závislosti od obrázka nemusí byť svetločervená tak dobre viditeľná. Ak chcete zmeniť farbu, kliknite na ikonu ponuky v pravom hornom rohu panela Navigátor:
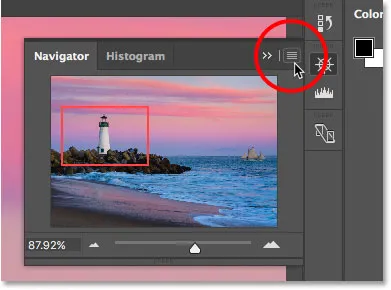
Kliknutím na ikonu ponuky na paneli Navigátor.
Potom z ponuky vyberte Možnosti panela:
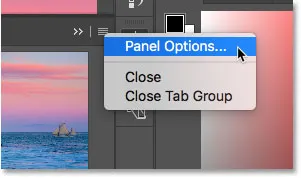
Otvorenie možností panela Navigátor.
V dialógovom okne Možnosti panela kliknite na predvolenú Svetločervenú a zo zoznamu vyberte inú farbu pre pole Zobraziť. Alebo kliknite na možnosť Vlastné v hornej časti a otvorte Photoshop's Color Picker, kde si môžete vybrať ľubovoľnú farbu, ktorá sa vám páči. Po dokončení kliknite na tlačidlo OK, aby ste to prijali a zatvorte dialógové okno:
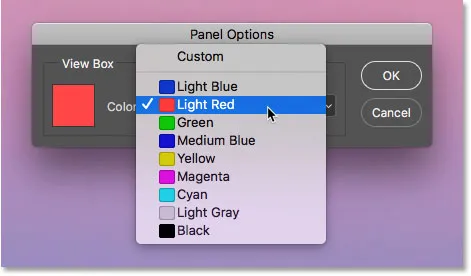
Vyberte farbu pre zobrazovacie pole, ktorá bude ľahšie vidieť pred obrázkom.
Kam ďalej?
A máme to! V ďalšej lekcii v tejto kapitole sa naučíme, ako nám nová funkcia vo Photoshope CC, známa ako Overscroll, umožňuje odomknúť náš obrázok z okna dokumentu, aby sme sa mohli posúvať v akejkoľvek úrovni zväčšenia!
Alebo si pozrite niektorú z ďalších lekcií v tejto kapitole:
- 01. Priblíženie a posúvanie obrázkov vo Photoshope
- 02. Priblížte a posuňte všetky obrázky naraz
- 03. Ako používať panel Navigátor
- 04. Ako posúvať obrázky pomocou funkcie Overscroll
- 05. Navigácia snímok pomocou aplikácie Birds Eye View
- 06. Rotácia plátna pomocou nástroja Rotate View Tool
- 07. Tipy, triky a skratky pre obrázkovú navigáciu vo Photoshope
Viac kapitol a naše najnovšie návody nájdete v našej sekcii Základy Photoshopu!