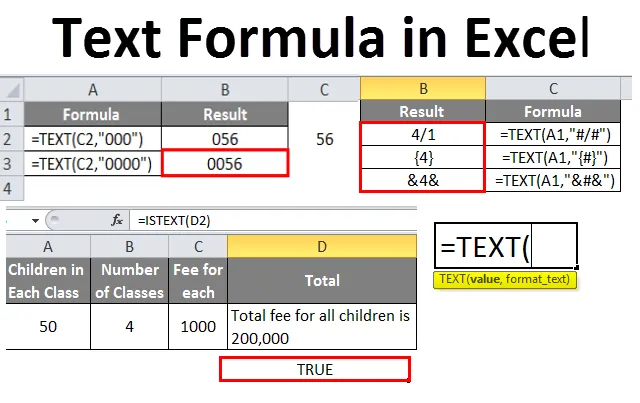
Vzorec textu v programe Excel (obsah)
- Textový vzorec v Exceli
- Ako používať textový vzorec v Exceli?
Úvod do textového vzorca v Exceli
Pri práci s programom Excel spracovávame rôzne typy údajov, ako sú celá čísla, float, boolean, text atď. Z nich je text jedným z typov údajov, ktoré bežne používame. V tejto časti sa budeme zaoberať definíciou textovej funkcie a rôznymi spôsobmi použitia funkcie TEXT () s príkladmi.
Funkcia, ktorá prevádza čísla alebo hodnoty do textového formátu špecifikovaného používateľom vo formáte format_text a vracia text, sa nazýva Text () Formula.
Syntax vzorca TEXT ()

Nižšie sú uvedené argumenty formulácie Text:
- Hodnota: Údaje v netextovom formáte, ktoré chceme konvertovať do textového formátu.
- Format_Text: Formát, v ktorom používateľ očakáva, že text by mal byť Format text, ktorý by mal byť v úvodzovkách.
Ako používať textový vzorec v Exceli?
Nižšie sú uvedené rôzne príklady použitia textového vzorca v Exceli.
Túto šablónu textových vzorcov Excel si môžete stiahnuť tu - šablónu textových vzorcov ExcelPríklad č. 1
Zadajte číslo v Exceli a pozrite sa, ako to vyzerá, zvyčajne sa bude považovať za všeobecný formát.
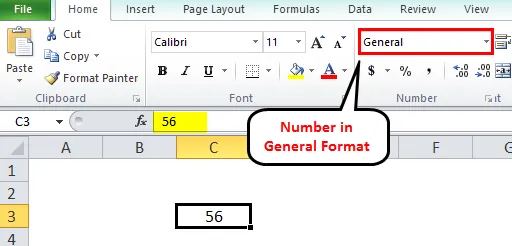
Môžeme ho previesť na číslo výberom formátu čísla z rozbaľovacej ponuky, potom sa prevedie na formát čísla s nulami za desatinnou čiarkou, ako je uvedené nižšie.
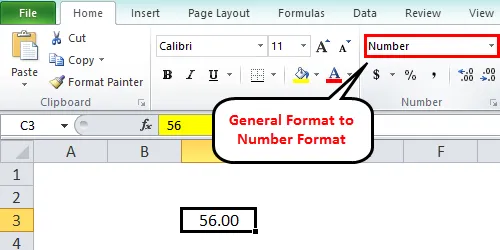
V prípade, že chceme pridať nuly na začiatok čísla, ako je uvedené nižšie.
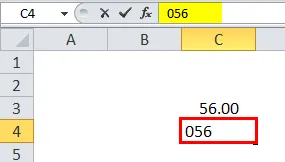
Po pohybe presunieme kurzor na nasledujúcu bunku, Excel automaticky vymaže úvodné nuly. Aké je riešenie, ak chceme pridať vedúce nuly. Odpoveď je: TEXT () vzorec.
Na pridanie počiatočných núl musíme uviesť formátový kód ako 000. Počet núl závisí od požiadavky.
Sledujte snímku obrazovky nižšie.
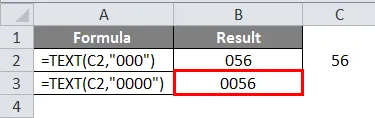
Keď sme dali tri nuly pre dvojciferné číslo, pridá sa počiatočná nula. Keď sme dali štyri nuly, vytvorili sme dve vedúce nuly.
Príklad č. 2
Pomocou vzorca Text () môžeme tiež previesť formát dátumu na textový formát. Formát dátumu nie je podobný vo všetkých krajinách, v ktorých niektoré krajiny používajú dátum ako prvý a niekoľko krajín použije mesiac ako prvý. V týchto prípadoch môže byť ťažké pochopiť správny dátum.
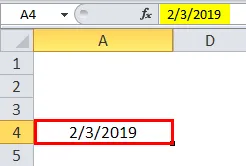
Dodržiavajte vyššie uvedený dátum 2. 3.1919. Tu to môže byť druhý marec alebo tretí február.
Ak na to použijeme vzorec TEXT (), nájdeme presný dátum.
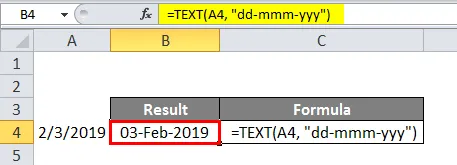
Sledujte snímku obrazovky vyššie. Textový formát je „DD-MMM-RRRR“ a výsledkom je 3. február-2019. Najprv predpokladáme, že dátum je 02 - Mar-2019, ale po použití vzorca sme zistili, že je 03 - február - 2019.
DD predstavuje deň s číslom bez úvodnej nuly, opäť sa dá DD použiť rôznymi spôsobmi.
DD - predstavuje dátum vo formáte čísla, ak je to jediné číslo, ktoré príde s úvodnou nulou.
DDD - predstavuje dátum v reťazcových formátoch ako MON alebo TUE atď.
DDDD - predstavuje úplnú formu dňa ako PONDELOK, PIATOK atď.
M - predstavuje mesiac s číslom bez úvodnej nuly.
MM - predstavuje mesiac s úvodnou nulou.
MMM - predstavuje mesiac v reťazcovom formáte s prvými tromi písmenami v mesiaci.
MMMM - predstavuje celé meno mesiaca.
Podobne aj rok.
Môžeme nastaviť formát na čas a tiež pomocou nižšie formátovaných textových kódov.
H - predstavuje hodiny bez počiatočnej nuly.
HH - predstavuje hodiny s nulou na začiatku a podobne, minúty a sekundy. Nižšie je uvedený príklad snímky obrazovky.
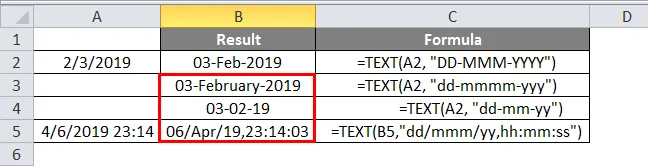
Príklad č. 3
Ak chceme zobraziť percento alebo menu alebo čísla za desatinnými miestami, možno dosiahnuť pomocou vzorca TEXT ().
Uvidíme niekoľko príkladov týchto kódov textového formátu.
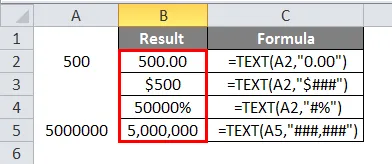
Ak chceme dve nuly za desatinnou čiarkou, použite „0, 00“ v textovom formáte.
Ak chceme, aby číslo predstavovalo v dolároch, uveďte „$ ###“ v textovom formáte.
Ak chceme percento, uveďte „#%“ v textovom formáte.
Ak chceme, aby bolo číslo oddelené čiarkami, uveďte „###, ###“ v textovom formáte.
Nižšie sú uvedené kódy rôznych formátov textu
0 - predstavuje nevýznamné nuly. Ak je vo vyššie uvedenom príklade číslo 500, 5, bude výsledkom prvého riadku ako 500, 50.
# - Predstavuje zobrazenie čísel. Ak dáme „#. ##“ pre 500, 5, výsledok bude 500, 5, pretože nebude mať žiadne nulové nuly.
, - Predstavuje oddelenie čísiel. Ak chceme oddeliť čísla čiarkou, môžeme použiť kombináciu #.
, - Predstavuje desatinnú čiarku.
Špeciálne znaky
Ak chceme pridať nejaké špeciálne znaky, môžeme ich pridať medzi dvojité úvodzovky, ktoré sa zobrazia rovnakým spôsobom, ako vložíme. Nájdete referenciu nižšie uvedenú snímku obrazovky.
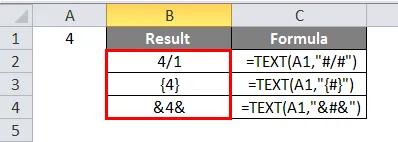
Zreťazenie textov
Dokážeme zreťaziť texty s číslami alebo môžeme urobiť nejaký výpočet a výsledky sa môžu zobraziť v požadovanom formáte.
Zoberme si malý výpočet, pretože v triede je k dispozícii 50 študentov a sú tu 4 triedy a poplatok za každého študenta je 1 000 rupií.
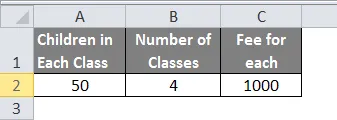
Teraz môžeme vykonať výpočet v samotnej textovej funkcii a zobraziť výsledky v požadovanom formáte.
Ak chceme, aby výsledok v bunke celkom bol „Celkový poplatok pre všetky deti je ###, ###“, môžeme to dosiahnuť kombináciou textovej a zreťazovacej funkcie.
Tu „Celkový poplatok pre všetky deti je“ reťazec a číslo vyplýva z výpočtu.
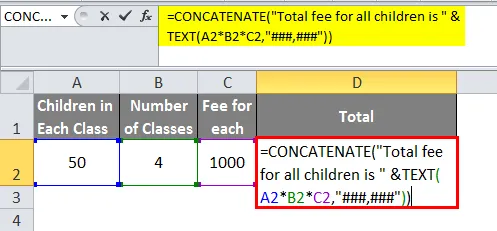
Výsledok bude taký, aký je uvedený nižšie
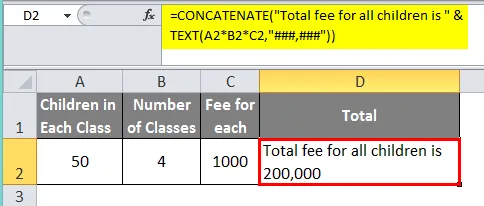
Existuje funkcia na zistenie, či sú údaje v bunke textové alebo nie. Môžeme teda skontrolovať, či sme prevádzali na text alebo nie.
Vezmite na vedomie vyššie uvedený snímku obrazovky a skontrolujte údaje, ktoré sme prevádzali pomocou textového vzorca úplne v textovom formáte alebo nie. Výsledok vzorca je True, čo znamená, že údaje v bunke I42 sú v textovom formáte.
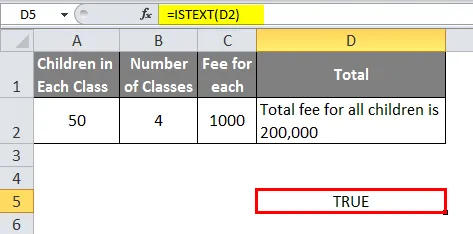
Čo je potrebné pamätať na textový vzorec v Exceli
- TEXT () je veľmi jednoduchá a zrozumiteľná funkcia.
- Nezabudnite ponechať textový formát v úvodzovkách. Ak sa nám nepodarí udržať dvojité úvodzovky, vzorec poskytne výsledok chyby ako #hodnota.
- Pred prevodom na text pomocou Text () vzorca môžeme skontrolovať, či sú údaje v textovom formáte alebo nie pomocou vzorca IS TEXT ().
- Ak chcete zreťaziť reťazcové a číselné operácie, použite symbol medzi reťazcom a textovým vzorcom.
Odporúčané články
Toto bol sprievodca textovým vzorcom v Exceli. Tu sme diskutovali o tom, ako používať textový vzorec v Exceli spolu s praktickými príkladmi a stiahnuteľnou šablónou Excel. Môžete si tiež prečítať naše ďalšie navrhované články -
- Rozdeľte v programe Excel
- Naučte sa základné vzorce v Exceli
- HLOOKUP Formula v Exceli
- SUMPRODUCT Formula v Exceli