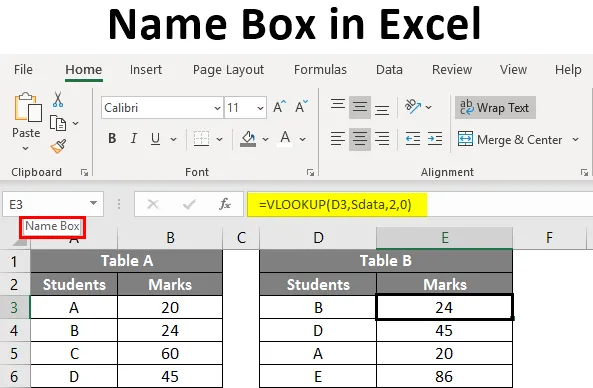
Pole názvu Excelu (obsah)
- Ako dať meno do mena?
- Ako upraviť a odstrániť názov rozsahu údajov?
- Ako používať meno v Exceli?
Definícia mena v Exceli
Políčko umiestnené na ľavej strane lišty vzorcov, ktoré adresuje vybranú bunku alebo skupinu buniek v tabuľke, sa nazýva Meno box. Na spodnej snímke obrazovky označenej červenou farbou je rámček Názov.
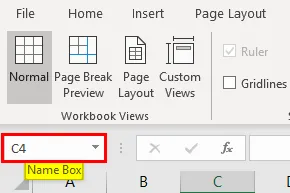
Toto pole Názov pomáha riešiť skupinu buniek s názvom namiesto adresovania kombinácií riadkov a stĺpcov. V tomto návode sa budeme venovať tomu, ako vytvoriť pole Meno a ako ho použiť pri práci s údajmi.
Ako dať meno do mena?
Zoberme si malý príklad údajov o žiakoch, ako je uvedené nižšie. V dolnom rámčeku snímky obrazovky, ktorý predstavuje vybratú bunku A1.
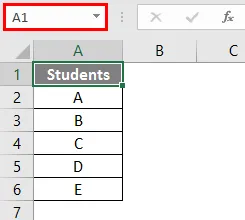
Teraz si z tabuľky vyberieme iba údaje študentov, okrem záhlavia „Študenti“.
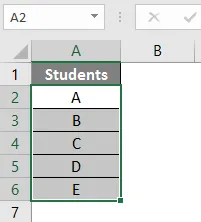
Po výbere údajov prejdite do poľa pre názov a zadajte názov, ktorý chcete pomenovať rozsah údajov. Tu uvádzam názov rozsahu údajov ako „Študenti“. Po zadaní názvu Stlačte Enter, čím sa vytvorí meno.

Teraz, kedykoľvek chceme vybrať rozsah údajov študenta, môžeme si vybrať z rozbaľovacieho zoznamu Meno nižšie.
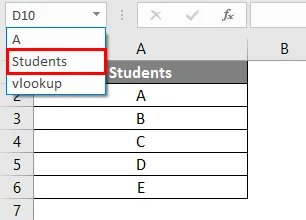
Ak pridáme údaje o známkach študentov, ako je uvedené nižšie.
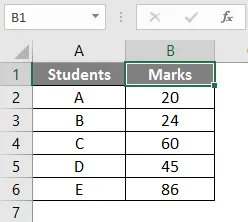
Do stĺpca A údajov sme už zadali meno „študenti“. Napriek tomu môžeme pomenovať kombinované údaje študentov a známok ako „Smarks“.
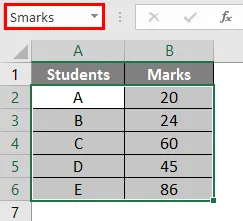
Ako upraviť a odstrániť názov rozsahu údajov?
Videli sme, ako pomenovať rozsah údajov. Teraz uvidíme, ako upraviť a odstrániť meno.
# 1 - Upravte názov rozsahu údajov
V prípade, že nesprávne zadáme meno alebo ho chceme zmeniť. Názov rozsahu „Smakrs“ sme pre rozsah údajov o študentovi zadali nesprávne, čo by malo byť „Smarks“. Teraz zmeníme názov z „Smakrs“ na „Smarks“
Pole Meno nemá možnosť upravovať dané meno, mali by sme ho zmeniť v „Správcovi mien“, ktorý je v ponuke „Vzorce“. Kliknutím na „Správca mien“ zobrazíte dostupné mená.

V hornej časti kliknite na možnosť „Upraviť“.
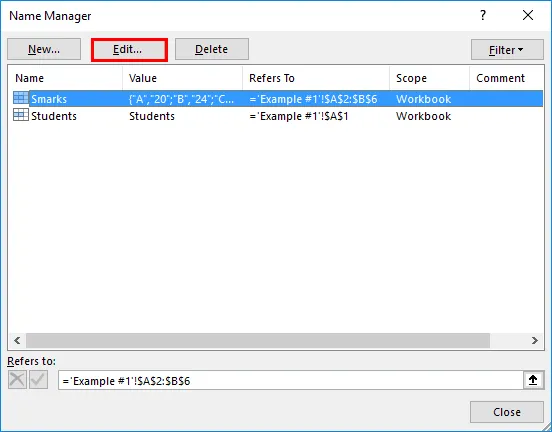
Aby sme dostali nižšie uvedené pole „Upraviť názov“.
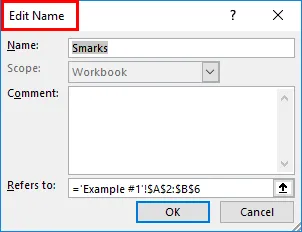
Podľa potreby upravte názov na „ Smark “.
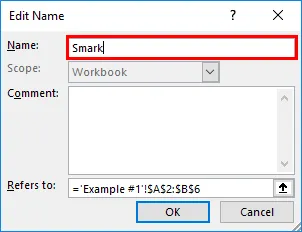
V prípade, že chceme zväčšiť alebo zmenšiť rozsah buniek, môžeme zmeniť možnosť „Odkazuje na“.
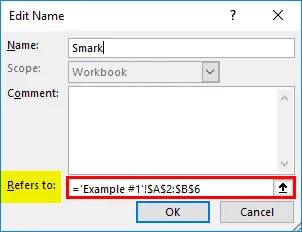
# 2 - Odstránenie názvu rozsahu
Je to podobné tomu, ako názov upravujeme. Kliknite na „Správca mien“. Vyberte názov rozsahu, ktorý chceme odstrániť. V hornej časti kliknite na možnosť Odstrániť.
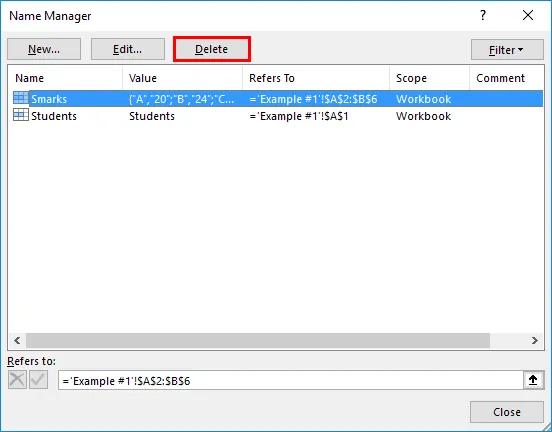
Takto vytvoríme, upravíme a odstránime meno v poli s menom.
Ako používať meno v Exceli?
Dozvieme sa, ako používať meno s niekoľkými príkladmi.
Túto šablónu Excel Name Name si môžete stiahnuť tu - šablónu Excel Name Name BoxPríklad č. 1 - Počítajte vzorec s menom
Predpokladajme, že chceme spočítať počet študentov z tabuľky študentov. Môžeme použiť počítací vzorec s názvom rozsahu. Na spodnej snímke obrazovky zadáme iba polovicu názvu rozsahu a systém automaticky zobrazí názov. Vyberte meno a zatvorte vzorec.
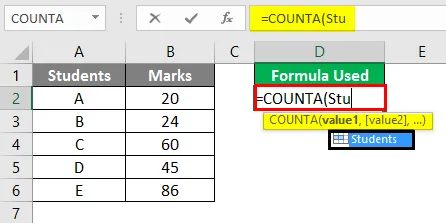
Nižšie môžete vidieť výstup.
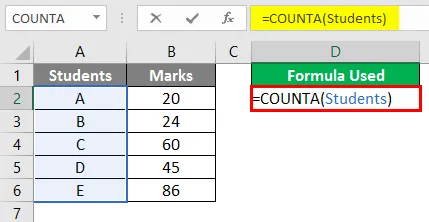
Pretože počet študentov je päť, mal by sa zobraziť 5. Pamätajte, že to nie je COUNT, je to vzorec COUNTA.
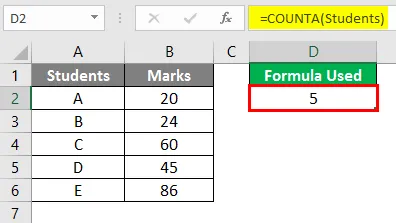
Príklad č. 2 - SUM s rámčekom mien
Teraz uvidíme, ako vykonať operáciu SUM pomocou funkcie name. Našou úlohou je spočítať známky všetkých študentov. Vo vzorci SUM dáme názov rozsahu „Smarks“, ktorý sme vytvorili skôr namiesto rozsahu B2 až B6.
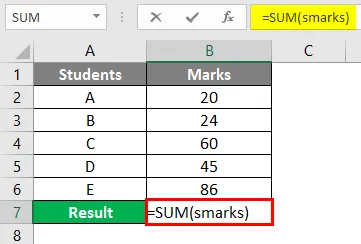
Po použití vzorca je výstup zobrazený nižšie.
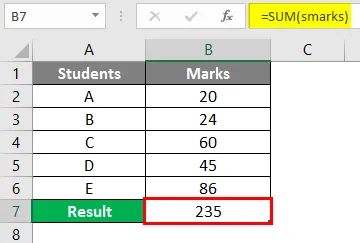
Ak teda chceme nahradiť adresu rozsahu, môžeme použiť názov rozsahu. Rozsah mien sa tiež objaví, ak zadáme prvých niekoľko písmen rozsahu mien.
Príklad 3 - VLOOKUP s menom
Aby sme našli značky z tabuľky A, musíme vykonať tabuľku VLOOKUP pre tabuľku B.
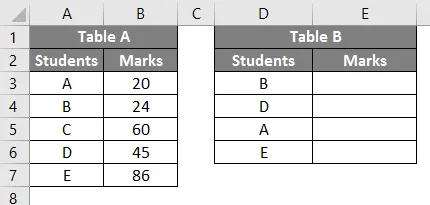
Vytvorte názov „Sdata“ pre údaje v tabuľke A, ako je uvedené nižšie.
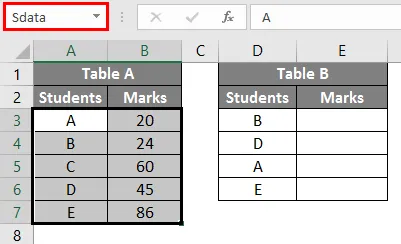
Teraz zadajte vzorec VLOOKUP do tabuľky B.
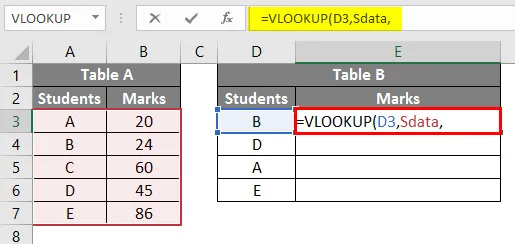
Akonáhle vyberiete „lookup_value“ ako E3, dá sa tabuľkové pole ako „Sdata“, čo je názov rozsahu údajov z tabuľky A. Pretože rozsah má 2 stĺpce, index vstupného stĺpca ako 2, potom nula (pre True).
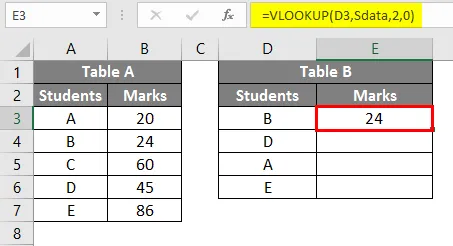
Rozviňte vzorec a získajte známky pre ostatných študentov.
Príklad č. 4 - Názov Excelu pre konštantu
Funkciu názvu Excelu môžeme použiť aj na vytvorenie konštanty. Uvidíme jeden príklad, ako to lepšie pochopiť. Zoberme si tabuľku s údajmi o počte hodín zamestnancov, ako je uvedené nižšie.
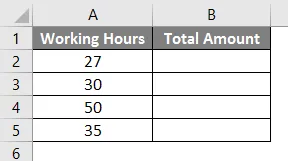
Poplatok za hodinu bude 20 rupií. Vytvoríme teda konštantu s hodnotou 20. Kliknite na menu Vzorce mien.
Kliknite na Správcu mien a zobrazí sa nasledujúce okno.
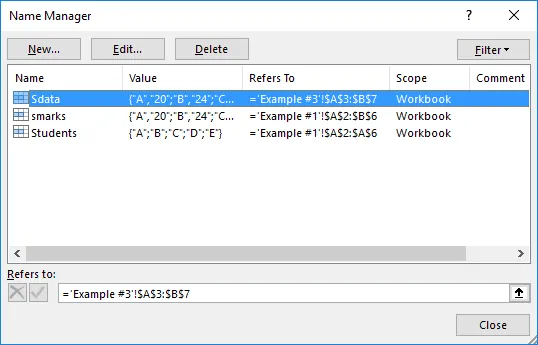
Kliknite na možnosť „Nový“ a dostanete sa na nasledujúcu obrazovku.
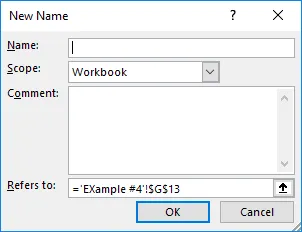
Názov pomenujte 20 a v položke „Odkazuje na“ zadajte konštantnú hodnotu 20, ako je uvedené nižšie, a kliknite na OK.
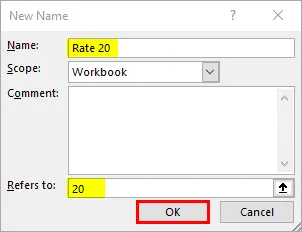
Teraz prejdite na našu tabuľku a zadajte vzorec pre násobenie s použitím konštanty mena. Začnite vzorec pomocou symbolu Equal a vyberte možnosť počtu hodín.
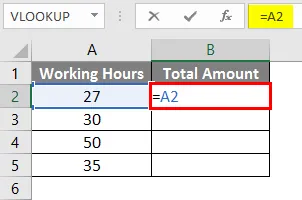
Pridajte symbol násobenia.
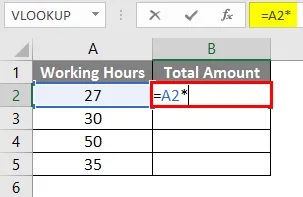
Teraz zadajte konštantný názov, ktorý sme vytvorili.
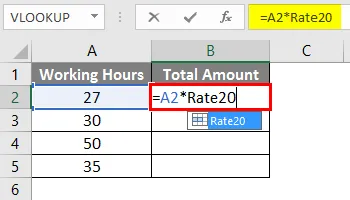
Vyberte Rate20 a stlačte kláves Enter. Vynásobí počet hodín s 20.

Presuňte vzorec z bunky B2 do B5.
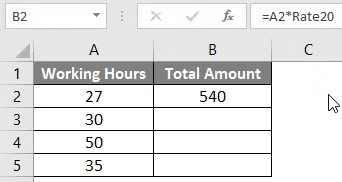
Pamätajte na meno v Exceli
- Pri zadávaní názvu rozsahu sa uistite, že by nemali byť medzery, pretože to nezaberie, ak medzi nimi zadáme medzery.
- Do názvu nezahŕňajte interpunkcie.
- Názov bude rozlišovať malé a veľké písmená, preto bude rovnaká skutočnosť, či ho pomenujeme „Hai“ alebo „hai“. Pri volaní rozsahu môžete použiť veľké a malé písmená.
- Názov by mal začínať písmenom alebo spätným lomítkom „\“ alebo podčiarkovníkom „_“. Iné ako tieto, ak meno začína iným písmenom, Excel vám vyhodí chybu.
- Názov je použiteľný na úrovni hárka alebo zošita, záleží to na našom výbere pri vytváraní názvu v správcovi mien.
- Názov by mal byť jedinečný, pretože neumožňuje duplicitné hodnoty.
- Názov môže byť napríklad jedným znakom: „A“.
Odporúčané články
Toto je sprievodca pre meno box v Exceli. Tu diskutujeme o tom, ako používať meno v Exceli spolu s praktickými príkladmi a stiahnuteľnou šablónou programu Excel. Môžete si tiež prečítať naše ďalšie navrhované články -
- Počet mien v Exceli
- Zodpovedajúce stĺpce v Exceli
- IF VLOOKUP Formula v Exceli
- Referencia 3D bunky v Exceli