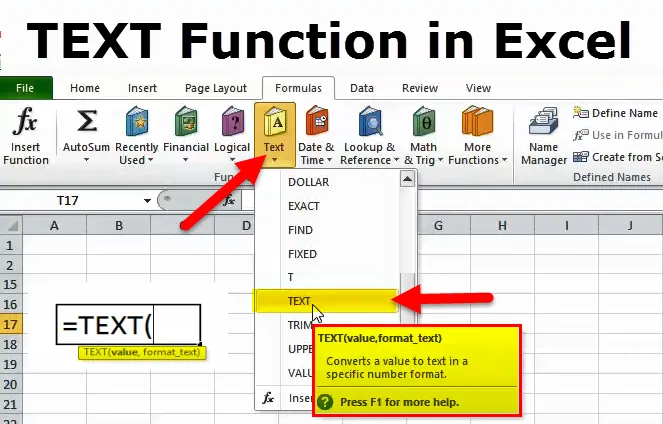
Funkcia TEXT v Exceli
Funkcia Microsoft Excel TEXT vráti hodnotu, ktorá sa skonvertuje na text v zadanom formáte. Program Microsoft Excel je o číslach a vo väčšine pracovných hárkov budete s väčšinou pravdepodobne pracovať s číslami. Sú však časy, keď potrebujete prevádzať čísla na text, a práve na to prichádza funkcia TEXT.
TEXT Vzorec v Exceli
Funkcia TEXT sa používa na prevod číselnej hodnoty na textový reťazec v určenom formáte.
Vzorec pre funkciu TEXT je nasledujúci:
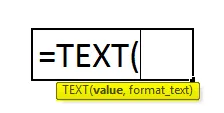
value (povinné) - číselná hodnota, ktorú je potrebné previesť na text. Hodnota môže byť číslo, dátum, odkaz na bunku obsahujúcu číselnú hodnotu alebo akúkoľvek inú funkciu, ktorá vracia číslo alebo dátum.
format_text (povinné) - formát, ktorý chcete použiť. Dodáva sa vo forme formátového kódu uvedeného v úvodzovkách, napr. „Mm / dd / rr“.
Funkcia TEXT je k dispozícii vo všetkých verziách programu Microsoft Excel.
TEXT Kódy formátovania funkcií
Ako sme videli predtým, vzorec funkcie Text je veľmi jednoduchý, obsahuje však zložitú časť, ktorá dodáva formátový kód, ktorý vydá vášmu číslu požadovaný formát. Funkcia Text zvyčajne prijíma väčšinu formátovacích kódov používaných vo formátoch Excel čísel. Nasledujúca tabuľka obsahuje najbežnejšie a najčastejšie používané formáty.
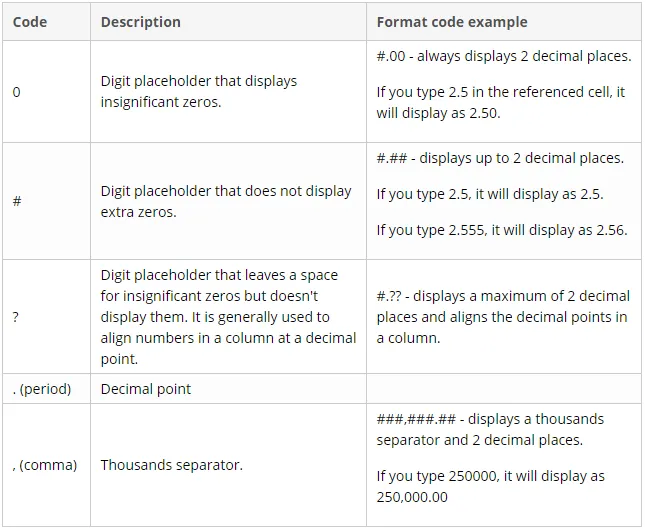
Okrem toho môžete do formátovacieho kódu zahrnúť ktorýkoľvek z nižšie uvedených znakov a tieto znaky sa zobrazia presne po zadaní.
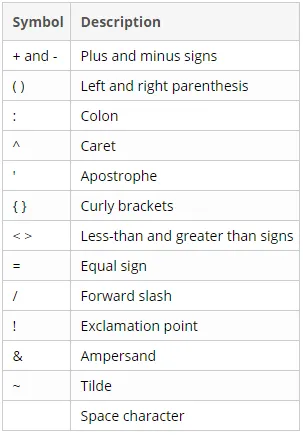
Ako používať funkciu TEXT v Exceli?
Táto funkcia TEXT je veľmi jednoduchá na používanie. Pozrime sa teraz, ako používať funkciu TEXT pomocou niekoľkých príkladov.
Túto šablónu funkcie TEXT Function Excel si môžete stiahnuť tu - šablónu funkcie TEXT Function Excel- Na zobrazovanie čísel vo formáte, ktorý má pre používateľov väčší zmysel alebo je čitateľnejší.
- Zobrazenie dátumov v definovanom formáte.
- Zreťaziť čísla alebo dátumy určitými znakmi alebo textami.
Príklad č. 1
Napríklad, ak chcete načítať dátum z bunky A2 a ukázať ho do inej bunky v štandardnom formáte dátumu, napríklad „1. februára 2019“, použijete vzorec Text uvedený nižšie:
= TEXT (A2, „mmmm, rrrr“)
Výsledok bude vyzerať takto:
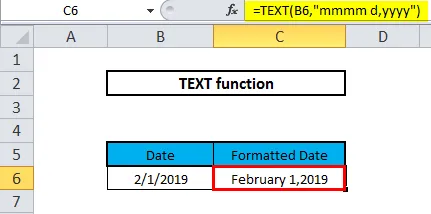
Príklad č. 2
Napríklad máme tabuľku s časom a dátumom v stĺpcoch B a C a chceme, aby obe hodnoty zreťazili medzerou ako oddeľovač v jednej bunke.

Tu chceme, aby sa hodnoty stĺpca Čas a dátum zobrazovali spolu do stĺpca C, ako je to znázornené nižšie.
21:00, 18:00, 19:00, 10:00:00, 10/18/20199 …… ..
Keď sa snažíme zreťaziť obe hodnoty, získame hodnoty, ako je uvedené nižšie -
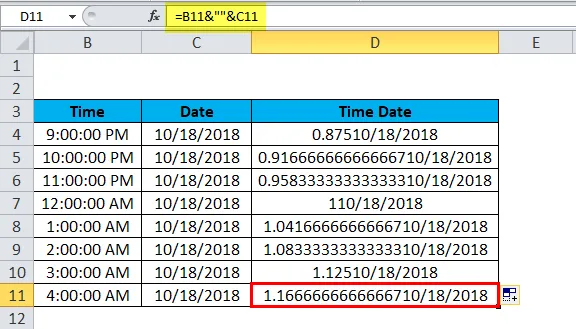
Poznamenávame, že EXCEL zobrazuje čas a dátum vo formáte, ktorý nie je čitateľný pre používateľa, a to preto, že keď zadáme údaje do bunky, formát Excel exceluje dátum pomocou systému krátkeho dátumu a keď sa pokúsime zreťaziť stĺpce Excel sa zobrazí vo formáte, ktorý nie je čitateľný.
Na uľahčenie a prehľadnosť, čitateľnosť a správny formát používame funkciu TEXT.
Chceli by sme, aby sa formát zobrazoval ako hodiny: minúty: sekundy AM / PM a dátum ako mesiac / dátum / rok.
Excel poskytuje zoznam vlastných formátov a formát, ktorý chceme, môžeme skontrolovať, otvorenie okna formát buniek.
Stlačením klávesov Crtl + 1 v systéme Windows a +1 v systéme Mac otvorte okno Formát buniek, na karte Počet prejdite na možnosť Vlastné.
Posuňte zobrazenie nadol a skontrolujte požadované formáty.

V časti Typ: skopírujte formát dátumu (m / d / rrrr) a času (h: mm: ss AM / PM)
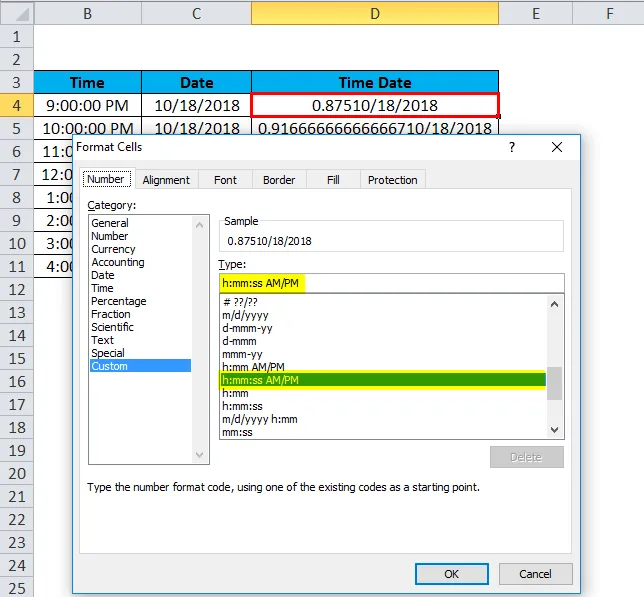
Teraz v D4 používame funkciu TEXT, ktorá berie dva argumenty hodnotu a formátový kód, ktorý chceme použiť na túto hodnotu. TEXT vzorec sa tak stane
= TEXT (B4, ”h: MM: SS AM / PM”) & ““ & TEXT (C4, ”m / d / rrrr”)
Presúvaním vzorca Text do iných buniek dostaneme požadovaný výstup vo formáte, ktorý chceme.
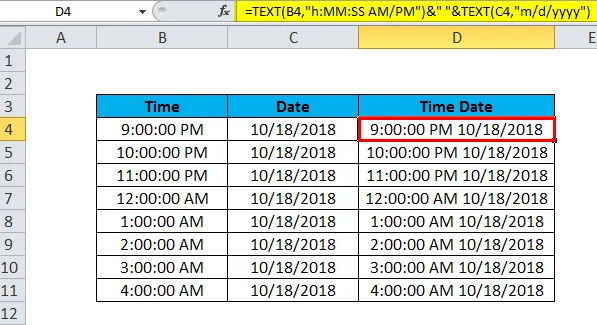
Príklad č. 3
Textovú funkciu je možné použiť aj pre čísla s veľkými hodnotami, napríklad pre telefónne čísla. Ak číselná hodnota v Exceli prekročí hodnotu 99999999999, potom Excel vždy predstavuje túto hodnotu vo vedeckom zápise.
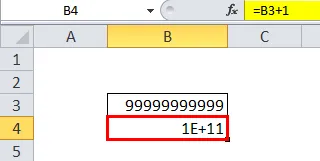
Príklad č. 4
Predpokladajme, že máme mobilné čísla zo zoznamu zákazníkov v stĺpcoch B a C. Mobilné čísla sú s ich kódom krajiny.
Ako vidíte nižšie, zistíme, že Excel prevádza tieto mobilné čísla do formátu vedeckých zápisov.
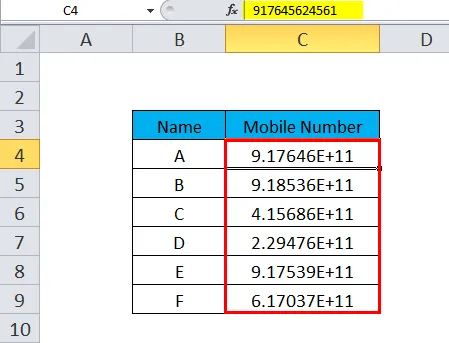
Keďže sú mobilné čísla vo formáte vedeckých zápisov, chceme, aby sa tieto čísla zobrazovali vo formáte, v ktorom je možné ľahko prečítať kód krajiny a číslo mobilného telefónu. Robíme to pomocou funkcie TEXT.
Každé mobilné číslo s jeho kódom krajiny obsahuje 12 číslic, začiatočné dve číslice znamenajú kód krajiny a zvyšných 10 číslic predstavuje mobilné číslo. Formát, ktorý tu používame, je „#############“
Vzorec TEXT je uvedený nižšie -
= TEXT (C4, "############")
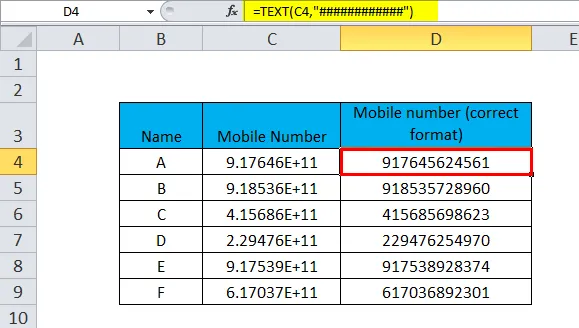
Mobilné číslo môžeme tiež urobiť čitateľnejším vložením znaku „-“ po dvoch hashe. Tým kód krajiny a číslo mobilu oddelíte spojovníkom.
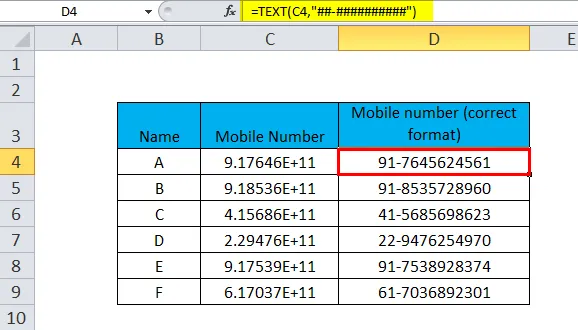
Nižšie je uvedený zoznam formátov, ktoré sa používajú v programe Excel pri spracovávaní dátumov -
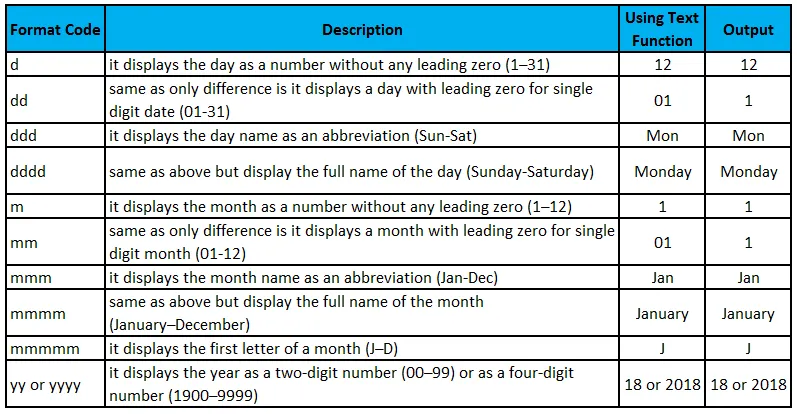
Príklad č. 5
Kombinácia dátumu a textu v požadovanom formáte.
Pri používaní funkcie DNES () alebo TERAZ () na získanie aktuálneho dátumu je k dispozícii funkcia, ktorá ho zobrazí v kombinácii s niektorým textom, aby sme mohli dátum spojiť s určitým výskytom alebo sa stať referenciou.
Ak sa však pokúsite zreťaziť dátum a text obvyklým spôsobom, je tu háčik:
= KONCATENÁT („Dnes je“, DNES ())
Excel vráti veľmi podivný výsledok, napríklad „Dnes je 101819“.
Dôvodom je to, že v internom systéme Excel sú dáta načítané ako čísla a toto číslo sa zobrazuje v postupnosti textového reťazca. Aby sme to vyriešili, používame funkciu TEXT na zobrazenie dátumu v správnom formáte.
Napríklad vložením funkcie DNES do textového vzorca s formátovým kódom „dddd d mmm, rrrr“ sa vráti reťazec podobný tomuto: „Dnes je štvrtok 18. októbra 2019“.
Vzorec pre rovnaký vzorec je uvedený nižšie:
= CONCATENATE („Dnes je“, TEXT (DNES (), „dddd d mmm, rrrr”))
alebo
= „Dnes je“ & TEXT (DNES (), „dddd d mmm, rrrr“)
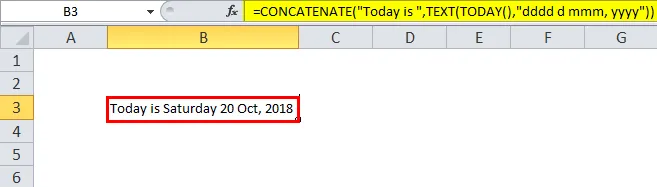
Nižšie sú uvedené zoznamy všetkých vstavaných textových funkcií programu Excel.
Vstavané funkcie boli kategorizované, aby vám uľahčili vyhľadanie požadovanej funkcie. Každá z funkcií uvedených nižšie poskytuje úplné vysvetlenie funkcie s použitím príkladov a bežných chýb.
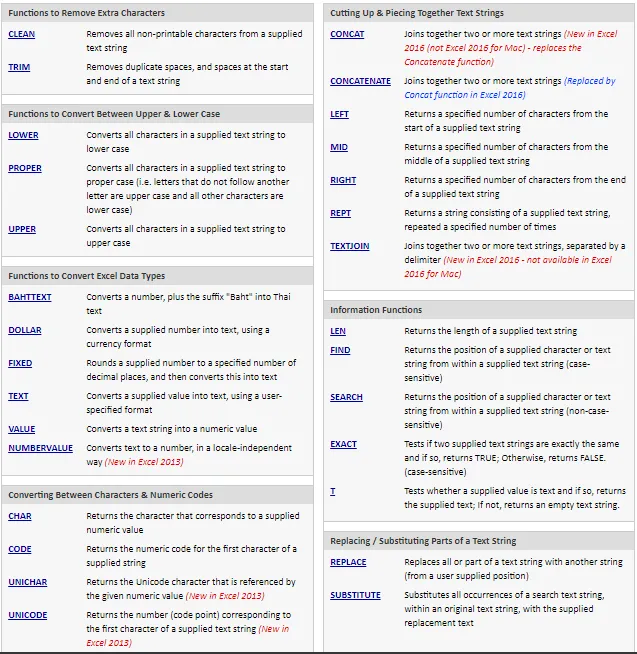
Poznámka: Niektoré z textových funkcií neboli k dispozícii v predchádzajúcich verziách programu Excel a sú novo pridané do programu Excel 2013 alebo Excel 2016.
Dôležité informácie TEXT Funkcia
- Bohužiaľ táto funkcia nie je k dispozícii s funkciou Text, ak chcete prevádzať čísla na text typu 123 na One Two Three. Na to budete musieť použiť Visual Basics (VBA).
- Funkcia Text prevádza číselnú hodnotu na nejaký formátovaný text, a preto jej výsledok nie je možné použiť na účely výpočtu.
- Argument 'format_text' vo vzorci textovej funkcie nemôže obsahovať hviezdičku (*).
Odporúčané články
Toto bol sprievodca funkciou TEXT. Tu diskutujeme vzorec TEXT a ako používať text TEXT spolu s praktickými príkladmi a excelovými šablónami na stiahnutie. Môžete si tiež prečítať naše ďalšie navrhované články -
- Základné funkcie programu Excel pre začiatočníkov
- Rozšírené vzorce a funkcie programu Excel
- Poznať zaujímavú funkciu programu Excel.