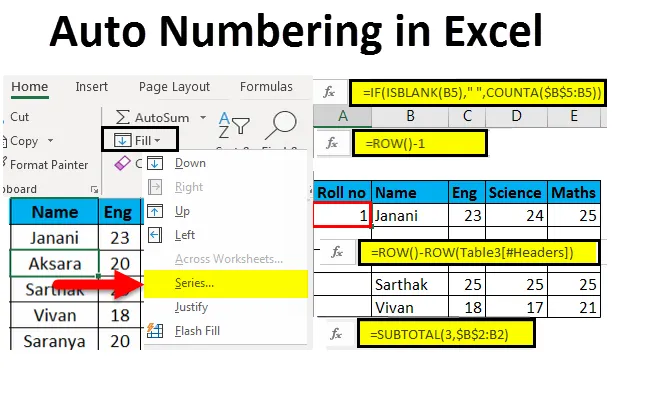
Automatické číslovanie v Exceli (obsah)
- Automatické číslovanie v Exceli
- Metódy číslovania riadkov v Exceli
- Pomocou úchytky Fill
- Použitím série výplne
- Pomocou funkcie CountA
- Pomocou funkcie riadka
- Použitím medzisúčtu pre filtrované údaje
- Vytvorením tabuľky programu Excel
- Pridaním jedného k predchádzajúcemu číslu riadku
Automatické číslovanie v Exceli
Automatické číslovanie v Exceli znamená zadanie sériových čísel alebo čísel do zoznamu alebo údajov. Niektoré z vynikajúcich úloh sa často používajú. Správne automatické číslovanie môže ušetriť veľa času. Manuálne zadávanie sériových čísel pre stovky a tisíce riadkov je únavná a časovo náročná úloha, takže ľahkou metódou je automatické číslovanie v Exceli.
Metódy číslovania riadkov v Exceli
Automatické číslovanie riadkov v Exceli bude závisieť od druhu údajov použitých v Exceli. Napríklad -
- Kontinuálny súbor údajov, ktorý začína z iného riadku.
- Množina údajov, ktorá má niekoľko prázdnych riadkov a iba číslované riadky.
Metódy sú nasledujúce:
- Pomocou úchytky Fill
- Použitím série výplne
- Pomocou funkcie CountA
- Pomocou funkcie riadka
- Použitím medzisúčtu pre filtrované údaje
- Vytvorením tabuľky programu Excel
- Pridaním jedného k predchádzajúcemu číslu riadku
1. Metóda plnenia rukoväte -
Pomáha pri automatickom vyplňovaní radu buniek v stĺpci v postupnom vzore, čím sa úloha uľahčuje.

Kroky, ktoré treba dodržiavať:
- Zadajte 1 do bunky A2 a 2 do bunky A3, aby bol vzor logický.

- V pravej dolnej časti vybratej bunky sa nachádza malá čierna skrinka.
- Okamžitý kurzor sa ponechá v bunke, zmení sa na ikonu plus.
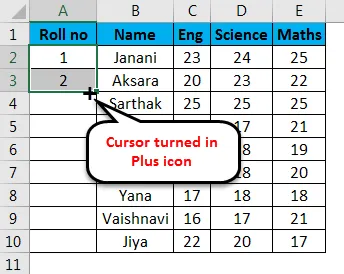
- Potiahnite symbol + ručne do poslednej bunky rozsahu alebo dvakrát kliknite na ikonu plus, tj popisovač výplne, číslo sa automaticky zobrazí v sériovom poradí.
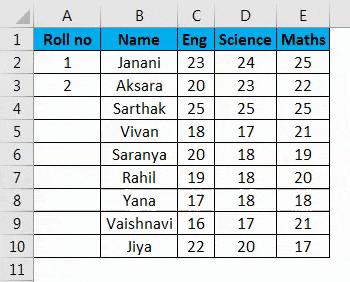
Poznámka:-
- Číslo riadku sa aktualizuje v prípade pridania alebo odstránenia riadkov.
- Identifikuje vzorec série z dvoch vyplnených buniek a vyplní zvyšok buniek.
- Táto metóda nefunguje na prázdnom riadku.
- Čísla sú uvedené sériovo, ale formát rímskych čísiel a zoznam abeced nie sú brané do úvahy.
- Vložené sériové číslo je statická hodnota.
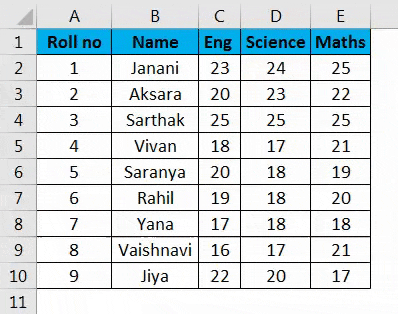
2. Metóda výplne série -
Táto metóda je kontrolovanejšia a systematickejšia pri číslovaní riadkov.
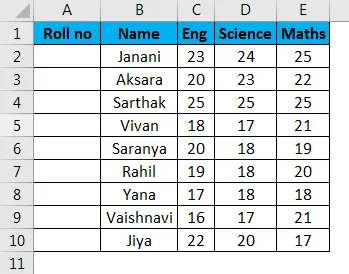
Kroky, ktoré treba dodržiavať:
- Zadajte 1 do bunky A2 -> prejdite na kartu Domovská stránka pásky.
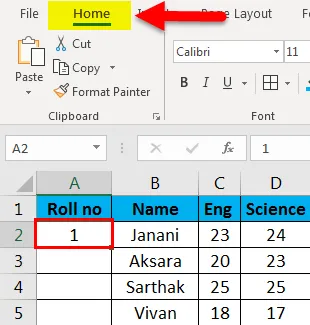
- Vyberte rozbaľovaciu ponuku „ Vyplniť “ -> Séria
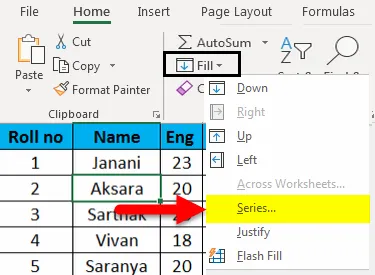
- Zobrazí sa dialógové okno séria .
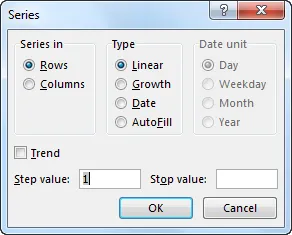
- Kliknite na tlačidlo Stĺpce v časti Series a do vstupného poľa Stop value: vložte číslo 9 . Stlačte tlačidlo OK . Objaví sa číslo série.
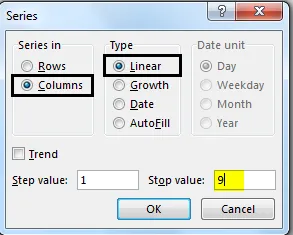
Vyplňte prvú bunku a použite nasledujúce kroky.
- Táto metóda funguje aj na prázdnom riadku.
- Čísla sú uvedené sériovo, ale rímske číslo a zoznam abeced sa nezohľadňujú.
- Vložené sériové číslo je statická hodnota. Sériové číslo sa nemení automaticky.
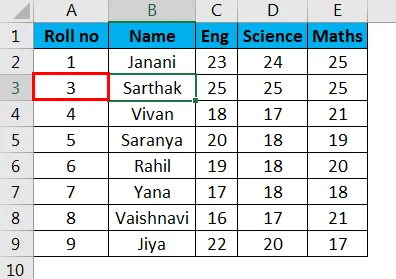
3. Metóda funkcie CountA -
Funkcia CountA sa používa na číslovanie iba tých riadkov, ktoré nie sú v rámci rozsahu prázdne.
Kroky, ktoré treba dodržiavať:
Vyberte bunku A5, ktorá zodpovedá prvému neprázdnemu riadku v rozsahu, a prilepte nasledujúci vzorec -
= IF (ISBLANK (B5), ““, COUNTA ($ B $ 5: B5))
Potom sa bunka zaplní číslom 1 . Potom potiahnite úchytku výplne (+) do poslednej bunky v rozsahu stĺpcov.
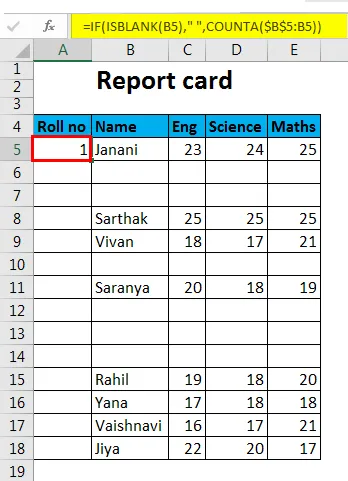
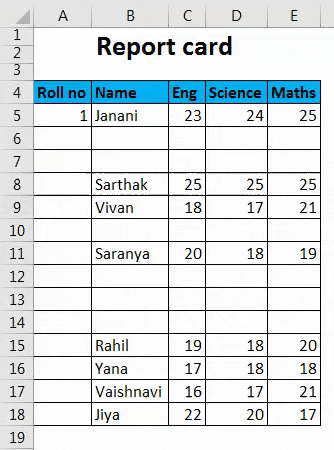
- Číslo v bunke má dynamický charakter. Po vymazaní riadku sa sériové čísla automaticky aktualizujú.
- Prázdne riadky sa nezohľadňujú.
4. Metóda funkcie riadku -
Pomocou funkcie Riadok môžete získať číslovanie riadkov.
Postupujte podľa nižšie uvedeného postupu -
Zadajte funkciu ROW () a odčítajte ju od 1, aby ste priradili správne číslo riadka. ROW () počíta na 2, ale chceme nastaviť hodnotu bunky na 1, pretože prvý riadok rozsahu sa odpočíta. Preto bude vzorec,
= ROW () - 1
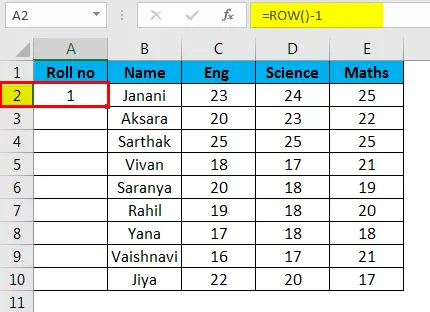
Ak sa riadok začína od 5., vzorec sa zodpovedajúcim spôsobom zmení, tj = ROW () - 4

- Číslo riadku sa aktualizuje v prípade pridania alebo odstránenia riadkov.
- Neodkazuje sa na žiadnu bunku vo vzorci a automaticky upraví číslo riadku.
- Zobrazí číslo riadku, aj keď je riadok prázdny.
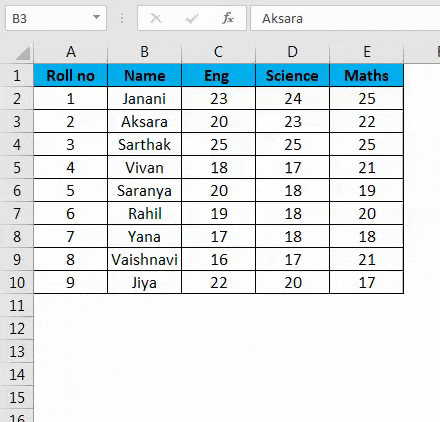
5. SUBTOTAL pre filtrované údaje -
Funkcia SUBTOTAL v programe Excel pomáha pri sériovom číslovaní filtrovaného súboru údajov skopírovaného do iného údajového listu.
Kroky, ktoré treba dodržiavať:
Toto je dataset, ktorý máme v úmysle filtrovať podľa značiek v matematike väčších ako alebo rovných 20.
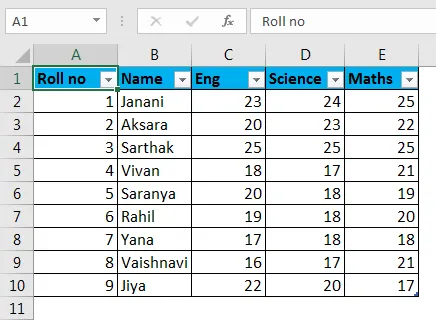
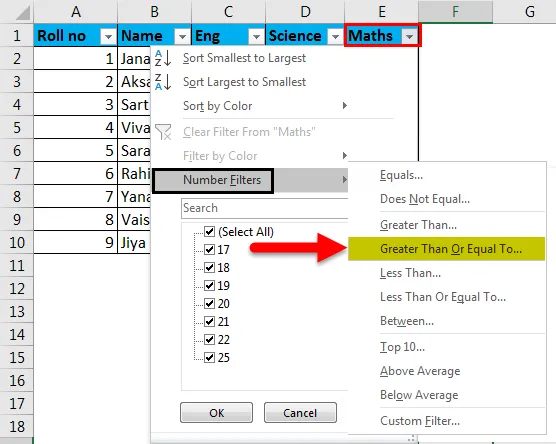
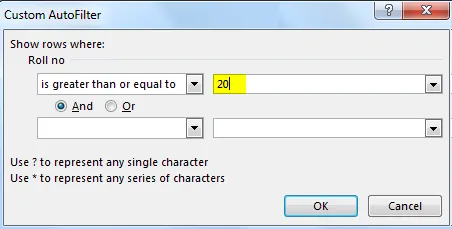
Teraz skopírujeme tieto filtrované údaje na iný hárok a vymažeme sériové hodnoty „ Roll no “.
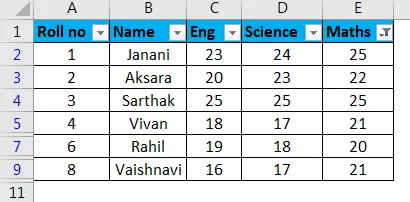
Potom vyberte prvú bunku v rozsahu stĺpcov a použite funkciu ' SUBTOTAL ', kde prvý argument je 3 označujúci ' COUNT A '.
= SUBTOTAL (3, $ B $ 2: B2 )
Tým sa vyplní bunka hodnotou 1.
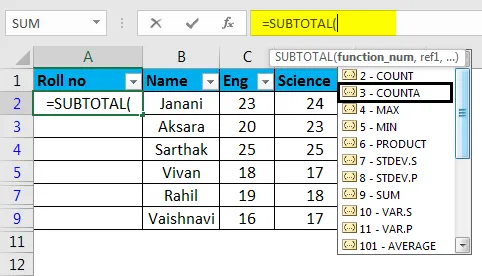
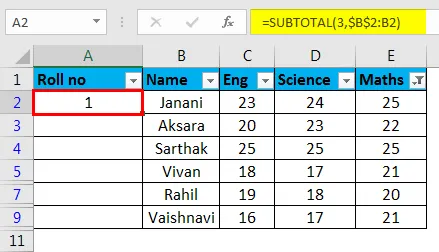
Teraz s vybratou bunkou potiahnite úchytku výplne (+) smerom dole pozdĺž stĺpca. Týmto sa sériovo zaplnia zvyšné bunky.
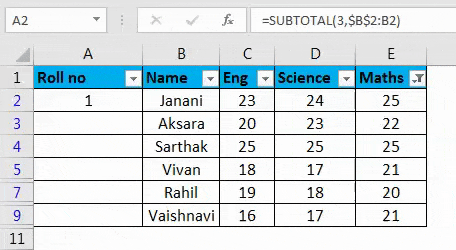
- Funkcia SUBTOTAL je užitočná pri preskupovaní počtu riadkov, sériovo skopírovaných filtrovaných údajov v inom hárku.
- Sériové čísla sa automaticky upravujú po pridaní / vymazaní riadkov.
6) Vytvorením tabuľky programu Excel -
Tu sa tabuľkové údaje prevedú do tabuľky Excel.
Kroky, ktoré treba dodržiavať:
Najskôr vyberte celý súbor údajov -> prejdite na kartu Vložiť -> kliknite na ikonu Tabuľka (CTRL + T) v skupine Tabuľka
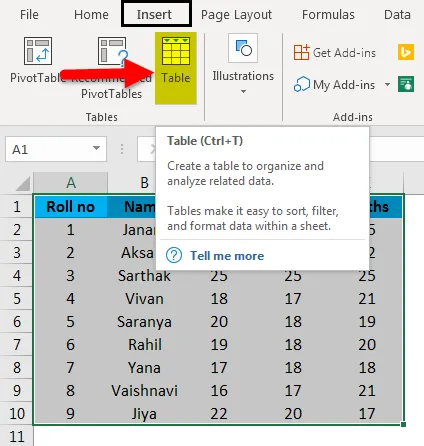
Zobrazí sa dialógové okno Create Table (Vytvoriť tabuľku ). Zadajte názov rozsahu alebo tabuľky
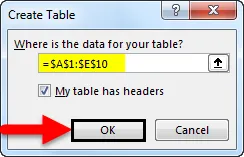
alebo
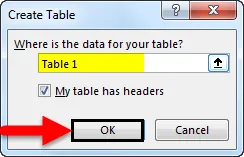
Kliknite na tlačidlo OK .
Tabuľkové údaje sa prevádzajú do tabuľky Excel (pomenovanej ako tabuľka 3).
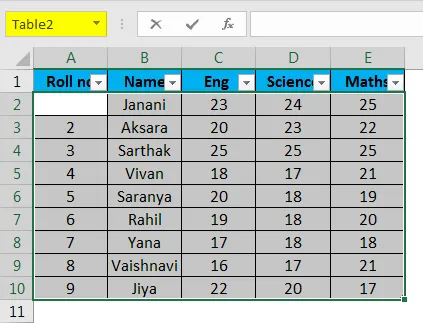
Do bunky A2 zadajte vzorec.
Vzorec -
= Row () - riadok (tabuľka (#header))
Týmto sa automaticky vyplní vzorec vo všetkých bunkách.
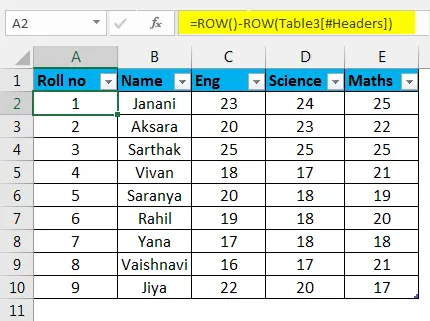
- Číslovanie riadkov sa automaticky upraví a aktualizuje po pridaní / odstránení riadkov.
7) Pridaním jedného k predchádzajúcemu číslu riadku -
Nasledujúce riadky sa zvýšia o 1.
Kroky, ktoré treba dodržiavať:
Ako vidno na priloženom snímke obrazovky, do bunky A2 v prvom riadku zadajte hodnotu 1 .
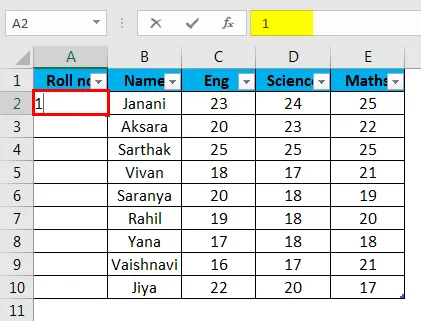
- Zadajte = A2 + 1 do bunky A3
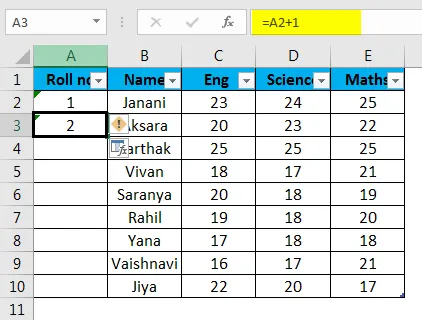
- Vyberte A3 a potiahnite úchytku výplne (+) do poslednej bunky v rozsahu. Tým sa automaticky doplnia zostávajúce bunky.
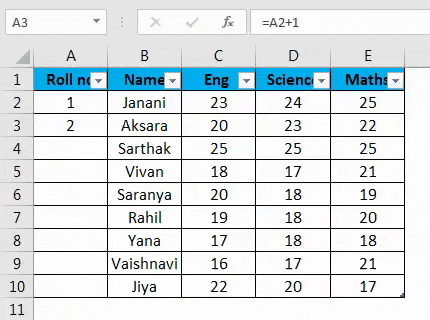
- Hodnota bunky je relatívna k predchádzajúcej hodnote bunky.
- Neaktualizuje sériové číslo automaticky po pridaní / odstránení riadkov.
Informácie o automatickom číslovaní v Exceli
- Najlepší spôsob automatického číslovania v Exceli závisí od typu dátovej sady, ktorú musíte povoliť.
- Automatické číslovanie v Exceli nie je zabudovanou funkciou.
- Skontrolujte, či je v aplikácii Excel povolená možnosť Vyplniť pre automatické číslovanie.
záver
Existujú rôzne spôsoby automatického číslovania v Exceli a číslovania riadkov v sériovom poradí v exceli. Niektoré metódy budú robiť statické číslovanie, zatiaľ čo iné by robili dynamické aktualizácie pri pridávaní / vymazávaní riadkov.
Túto automatickú šablónu Excel Excel Excel si môžete stiahnuť tu - Automatické číslovanie Excel Excel
Odporúčané články
Toto bol sprievodca automatickým číslovaním v Exceli. Tu diskutujeme o tom, ako používať automatické číslovanie v programe Excel a metódy na číslovanie riadkov v programe Excel spolu s praktickými príkladmi a šablónou programu Excel na stiahnutie. Môžete si tiež prečítať naše ďalšie navrhované články -
- Sprievodca číslami stránok v Exceli
- Ako používať funkciu Automatické úpravy v Exceli
- Sprievodca formátom čísel Excel v Exceli
- Ako používať automatický formát v Exceli