
Ako nainštalovať Kafka?
Kafka je distribuovaná streamovacia platforma. Pomáha pri publikovaní a prihlásení prúdov záznamov. Kafka sa zvyčajne používa na vytváranie dátových potrubí v reálnom čase, ktoré spoľahlivo získava údaje medzi rôznymi systémami a aplikáciami. Môže tiež pomôcť pri vytváraní aplikácií na vysielanie v reálnom čase, ktoré pomáhajú pri transformácii alebo vykonávaní zmien pomocou prúdov údajov. Kafka umožňuje ukladať toky záznamov v rôznych kategóriách nazývaných témy. Každý záznam sa skladá z kľúča, hodnoty a časovej pečiatky. Má štyri hlavné komponenty, ako napríklad Producer API, Consumer API, Streams API a Connector API. Používa protokol TCP, ktorý je dobrou komunikáciou medzi klientmi a servermi s vysokým výkonom. Pri inštalácii Kafky je možné postupovať podľa nasledujúcich krokov.
Nainštalujte Kafka na Windows OS
Pri inštalácii Kafka na Windows postupujte podľa nasledujúcich krokov:
Krok 1. Stiahnite si Zookeeper z nasledujúceho odkazu: HTTP: //zookeeper.apache.org/releases.html
Po dokončení stiahnite Kafka z nasledujúceho odkazu: http://kafka.apache.org/downloads.html
Tiež si stiahnite JRE podľa vášho operačného systému a architektúry CPU z odkazu nižšie: http://www.oracle.com/technetwork/java/javase/downloads/jre8-downloads-2133155.html
Krok 2. Nastavenie JDK-
Spustite inštaláciu JRE a potom kliknite na začiarkavacie políčko „Zmeniť cieľový priečinok“. Teraz kliknite na Inštalovať.
Keď to urobíte, zmeňte adresár na ľubovoľnú cestu bez medzier v názve priečinka.
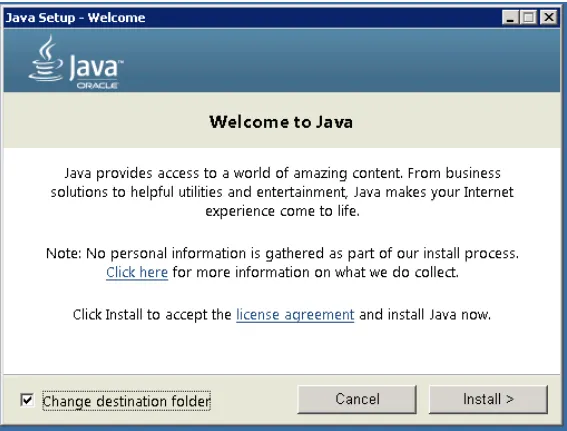
Krok 3. Po dokončení otvorte premenné prostredia z ovládacieho panela -> Systém -> Rozšírené nastavenia systému -> Premenné prostredia.
Krok 4. Na karte Užívateľská premenná kliknite na Nová používateľská premenná a do názvu premennej zadajte JAVA_HOME. V časti Premenná hodnota zadajte cestu JRE. Malo by to byť takto:
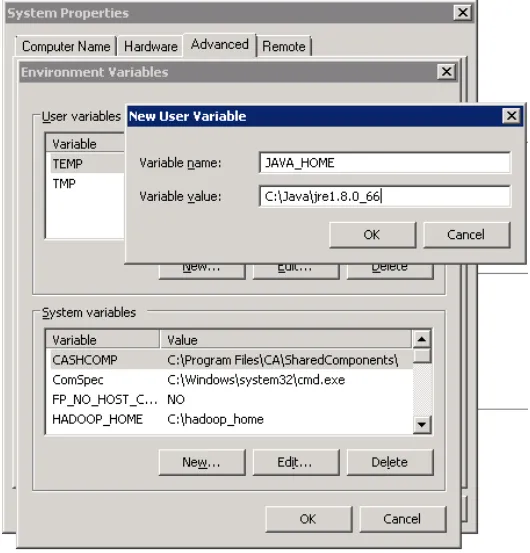
Krok 5. Teraz kliknite na OK.
Krok 6. Vyhľadajte premennú cesty v časti „Systémová premenná“ v otvorenom dialógovom okne „Premenná prostredia“.
Krok 7. Upravte cestu a napíšte „;% JAVA_HOME% \ bin“ na koniec už napísaného textu, rovnako ako obrázok nižšie:
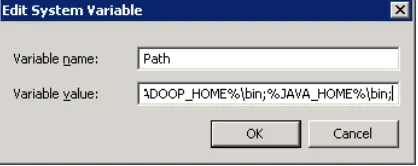
Krok 8. Ak chcete skontrolovať, či je Java správne nainštalovaná, prejdite na príkazový riadok a napíšte „java - version“. Na obrazovke sa zobrazí verzia nainštalovanej Java.

Ak vidíte vyššie uvedené podrobnosti na príkazovom riadku, ste dobrí zo strany Java.
Akonáhle je nainštalovaná Java, teraz môžete prejsť a urobiť nastavenie Zookeeperu.
Nainštalujte Zookeeper do vášho systému podľa nasledujúcich krokov:
- Otvorte adresár, v ktorom sa nachádza konfiguračný adresár Zookeeper. Môže to byť C: \ zookeeper-3.4.7 \ conf.
- Teraz premenujte súbor „zoo_sample.cfg“ na „cfg“
- Otvorte tento premenovaný súbor v programe Poznámkový blok.
- Vyhľadajte a upravte nasledujúce údaje: dataDir = / tmp / zookeeper na \ zookeeper-3.4.7 \ data
- Rovnako ako sme pridali premennú prostredia pre Javu, pridajte premennú prostredia pre Zookeeper.
- Nastavte cestu systémovej premennej ako: dataDir = / tmp / zookeeper na: \ zookeeper-3.4.7 \ data
- Upravte systémovú premennú s názvom „Cesta“ a pridajte; % ZOOKEEPER_HOME% \ bin;
- Predvolený port pre Zookeeper je 2181, ktorý je možné zmeniť na akýkoľvek iný port tak, že prejdete do súboru zoo.cfg.
- Spustite Zookeeper otvorením nového cmd a napíšte „zkserver“. Uvidíte nižšie uvedené podrobnosti.
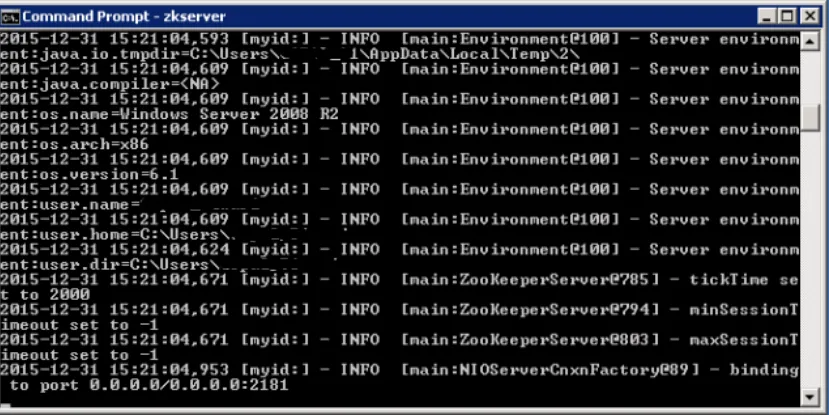
Keď uvidíte túto obrazovku, mali by ste si byť istí, že bola Zookeeper úspešne nainštalovaná.
Nastavenie Kafka
Akonáhle budete mať Java a Zookeeper v prevádzke a beží na vašom systéme, môžete ísť do nastavenia Kafka.
- Prejdite do adresára konfigurácie Kafka.
- Upravte súbor „server.properties“.
- Po dokončení môžete nájsť a upraviť riadok, kde vidíte: dirs = / tmp / kafka-logs na „log.dir = C: \ kafka_2.11-0.9.0.0 \ kafka-logs
- Ak máte zookeeper spustený na inom počítači, môžete zmeniť túto cestu na „zookeeper.connect: 2181“ na prispôsobenú adresu IP a port.
- Predvolený port pre Kafka je port 9092 a pre pripojenie k Zookeeper je 2181.
Spustenie servera Kafka
Po dokončení úvodného nastavenia môžete ľahko spustiť server Kafka
Pred spustením servera Kafka si musíte overiť, či je inštancia Zookeeper v prevádzke.
1. Prejdite do inštalačného adresára Kafka: C: /kafka_2.11-0.9.0.0
2. Otvorte príkazový riadok a stlačte kláves Shift + kliknite pravým tlačidlom myši a vyberte možnosť „Otvoriť príkazové okno tu“.
3. Teraz napíšte. \ Bin \ windows \ kafka-server-start.bat. \ Config \ server.properties a stlačte Enter.
Keď to spustíte a všetko je v poriadku, obrazovka by mala vyzerať takto:
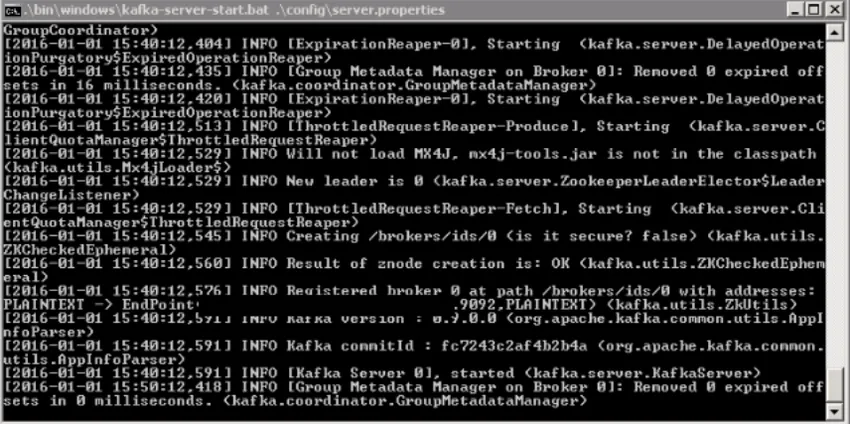
4. Teraz je váš server Kafka spustený. Môžete si vytvoriť svoje vlastné témy na ukladanie rôznych správ. Po dokončení môžete vytvárať a spotrebovávať údaje z kódu Java alebo Scala alebo priamo spúšťať z príkazového riadka.
Nainštalujte Kafka na Linux
Nainštalujte Kafka v systéme Linux podľa nasledujúcich pokynov:
Krok 1. Stiahnite a extrahujte binárne súbory Kafka a ukladajte ich do adresárov.
Krok 2. Extrahujte archív, ktorý ste stiahli, pomocou príkazu tar.
Krok 3. Ak chcete nakonfigurovať Kafka, prejdite na server.properties. Otvorte tento súbor pomocou príkazu nano a do dolnej časti súboru pridajte nasledujúci text.
nano ~/Kafka/config/server.properties
delete.topic.enable = true
Krok 4. Po dokončení bude musieť užívateľ vytvoriť súbory systémových jednotiek pre služby Kafka. Pomáha to pri vykonávaní bežných servisných akcií, ako je spúšťanie, zastavovanie a reštartovanie systému Kafka konzistentným spôsobom s ostatnými službami Linuxu. Zookeeper je služba, ktorú používa spoločnosť Kafka na správu svojich klastrov a konfigurácií.
Krok 5. Ak chcete vytvoriť súbor jednotky pre Zookeeper, postupujte takto:
sudo nano /etc/systemd/system/zookeeper.service
Krok 6. Po vytvorení tohto súboru zookeeper vložte do neho nižšie:
(Unit) Requires=network.target remote-fs.target
After=network.target remotefs.target
(Service) Type=simple
User=kafka
ExecStart=/home/kafka/kafka/bin/zookeeper-server-start.sh /home/kafka/kafka/config/zookeeper.properties
ExecStop=/home/kafka/kafka/bin/zookeeper-server-stop.sh
Restart=on-abnormal
(Install) WantedBy=multi-user.target
Táto časť (Jednotka) tu špecifikuje, že program Zookeeper vyžaduje, aby boli sieťové a súborové systémy pripravené skôr, ako sa začne.
Časť (Service) informuje systém o tom, že súbory zookeeper-server-start.sh a zookeeper-server-stop.sh sú k dispozícii na spustenie a zastavenie služieb.
Krok 7. Teraz by mal užívateľ vytvoriť systémový súbor pre Kafka, ako je uvedené nižšie:sudo nano /etc/system/system/Kafka.service
Krok 8. Do tohto súboru vložte nižšie:
(Unit) Requires=zookeeper.service
After=zookeeper.service
(Service) Type=simple
User=kafka
ExecStart=/bin/sh -c '/home/kafka/kafka/bin/kafka-server-start.sh
/home/kafka/kafka/config/server.properties >
/home/kafka/kafka/kafka.log 2>&1'
ExecStop=/home/kafka/kafka/bin/kafka-server-stop.shRestart=on-abnormal
(Install) WantedBy=multi-user.target
Tu (Unit) určuje, že súbor jednotky závisí od zookeeper.service. To zaisťuje, že zookeeper sa spustí pred spustením Kafky.
Krok 9. Teraz musíte povoliť Kafka a reštartovať server. Spustiť: sudo systemctl povoliť Kafka
Krok 10. Testovanie inštalácie:
Svoju inštaláciu Kafka môžete otestovať vytvorením témy a jej zverejnením spotrebiteľom.
Vytvorenie témy : ~ / Kafka / bin / Kafka-topics.sh –create –zookeeper localhost: 2181 –replication-factor 1 –partitions 1 –topic TutorialTopic
Zverejnením tohto používateľa môžete vytvoriť výrobcov a spotrebiteľov a potom zverejniť akékoľvek údaje týkajúce sa konkrétnych tém.
Odporúčané články
Toto bol návod na inštaláciu aplikácie Kafka. Tu sme diskutovali o rôznych krokoch pri inštalácii Kafky na Windows a Linux. Ďalšie informácie nájdete aj v nasledujúcich článkoch -
- Krok na inštaláciu Java 8
- Ako nainštalovať C
- Sprievodca inštaláciou Ruby
- Aplikácie Kafka
- JRE vs JVM | 8 najlepších rozdielov s (infografika)