
Ako nainštalovať JMeter?
JMeter je softvér, ktorý je vyvinutý pomocou Java a je to úplne Java aplikácia vyvinutá softvérovou nadáciou Apache pre testovanie záťaže, testovanie výkonu webových aplikácií, dobu odozvy webovej stránky. V zásade použijeme JMeter na testovanie výkonu a zaťaženia webovej aplikácie pomocou veľkého zaťaženia a odoslaním ďalších požiadaviek do webovej aplikácie. JMeter pôvodne vyvinutý pre testovanie webových aplikácií a FTP aplikácie. Aplikáciu JMeter môžeme použiť na funkčné testovanie databázy. Aplikácia JMeter sa používa na simuláciu výkonu alebo zaťaženia aplikácie, ako sú napríklad scenáre v reálnom čase. Ďalej sa pozrieme na to, ako nainštalovať JMeter na Windows.
Kroky na inštaláciu JMeter na Windows
kroky k inštalácii JMeter sú nasledujúce:
Krok 1: Ak chcete nainštalovať JMeter na Windows ako prvý, potrebujeme nainštalovať najnovšiu JDK (Java Development Kit) z webovej stránky https://www.oracle.com/technetwork/java/javase/downloads/index.html a nájsť JRE a Odkaz JDK verzie 8 a kliknite na stiahnutie.
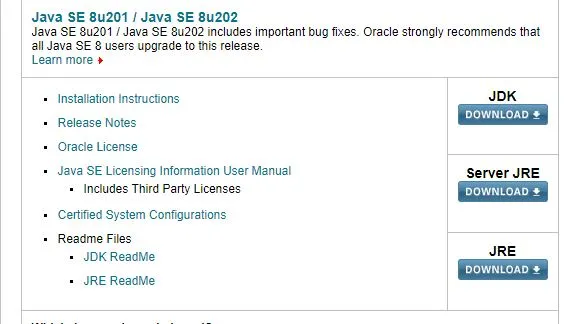
Krok 2: Potom prijmite podmienky používateľa služby a vyberte vhodný operačný systém, ktorý chcete stiahnuť, tu sme vybrali okná ako je uvedené nižšie
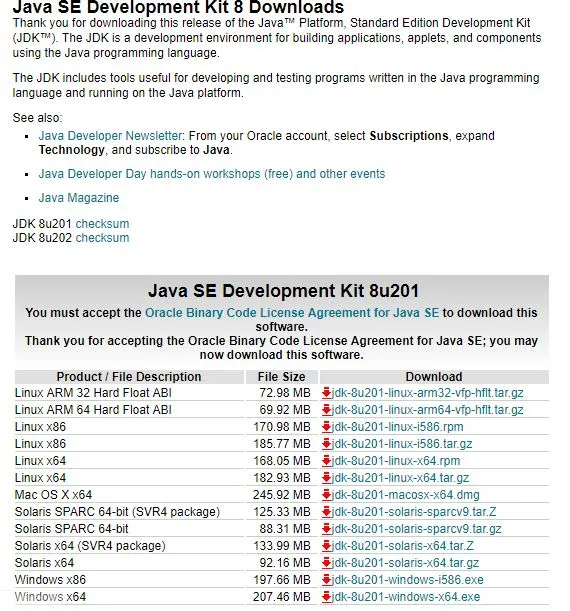
Krok 3: Uložte spustiteľný súbor a po dokončení sťahovania spustiteľného súboru dvojitým kliknutím na spustiteľný súbor nainštalujte JDK do nášho systému, ako je uvedené nižšie:
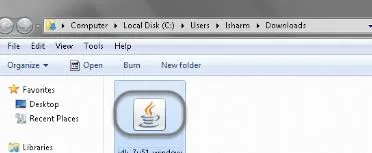
Krok 4: Teraz kliknite na spustiť, aby ste spustili inštalátor neskôr, kliknite na Ďalej, aby ste pokračovali v inštalácii, potom dostanete možnosti, nechajte tak, ako sú, a kliknite na Ďalej, potom požiadajte o umiestnenie, kde sa uloží zdrojový kód / súbory Java. Môžeme zadať požadované miesto, potom kliknúť na ďalšie a inštalácia sa dokončí, ako je uvedené nižšie:

Krok 5: Po dokončení vyššie uvedeného nastavenia sa zobrazí ďalšie dialógové okno a vyberte možnosť Zatvoriť. Úspešne sme nainštalovali JDK a JRE do nášho systému a teraz môžeme nainštalovať JMeter
Krok 6: Na inštaláciu JMeter do operačného systému Windows potrebujeme súbor jmeter.bat na spustenie JMeter na Windows a jmeter.sh na obed JMeter na MAC a Linux.
Krok 7: Teraz si stiahnite JMeter z oficiálnej webovej stránky https://jmeter.apache.org/download_jmeter.cgi a stiahnite si najnovšiu verziu JMeter z binárnych súborov výberom verzie zip, ako je uvedené nižšie
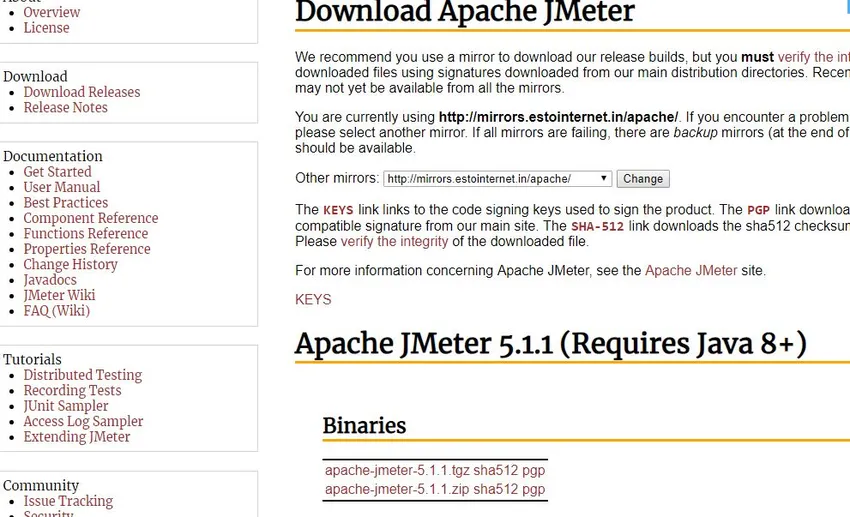
Krok 8: Teraz kliknite na apache-jmeter-5.1.1.zip sha512 pgp a stiahne sa. Po dokončení sťahovania prejdite do priečinka, kde k stiahnutiu došlo, a potom vyhľadajte súbor zip a rozbaľte súbor do jednej zložky a obsah sa zobrazí takto:
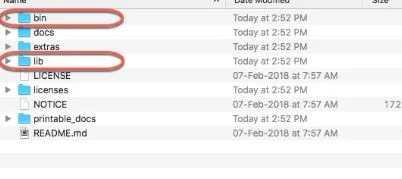
Krok 9: Priečinok bin obsahuje súbory ako šablóny, .sh, .bat a .jar súbory, ktoré sa vyžadujú na spustenie aplikácie JMeter a priečinok lib obsahuje všetky knižnice a súbory jar, ktoré sú potrebné pre aplikáciu JMeter a ako sme už diskutovali vyššie. je vyžadovaná pre platformu Windows, zatiaľ čo JMeter.sh je vyžadovaná pre platformy Linux a Mac.
Krok 10: Aplikáciu sme úspešne stiahli a teraz ju spustíme tak, že prejdeme na umiestnenie súborov a binárnych súborov JMeter, ako je uvedené nižšie: Používateľ / dasu / apache-JMeter-5.0 / bin / JMeter.sh a potom spustíme skript .sh budeme sledovať správu alebo postup uvedený nižšie

Krok 11: Teraz Apache JMeter začne načítavať aplikáciu a bude videný nižšie
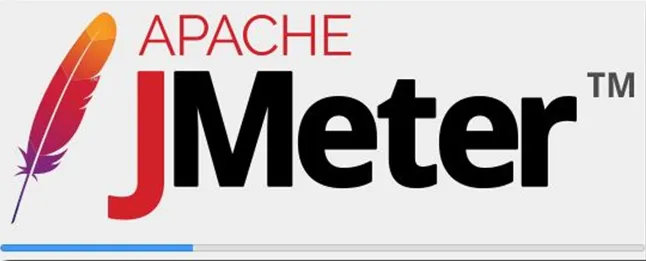
Krok 12: Akonáhle je JMeter úspešne načítaný, uvidíme otvorenie GUI a režimov príkazového riadku, ako je uvedené nižšie

Krok 13: Úspešne sme nainštalovali a spustili aplikáciu JMeter, a ak chceme skontrolovať, ktorá verzia Java je v našom systéme nainštalovaná, musíme otvoriť okná príkazového riadku v systéme Windows stlačením klávesov + r a následným zadaním cmd. Otvorí sa terminál a potom zadajte java –verzia, ako je uvedené nižšie

Krok 14: Zložka binárnych súborov JMeter a ďalšie súbory budú mať nasledujúce priečinky:
- Zálohy: Tento priečinok uloží zálohu pre projekty JMeter a môžeme ich upraviť v JMeter.
- Bin: Tento priečinok obsahuje spustiteľné súbory, súbory potrebné na konfiguráciu na simulovanie zaťaženia a výkonu a na zmenu nastavení JMeter atď.
Krok 15: Aplikácia JMeter obsahuje priečinok s názvom docs, ktorý bude obsahovať informácie a dokument vo formáte HTML, ktorý musíme zhromaždiť, a sú k dispozícii niektoré ďalšie nástroje, ktoré sa používajú na porovnávanie grafov z úloh JMeter. Zložka lib bude mať všetky súbory Java JAR potrebné pre aplikáciu JMeter, zatiaľ čo printable_docs, ktoré budú mať dokumentáciu a ďalšie informácie.
Krok 16: Vidíme nad témou JMeter, ktorá je pre používateľov temná a príjemná na používanie aplikácie JMeter.
Krok 17: Existujúci JMeter môžeme inovovať na najnovší dostupný JMeter pomocou nasledujúcich krokov:
musíme si stiahnuť najnovší JMeter a rozbaliť ho do nového priečinka a nie do existujúceho priečinka a vyššie uvedené kroky zopakovať, ako je opísané.
Krok 18: Ak chceme odstrániť JMeter z nášho systému, je to veľmi jednoduché, pretože stačí vybrať priečinok apache-jmeter-xx, kde xx je číslo verzie a tento konkrétny priečinok odstrániť. Úspešne sme odstránili aplikáciu JMeter.
Krok 19: Ak nedokážeme uviesť JMeter do prevádzky a potom potrebujeme skontrolovať, či sú JRE a JDK nastavené na správne verzie premenných prostredia, ako je JAVA_HOME, ak to nie je správne, musíme do priečinka pridať cestu JRE a JDK JAVA_HOME a uložte prostredie.
Krok 20: Teraz môžeme spustiť aplikáciu JMeter a úspešne sa spustí, ako sme diskutovali vyššie.
Krok 21: Pomocou JMeter môžeme vykonať a načítať testovanie vytvorením plánu testov, kde uvedieme každý krok úlohy, ktorý musíme urobiť, s príslušnými komentármi, aby JMeter simuloval všetky tieto akcie pri vykonávaní našej práce.
Krok 22: Podobne môžeme nainštalovať JMeter v prostredí Linux a MAC stiahnutím súboru .sh a zostávajúcim postupom postupujte rovnako ako v prostredí Windows a v týchto prostrediach budeme môcť úspešne nainštalovať JMeter.
Záver: Nainštalujte JMeter
Nakoniec je to prehľad inštalácie JMeter, problémy, s ktorými sa môžeme stretnúť, ako upgradovať a odstrániť ho na všetkých platformách. Dúfam, že budete mať dobré vedomosti a budete schopní úspešne nainštalovať aplikáciu JMeter na svoje počítače naprieč platformami Windows, Linux, MAC a vyriešiť všetky problémy.
Odporúčané články
Toto bol sprievodca Ako nainštalovať JMeter ?. Tu sme diskutovali o krokoch potrebných na inštaláciu JMeter na Windows. Viac informácií nájdete aj v ďalších navrhovaných článkoch -
- Kroky na inštaláciu .NET?
- Ako nainštalovať Java 8?
- Sprievodca inštaláciou PostgreSQL?
- Ako nainštalovať Apache?
- JRE vs JVM | 8 najlepších rozdielov s (infografika)