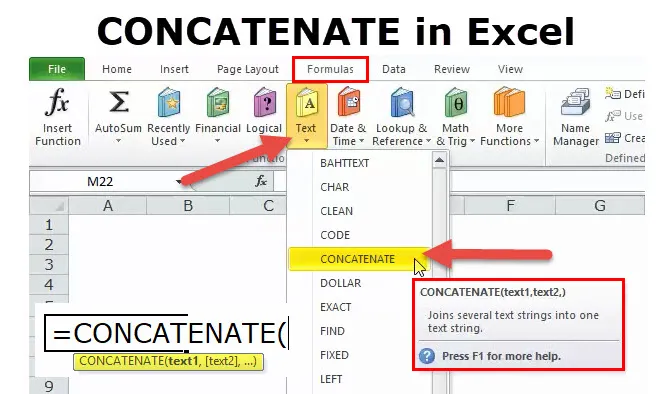
CONCATENATE v Exceli (obsah)
- CONCATENATE v Exceli
- CONCATENATE Formula v Exceli
- Ako používať funkciu CONCATENATE v Exceli?
CONCATENATE v Exceli
Funkcia CONCATENATE je súčasťou textovej funkcie. Funkcia CONCATENATE je užitočná, ak chcete zlúčiť viac hodnôt buniek do jednej. Vráti kombinovanú hodnotu viacerých buniek.
Napríklad CONCATENATE (“Sachin” & ““ & ”je“ & ”“ & ”God of Cricket”) v tomto vzorci CONCATENATE funkcia vráti hodnotu Sachin je God of Cricket . CONCATENATE pridávaním rôznych hodnôt dohromady.
Funkcia CONCATENATE je k dispozícii aj vo VBA. Budeme o tom diskutovať na konci tohto článku.
CONCATENATE Formula v Exceli
Nižšie je uvedený vzorec CONCATENATE:
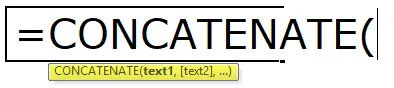
Funkcia CONCATENATE používa nižšie uvedený parameter
TEXT1: Toto je povinný argument a je to prvá položka, ktorá sa pripojí. Položka môže byť textová hodnota, odkaz na bunku alebo číslo
TEXT2: Toto je tiež povinný argument a ďalšie textové položky, ku ktorým sa chceme pripojiť. Môžeme spojiť až 255 položiek, ktoré môžu obsahovať až 8192 znakov.
Ako používať funkciu CONCATENATE v Exceli?
Táto funkcia CONCATENATE sa veľmi ľahko používa. Pozrime sa teraz, ako používať funkciu CONCATENATE v Exceli pomocou niekoľkých príkladov.
Túto funkciu KONCATENÁTU si môžete stiahnuť tu, šablónu Excel - funkciu KONCATENÁTU pre ExcelPríklad č. 1
Predpokladajme, že máte zoznam zamestnancov. Máte však krstné meno v stĺpci A a priezvisko je stĺpec B. Váš manažér požaduje úplné meno všetkých zamestnancov v priebehu nasledujúcich 10 minút. Ak ste prvým používateľom, musíte cítiť peklo na pracovisku.
Dnes však ukážem funkciu CONCATENATE, ktorá spojí krstné meno a priezvisko.
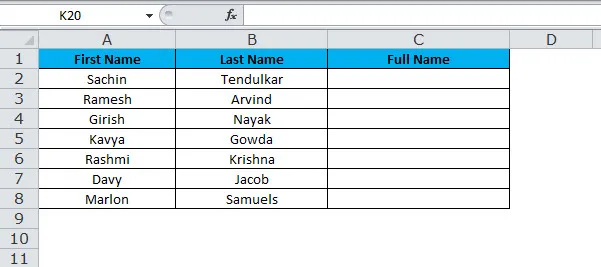
Teraz potrebujeme kombinovať krstné meno a krstné meno, aby sme dostali celé meno. Ak použijete funkciu CONCATENATE, môžete kombinovať dve hodnoty dvoch rôznych buniek.
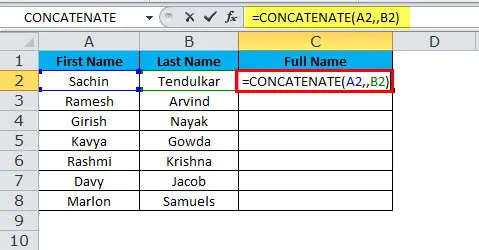
Konečný výsledok bude:
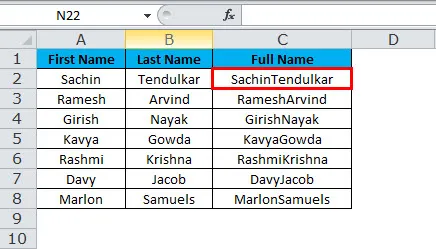
Teraz sme problém vyriešili, ale stále je tu ešte jeden problém, ktorým je medzera medzi krstným menom a priezviskom. Aby sme to roztriedili, musíme zreťaziť medzeru za krstným menom.
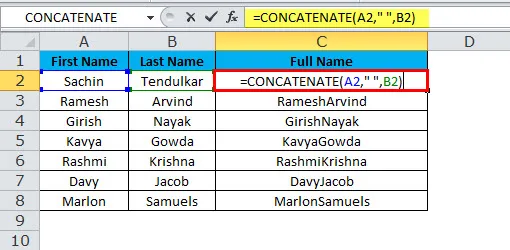
Konečný výsledok bude:
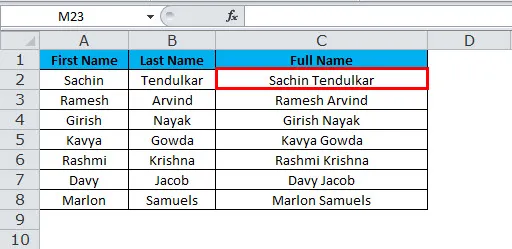
Aby sme dosiahli presný výsledok, musíme po prvom argumente umiestniť medzeru s úvodzovkami na obidve strany.
Kedykoľvek odovzdáme iný argument ako odkaz na bunku, musíme ho zahrnúť do dvojitých úvodzoviek. Ak prejdeme bez úvodzoviek, dostaneme chybu.
Príklad programu Excel č. 2
Máme tri tabuľky zamestnancov predaja. V prvej tabuľke uvádzame, koľko jednotiek predali, cenu za jednotku a celkovú hodnotu predaja.
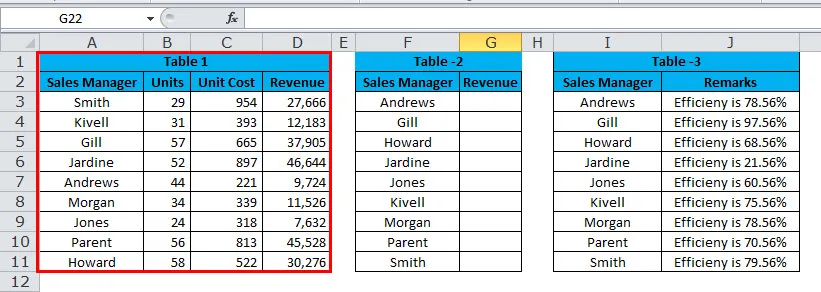
V druhej tabuľke sú ich názvy zoradené od A do Z. V tejto tabuľke chýba hodnota predaja. Potrebujeme extrahovať predajnú hodnotu z tabuľky 1 pomocou nástroja Vlookup.
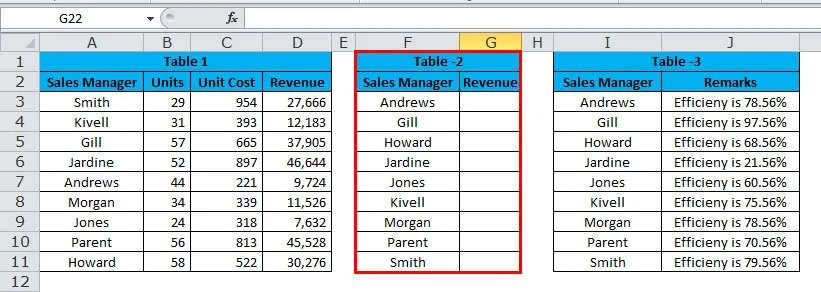
V tretej tabuľke sú ich mená zoradené od A do Z a táto tabuľka obsahuje ich úroveň efektívnosti.
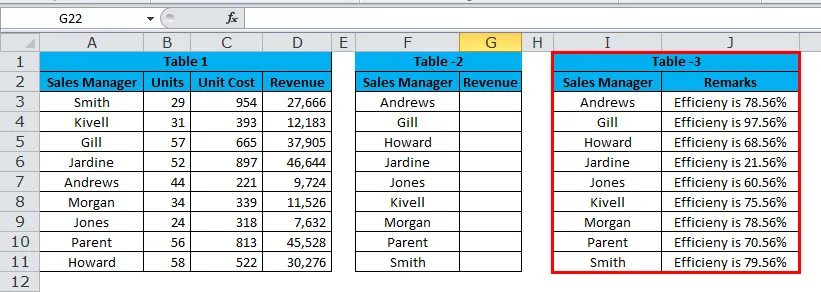
Teraz musíme zreťaziť hodnotu Vlookupu s ich úrovňou efektívnosti. Napríklad Andrews Sales je 9724 a jeho efektivita je 78, 56%.
Aby sme tu dostali presnú vetu, musíme použiť CONCATENATE a Vlookup.
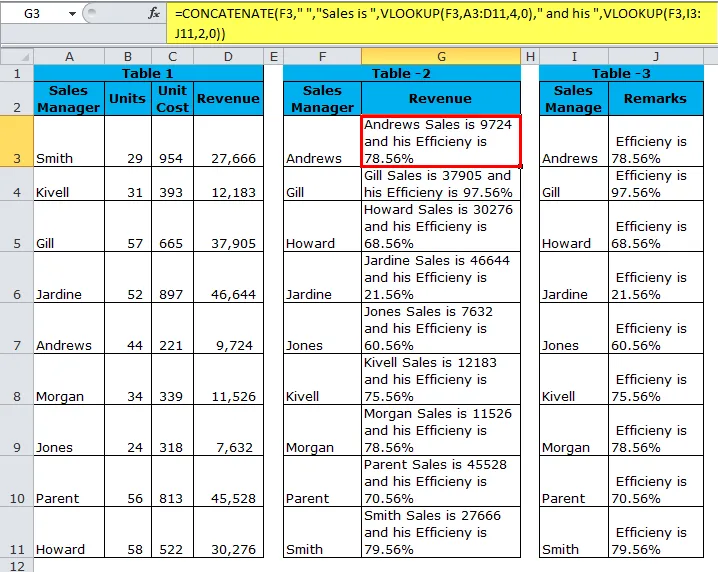
Najprv zrekonštruovaná funkcia, ktorá vezme manažéra predaja ako referencie a pridá slovo Sales, potom pomocou nástroja Vlookup načíta údaje o predaji manažéra predaja a potom pridá hodnotu a potom znova načíta hodnotu stĺpca s poznámkami pomocou programu Vlookup.
= CONCATENATE (F3, “„, “Predaj je„, VLOOKUP (F3, A3: D11, 4, 0) “a jeho„ VLOOKUP (F3, I3: J11, 2, 0)) “
Príklad č. 3
Namiesto toho, aby sme použili zreťazenú funkciu, môžeme ako operátora zreťazenia použiť ampersand (&) a môžeme ho použiť namiesto zreťazovacej funkcie s rovnakou funkciou a oveľa jednoduchším spôsobom.
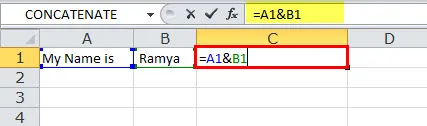
Bunka vzorca A1, ktorá pridáva hodnotu bunky B1, aby sa výsledok dostal ako Moje meno, je Ramya.
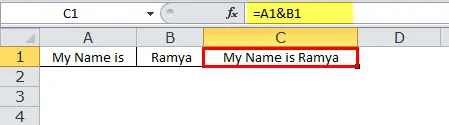
Príklad č. 4
Naše dáta by niekedy mali byť oddelené medzerou namiesto medzier alebo znakov, ako je uvedené v predchádzajúcich príkladoch. Zvážte iba predchádzajúci príklad, ale v nasledujúcom riadku uveďte úroveň efektívnosti manažéra predaja.
Napríklad predaj Andrews je 9724.
Účinnosť spoločnosti Andrews je 78, 56%.
Pretože potrebujeme pridať prerušovač riadkov, nemôžeme tu jednoducho zadať istič riadkov, namiesto toho musíme použiť funkciu CHAR, aby sme vložili nový riadok na prerušenie riadku. CHAR (10) pridá vynikajúci nový prerušovač riadkov.
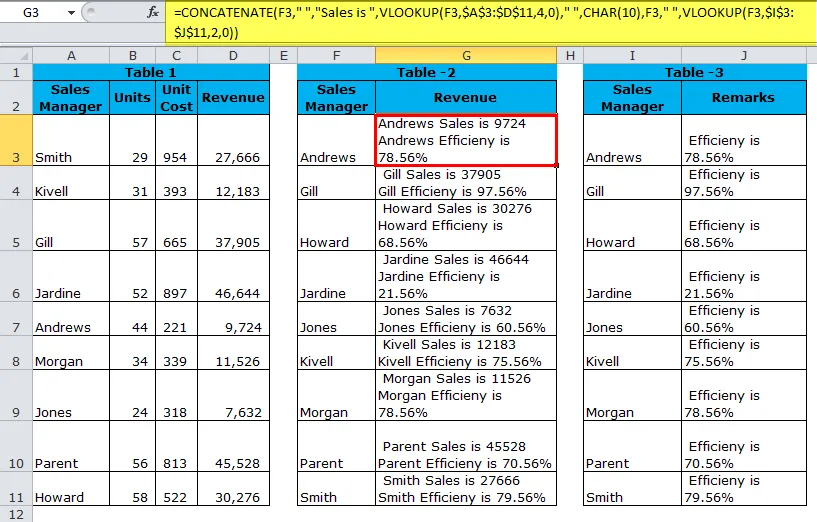
Ak chcete dosiahnuť výsledok, ako je uvedené vyššie, musíme povoliť možnosť „Zalomiť text“, aby sa výsledky mohli správne zobrazovať. Použite Ctrl + 1 na otvorenie dialógového okna Formát buniek. Prepnite sa na kartu Zarovnanie a začiarknite text Zabaliť alebo prejdite na kartu Domov a pod Zarovnanie kliknite na Zabaliť text.
= CONCATENATE (F3, „“, „Predaj je“, VLOOKUP (F3, $ A $ 3: $ D $ 11, 4, 0), ”“, CHAR (10), F3, ”“, VLOOKUP (F3, $ I $ 3 : $ J $ 11, 2, 0))
Kód VBA na použitie funkcie CONCATENATE
Rovnako ako v Exceli, môžeme použiť funkciu CONCATENATE aj v kóde VBA. Nižšie uvedený kód ilustruje použitie funkcie CONCATENATE v makrách VBA.
Sub Concatenate_Function_Example Dim New_String ako string New_String = “Combined” & ““ & ”Text” Msgbox New_String End Sub
Ak spustíte vyššie uvedené hlásenie s kódom, ako výsledok sa zobrazí kombinovaný text.
Dôležité informácie o funkcii CONCATENATE
- Obrátenie zreťazenej funkcie možno vykonať pomocou prevodníka Text na stĺpec.
- Výsledkom zreťazenej funkcie bude String.
- Funkcia CONCATENATE prevádza čísla na text, keď sú spojené zreťazením.
- Ampersand (&) je omnoho rýchlejší a rýchlejší ako zreťazená funkcia.
- V dvojitých úvodzovkách sa musia uvádzať iba textové hodnoty, ak je to potrebné v dvojitých úvodzovkách.
- Funkcia nerozpozná polia. Preto musíme poskytnúť každú referenciu na bunku osobitne.
- #VALUE! Chyba - nastane, keď je ktorýkoľvek z argumentov funkcie CONCATENATE neplatný.
- #NÁZOV? Chyba - vzniká, keď niektorá z úvodzoviek chýba v argumente Text.
- V posledných verziách programu Excel vyvinula spoločnosť Microsoft novú funkciu s názvom TEXTJOIN, ktorá prešla cez polia.
- Ak vyberiete príliš veľa buniek na držanie klávesu ctrl, stále vyberáte bunky, za každú novú bunku automaticky vloží čiarky.
Odporúčané články
Toto bol sprievodca funkciou CONCATENATE. Tu diskutujeme CONCATENATE vzorec a ako používať funkciu CONCATENATE v Exceli spolu s praktickými príkladmi a stiahnuteľnými excel šablónami. Môžete si tiež prečítať naše ďalšie navrhované články -
- Použitie AND funkcie v Exceli
- Skratky programu Microsoft Excel Top 20
- Funkcia Excel LOOKUP?
- Funkcia Excel COLUMN
- Naproti zreťazenému v Exceli (príklady so šablónou Excelu)