
Čo je animácia vo formáte Flash?
Animácia vo formáte Flash je umelý pohyb alebo pohyb postáv. Tento pohyb sa vytvára pomocou určitých programov. Jedným z programov na vytvorenie takéhoto pohybu je Adobe Flash. Tento program vytvára umenie vo vektorovej podobe. Pomocou vektorovej formy môžete ľahko meniť mierku objektov bez zníženia kvality obrazu.
Tento program sa po spustení použil ako programovací nástroj na vytváranie hier, aplikácií a webových stránok, ale má tiež schopnosť vytvárať animácie. Jedným zo spôsobov, ako pomocou tohto softvéru vytvárať animácie, je kreslenie 2D znakov. V podstate tvorí niekoľko častí postavy a potom ich vytvára do súvislých obrázkov nazývaných symboly, aby sa animačný proces stal pomerne rýchlejším. Týmto spôsobom nemusíme znova a znova prekresľovať znaky.
Vytváranie animácií vo formáte Flash
Ak chcete vytvoriť animáciu vo formáte Flash, postupujte podľa krokov uvedených nižšie.
Krok 1: Kliknite na dokument Flash v stĺpci Vytvoriť nový na úvodnej stránke programu Flash.
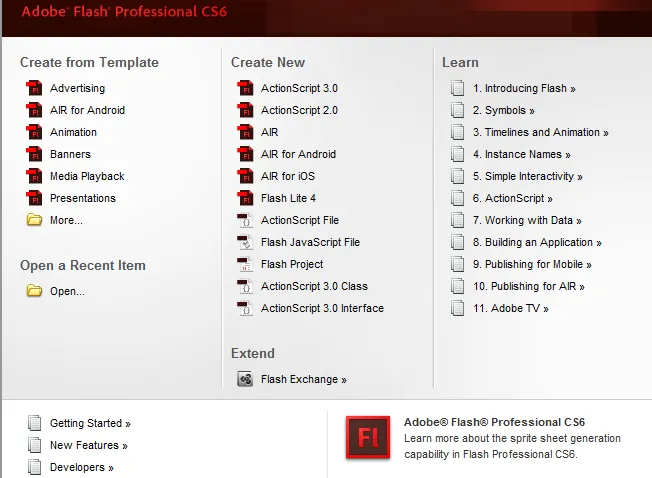
Krok 2: Ak je úvodná stránka zakázaná, vyberte Súbor> Nový. Keď sa zobrazí nové okno dokumentu, vyberte Flash Project na karte Všeobecné a potom kliknite na OK.
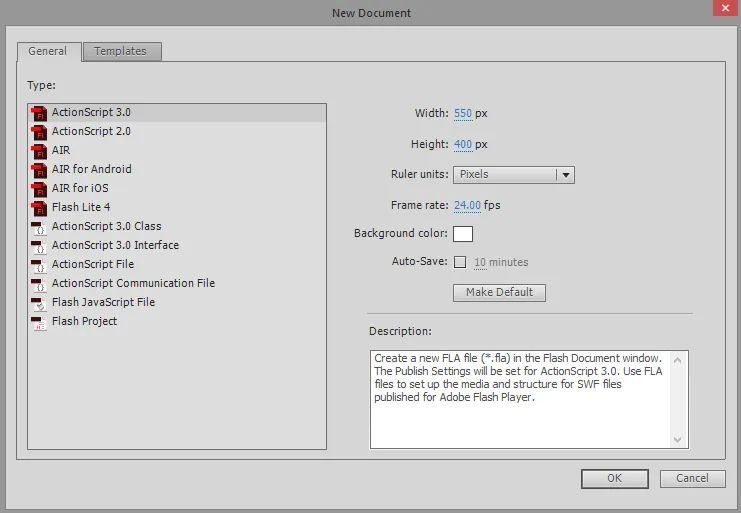
Krok 3: Vytvorte si zoznam snímok alebo obrázkov, ktoré medzi nimi majú malý rozdiel, aby ste ich mohli použiť v animácii. Môžete ich tiež vytvoriť v reálnom čase v aplikácii Adobe Flash. Už vytvorené obrázky môžete vložiť do slovníka programu Flash, aby ste ich mohli priniesť priamo do svojho projektu. Ak chcete, aby vaše obrázky boli v mierke, uložte ich skôr do vektorovej ako rastrovej formy.
Krok 4: Ďalším krokom je navrhnutie nového rámu alebo obrázka. Za týmto účelom musíte kliknúť na F5 alebo kliknúť na príkaz Vložiť v paneli nástrojov> Časová os > Rám .
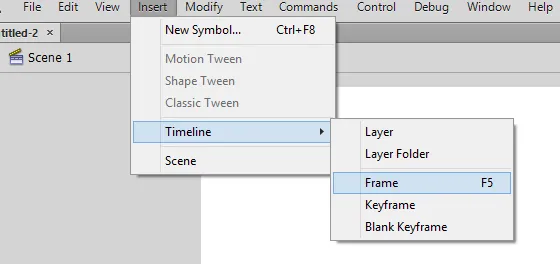
Krok 5 : Po kliknutí na Rám sa automaticky načíta časová os. Pred vytvorením akéhokoľvek obrázka alebo skicovaním vytvorte základné pozadie projektu a pomenujte túto vrstvu ako pozadie a túto vrstvu uzamknite.
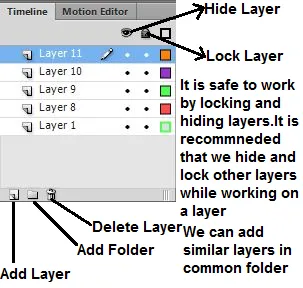
Po vytvorení vrstvy pozadia vytvoríme druhú vrstvu. Toto je vrstva, z ktorej sa začínajú animácie. Niektoré obrázky / snímky môžete importovať alebo kresliť sami pomocou nástrojov na kreslenie Flash. Vaša prvá vrstva bude kľúčovým rámom. Toto sú snímky, ktoré majú obrázky a tvoria počiatočný bod animácie. Na časovej osi sú označené čiernymi bodkami. Nie je potrebné mať obraz v každom rámčeku. Kľúčový rámec po 4-5 normálnych snímkach vytvorí dobrú animáciu.
Krok 6: Symbol svojho výkresu vytvoreného v programe Adobe môžete vytvoriť výberom celého výkresu, pravým tlačidlom myši na výber a následným výberom možnosti „Previesť na symbol“. Týmto spôsobom môžete tento nákres použiť v rámčeku viackrát. Môžete mať niekoľko príkladov toho istého výkresu, aby ste mohli ľahko vytvoriť svoju scénu.

Krok 7: Niektoré prázdne rámčeky môžete pridať kliknutím 4-5krát na kláves F5. Po prvom kľúčovom rámci sa tým pridajú niektoré prázdne snímky.
Krok 8: Po vytvorení prázdnych snímok je potrebné vytvoriť druhý kľúčový rámec. Toto je možné vytvoriť kopírovaním existujúceho kľúčového rámca a vykonaním malých úprav v ňom. Môžeme tiež vytvoriť prázdny rámček a vložiť do neho nový obrázok. Týmto spôsobom môžeme použiť umenie z iného programu. Ak chcete vytvoriť kľúčový obrázok, kliknite na F6. Ak chcete vložiť prázdny rámček, kliknite pravým tlačidlom myši na posledný rámček na časovej osi a vyberte „Vložiť prázdny kľúčový rámec“. Potom, čo sme vytvorili druhý kľúčový rámec, musíme urobiť malé úpravy obrazu, aby sa dosiahol efekt pohybu. Ak na vytváranie rámcov používame nástroje na tvorbu bleskov, môžeme pomocou nástroja na transformáciu vytvoriť pohyb. Aby sme vytvorili animáciu, musíme sa ubezpečiť, že všetky snímky sú usporiadané v logickom zmysle.
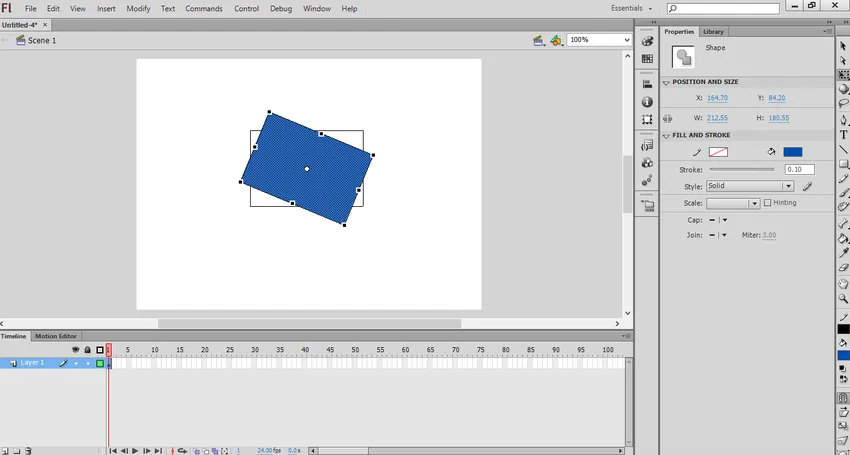
Krok 9: Po vytvorení všetkých hlavných snímok je potrebné tieto snímky znova logicky opakovať, aby sa animácia dokončila. Pokúste sa vo vašej animácii urobiť malú systematickú zmenu. Toto poskytne realistické umenie vašej animovanej práci.
Ukážte na bodové doplnenie vo formáte Flash
Adobe Flash poskytuje funkciu nazývanú doplnenie, pomocou ktorej môžeme vytvoriť začiatočný a koncový bod objektu. Flash potom presunie alebo transformuje objekt podľa profilu alebo cesty poskytnutej používateľom. Táto funkcia je užitočná na vytváranie efektov „morfovania“, pri ktorých sa jeden objekt stane po dokončení animácie ďalším objektom. Na vytvorenie animácie môžeme použiť iba jeden objekt v rámci. Ak chcete vytvoriť doplnenie viacerých objektov, musíme mať viac snímok.
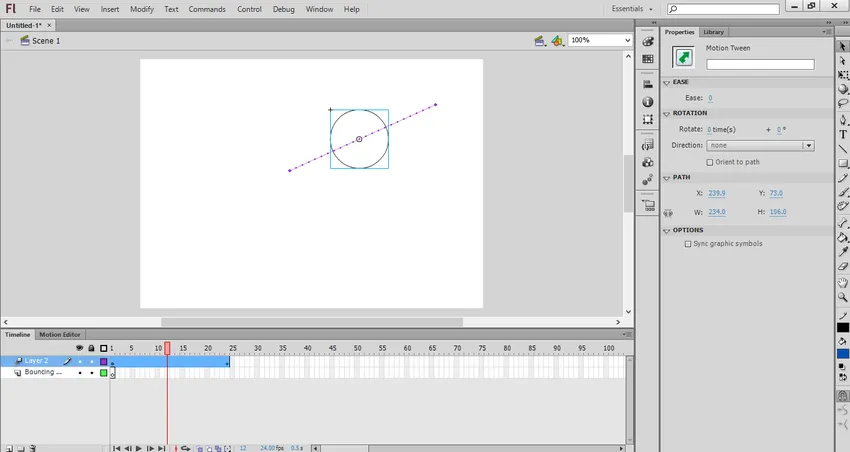
Vytvorte doplnenie vo formáte Flash
Ak chcete vytvoriť doplnenie bleskom, postupujte podľa krokov uvedených nižšie.
Krok 1: Na doplnenie je potrebné vytvoriť objekt na animáciu. Pred pridaním ľubovoľného objektu však musíte pridať jednu vrstvu ako vrstvu pozadia. Vytvorte prvú vrstvu ako vrstvu pozadia a zamknite ju. Teraz vytvorte druhú vrstvu a toto je vrstva, z ktorej môžete začať vytvárať svoju animáciu. Teraz vytvorte objekt pomocou animačných nástrojov Flash. Obrázok môžete importovať ako objekt. Dajte pozor, aby ste importovali tento obrázok vo vektorovej podobe. Podľa vektorového obrázka ho môžete ľahko zmeniť bez toho, aby došlo k zníženiu jeho kvality.
Krok 2: Aby sa objekt doplnil, skonvertujte objekt vytvorený ako symbol. Toto je formát, v ktorom môže Flash manipulovať s akýmkoľvek objektom. Kliknite pravým tlačidlom myši na svoj objekt a vyberte príkaz „Previesť na symbol“.
Krok 3: Aby sa objekt presunul z jedného miesta na druhé, musíme kliknúť pravým tlačidlom myši na symbol a vybrať položku „Create Motion Tween“. Týmto spôsobom sa na časovú os pridá 24 snímok. Toto je predvolená dĺžka doplnku. Dokončenie týchto 24 snímok bude trvať jednu sekundu.
Krok 4: Po vytvorení doplnku je potrebné zadať cestu alebo čiaru trajektórie, aby sa objekt presunul z jedného miesta na druhé. Keď najprv vytvoríme trajektóriu, príde to ako priamka. Čiara trajektórie sa objaví ako bodkovaná čiara.
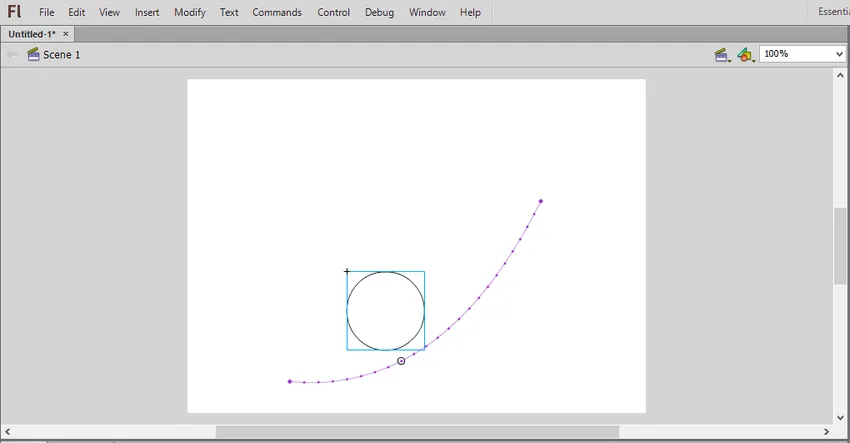
Krok 5: Aby sa pohybovala vrstva pozadia s rámčekmi, musíme vybrať časovú vrstvu na časovej osi a potom kliknúť na posledný rámec, kde sa pohyb skončí. Potom stlačením klávesu F5 vložte rámček na pozadí až po posledný rám.
Krok 6: Do trajektórie môžeme pridať kľúčový rámec. Týmto spôsobom môžeme objekt transformovať alebo vykonať zmeny. Na tento účel vyberte snímku, ktorú chcete vytvoriť z kľúčovej snímky z časovej osi. Potom objekt presuňte na požadované miesto v kľúčovom rámci. Tým sa automaticky nastaví trajektória a kľúčový rámec sa objaví ako kosoštvorcová ikona.
Krok 7: Trajektóriu môžeme upraviť aj kliknutím a potiahnutím každého zo značiek polohy rámu na cestu do nového umiestnenia.
Krok 8: Po vytvorení trajektórie a kľúčového snímky môžete počas celej animácie transformovať svoj objekt tak, aby sa zmenila jeho veľkosť, tvar, farba a rotácia. Vyberte rámček, v ktorom chcete vykonať transformáciu, a kliknutím na Ctrl + F3 otvorte panel vlastností objektu. V tomto môžete zmeniť vlastnosti. Pomocou nástroja na bezplatnú transformáciu môžete tiež voľne meniť tvar objektu.
Krok 9: Potom môžete pohyb otestovať kliknutím na Ctrl + Enter . Ak sa animácia pohybuje rýchlym tempom, môžete znížiť počet snímok za sekundu alebo zvýšiť rozsah doplnení. Ak chcete zmeniť FPS, kliknite mimo scény a potom zmeňte FPS na paneli vlastností. Toto sú základné kroky, ktoré musíme pri vytváraní doplnení pohybu nasledovať.
Pridanie zvuku alebo hudby k animácii
K vašej animácii tiež môžeme pridať zvuk alebo hudbu. Postupujte podľa nasledujúcich krokov:
Krok 1: Flash podporuje hudobné formáty AAC, MP3, WAV a AU. Musíme zaznamenávať hudbu v týchto formátoch. MP3 je zvyčajne dokonale prijateľný zvukový formát. Využíva najnižšiu pamäť alebo bajty vašej úplnej animácie.
Krok 2: Druhou úlohou je importovať zaznamenanú hudbu do vašej animácie. Z tohto dôvodu ho musíme pridať do knižnice Flash. Kliknite na Súbor> Importovať> Importovať do knižnice. Prehliadajte zvukové súbory z umiestnenia vášho počítača. Týmto spôsobom bude zvukový súbor uložený v knižnici Flash.
Krok 3: Zvukové súbory môžeme pridať do existujúcej vrstvy alebo ich pridať do nových vrstiev. Poskytnutím nových vrstiev dokážeme ovládať pribúdanie a odchádzanie hudby, kedy hrať a zastaviť hudbu, a tiež je ľahšie pohybovať zvukom.
Krok 4: Potom môžeme vytvoriť kľúčový rámec, z ktorého bude vaša hudba začínať v animácii. Na tento účel vo vrstve zvuku vyberte snímku, od ktorej chcete spustiť hudbu. Stlačením klávesu F7 vložte prázdny kľúčový rámec. Napríklad, ak chcete zahrnúť hudbu, ktorá sa prehráva po celú dobu animácie, vyberte prvý rámček animácie.
Krok 5: Teraz k animácii pridajte zvuk z už vytvorenej knižnice. Kliknite na tento rámček vlastností. Zobrazí sa zvuková časť. Potom kliknite na ponuku „Názov“ a vyberte súbor z knižnice.
Krok 6: Môžeme nakonfigurovať zvuk tak, aby zmenil nastavenia efektu, synchronizácie a opakovania každého zvuku. Použitím efektu môžeme vyblednúť a vypnúť hudbu, pridať do hudby ozvenu. Synchronizácia určuje, ako sa bude skladba prehrávať v animácii. Opakované nastavenia pomáhajú opakovane prehrávať hudbu vo vašej animácii.
Krok 7: Po pridaní hudby ju uložte vo formáte SWF. Toto je formát na prehrávanie hudby.
Vyššie sú uvedené základné kroky, ktoré musíme pri vytváraní animácie v programe Flash dodržiavať. Celkom záleží na kreativite osoby, aby navrhla a upravila pohyb postáv tak, aby tvorili úžasnú animáciu.
Odporúčané články
Toto je sprievodca animáciou vo formáte Flash. Tu diskutujeme o krokoch na vytvorenie animácie vo flashi a doplnení a o tom, ako do animácie pridať zvuk alebo hudbu. Viac informácií nájdete aj v nasledujúcich článkoch
- Kroky pre animáciu v 3ds Max
- Nástroje Flash (typy a vlastnosti)
- Kroky na inštaláciu Flash - Mac, Windows
- Kroky na vytvorenie animácie textu v After Effects