Naučte sa, aké ľahké je naplniť svoju nočnú oblohu poľom hviezd vo Photoshope! Naučíte sa, ako vytvoriť hviezdy vo Photoshope, ako pridať hviezdu a farbu hviezdam a ako spojiť efekt hviezd s vašimi obrázkami!
Nie je nič také pokojné, ako byť v noci vonku, pozerať sa na jasnú oblohu a vidieť nekonečné pole hviezd, ktoré sa tiahnu vo všetkých smeroch. A existuje niekoľko vecí, ktoré sú také frustrujúce, ako sa pokúšajú zachytiť tieto hviezdy pomocou fotoaparátu. Konkurenčné svetlá z mesta alebo iných blízkych zdrojov môžu expozíciu vyhodiť a tlačiť vaše hviezdy do tmy. A keď sa naša planéta stále točí, zachytenie slabého hviezdneho svetla pri dlhých expozíciách často vedie k rozmazaniu neporiadku.
Našťastie, ako uvidíme v tomto návode, je ľahké pridať k obrázkom hviezdy pomocou aplikácie Photoshop! A keďže sami vytvárame hviezdy, máme úplnú kontrolu nad tým, ako sa „hviezdna“ obloha objaví. V skutočnosti sú techniky, ktoré sa tu naučíme, rovnaké ako techniky, ktoré sa používajú pri vytváraní pozadií vo filmoch naplnených hviezdami. Takže zatiaľ čo výsledky pravdepodobne nebudú oklamať žiadnych astronómov v rodine, tento hviezdny efekt je dosť realistický pre takmer všetkých ostatných.
Použijem tento obrázok, ktorý som prevzal z programu Adobe Stock:

Pôvodný obrázok. Fotografický kredit: Adobe Stock.
A keď budeme hotoví, bude vyzerať efekt konečných hviezd:

Konečný výsledok.
Začnime!
Ako vytvoriť hviezdy vo Photoshope
Pre tento tutoriál používam aplikáciu Photoshop CC, ale každý krok je kompatibilný s aplikáciou Photoshop CS6. Môžete tiež sledovať moje video z tohto tutoriálu na našom kanáli YouTube. Alebo si tento výukový program stiahnite ako súbor pripravený na tlač!
Krok 1: Pridajte nad obrázok novú prázdnu vrstvu
Najprv sa naučíme, ako vytvárať hviezdy vo Photoshope, a potom sa naučíme, ako spojiť hviezdy s obrázkom.
Začnime na paneli Vrstvy, kde vidíme, že náš obrázok sedí na vrstve Pozadie:
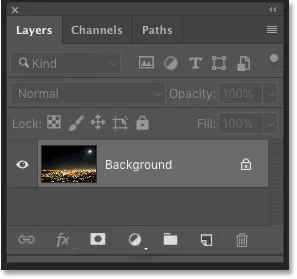
Vrstva pozadia je v súčasnosti jedinou vrstvou v dokumente.
Hviezdy vytvoríme na samostatnej vrstve nad obrázkom. Ak chcete pridať novú vrstvu, stlačte a podržte kláves Alt (Win) / Option (Mac) na klávesnici a kliknite na ikonu Pridať novú vrstvu :
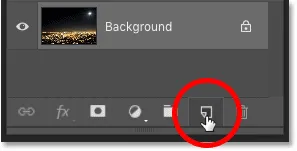
Kliknite na ikonu Pridať novú vrstvu.
V dialógovom okne Nová vrstva pomenujte vrstvu „Hviezdy“ a potom kliknite na tlačidlo OK:
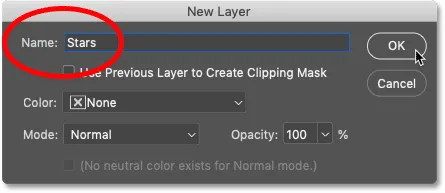
Pomenovanie novej vrstvy „Hviezdy“.
A na paneli Vrstvy sa objaví nová vrstva Hviezdy:
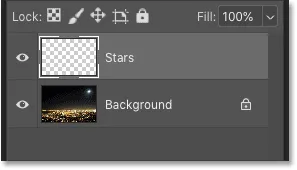
Panel Vrstvy zobrazuje novú vrstvu Hviezdy.
Krok 2: Naplňte vrstvu čiernou farbou
Vrstvu „Hviezdy“ musíme vyplniť čiernou farbou. Na paneli s ponukami prejdite do ponuky Upraviť a vyberte položku Vyplniť :
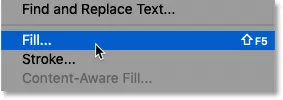
Prejdite na možnosť Úpravy> Vyplniť.
V dialógovom okne Výplň zmeňte možnosť Obsah na čiernu a potom kliknite na tlačidlo OK:
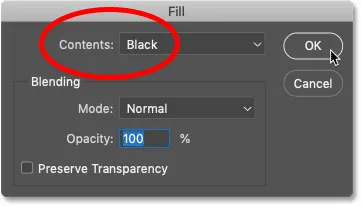
Zmena obsahu na čiernu.
Aplikácia Photoshop vyplní vrstvu čiernou farbou a dočasne zablokuje zobrazenie:
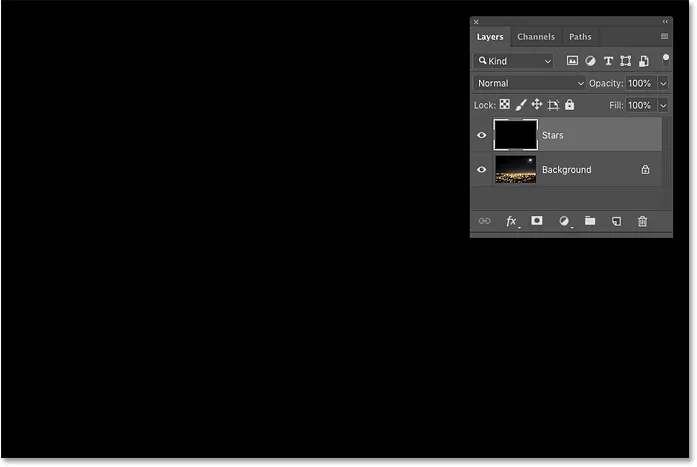
Výsledok po vyplnení vrstvy „Hviezdy“ čiernou farbou.
Krok 3: Pridajte šum pomocou filtra Pridať hluk
Ak chcete vytvoriť hviezdy, pridáme šum pomocou filtra Pridať hluk vo Photoshope. Prejdite do ponuky Filter, vyberte položku Hluk a potom kliknite na položku Pridať hluk :
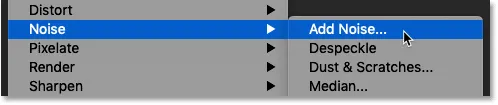
Prejdete na položku Filter> Hluk> Pridať hluk.
V dialógovom okne Pridať hluk nastavte hodnotu 50% a uistite sa, že sú vybraté gaussovské aj monochromatické prvky :
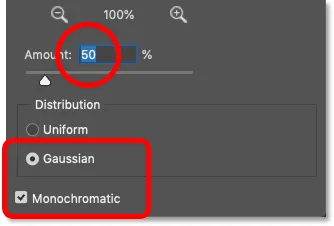
Nastavenia Pridať filter hluku.
Potom kliknutím na tlačidlo OK zatvorte dialógové okno a Photoshop vyplní vrstvu náhodným šumom:
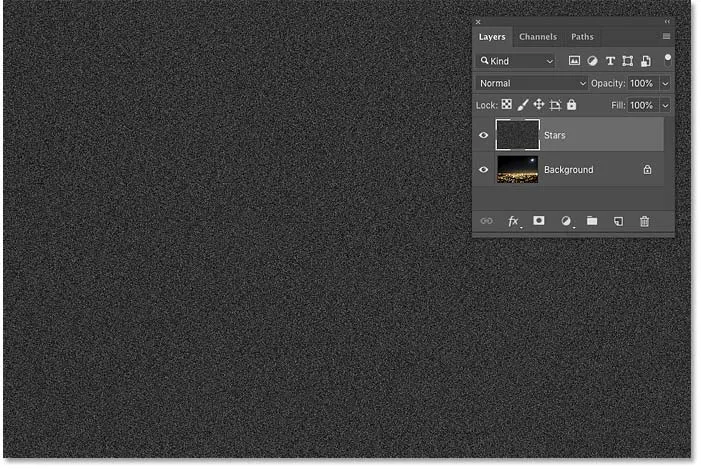
Výsledok po vyplnení vrstvy „Hviezdy“ hlukom.
Krok 4: Rozmazanie šumu pomocou Gaussovského filtra rozmazania
Ďalej musíme rozmazať šum a môžeme to urobiť pomocou filtra Gaussovského rozostrenia. Prejdite do ponuky Filter, vyberte položku Rozostrenie a potom položku Gaussovské rozostrenie:

Prejdite na položku Filter> Rozostrenie> Gaussovské rozostrenie.
V dialógovom okne Gaussovské rozostrenie nastavte hodnotu polomeru na 1, 5 pixla a potom kliknite na tlačidlo OK:
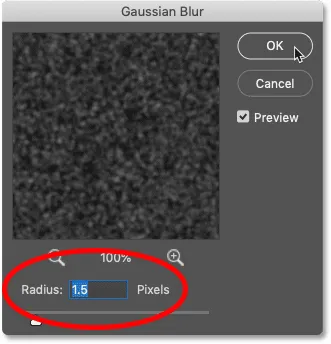
Nastavenie hodnoty polomeru na 1, 5 pixelov.
Krok 5: Upravte úroveň šumu na hviezdy
Na premenu šumu na hviezdy použijeme úpravu obrazu Úrovne. Prejdite do ponuky Obrázok, vyberte položku Úpravy a potom vyberte položku Úrovne :
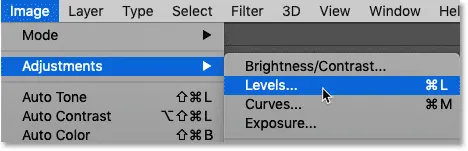
Prejdite na Obrázok> Úpravy> Úrovne.
Potiahnite posúvač bieleho bodu
V dialógovom okne Úrovne kliknite a potiahnite posúvač bieleho bodu úplne doľava, kým nedosiahnete pravý okraj histogramu:
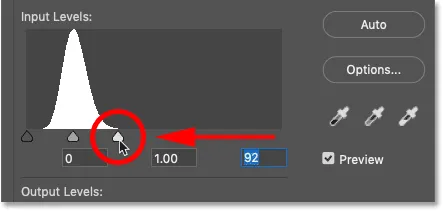
Potiahnite posúvač bieleho bodu na pravý okraj histogramu.
Zosvetľuje tak šum a vytvára najjasnejšie oblasti biele:
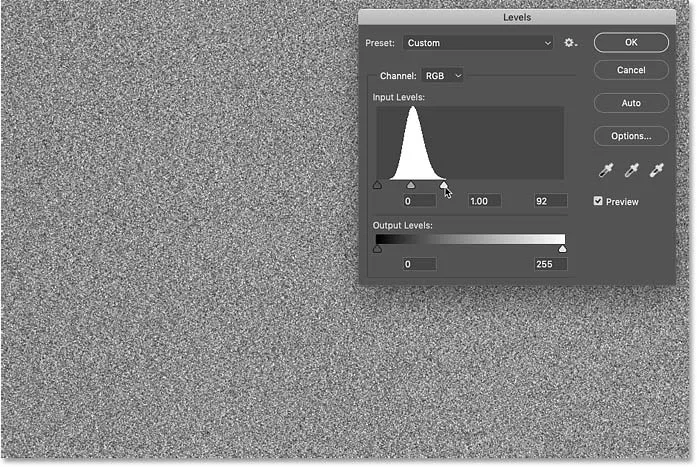
Výsledok po potiahnutí posúvača bieleho bodu.
Potiahnutím jazdca čierneho bodu
Potom kliknite a potiahnite posúvač čiernych bodov smerom doprava. Čím ďalej budete ťahať, tým viac stmavíte najtmavšie oblasti hluku a nakoniec tieto oblasti vytlačíte na čisto čiernu. Pokračujte v ťahaní doprava, kým nezmizne väčšina hluku. Zvyšný hluk sa stáva našimi hviezdami:
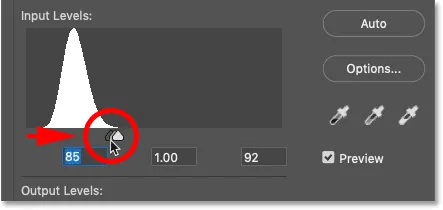
Potiahnutím posúvača čiernych bodov doprava stlmíte šum.
Možno sa budete musieť niekoľkokrát pohybovať tam a späť s bielymi a čiernymi jazdcami, kým nebudete spokojní s efektom hviezd. Nakoniec som použil hodnotu bieleho bodu 94 a hodnotu čierneho bodu 90 . Po dokončení kliknutím na tlačidlo OK zatvorte dialógové okno Úrovne. A tu je môj výsledok:
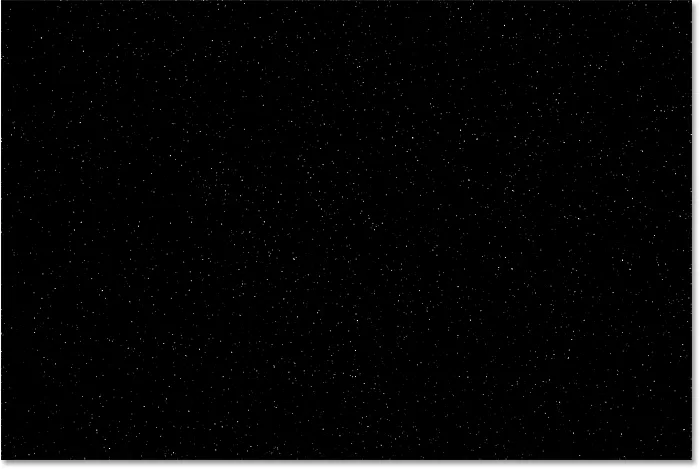
Počiatočný efekt hviezd.
Pridanie žiara k hviezdam
Momentálne naše hviezdy vyzerajú ako biele bodky. Pomôžeme im vyzerať skôr ako hviezdy pridaním slabej žiary. Potom, čo sme pridali žiaru, pridáme nejakú farbu.
Krok 6: Vytvorte kópiu vrstvy „Hviezdy“ a pomenujte ju „Žiara“.
Na paneli Vrstvy vytvorte kópiu vrstvy „Hviezdy“ tak, že ju potiahnete nadol na ikonu Pridať novú vrstvu :
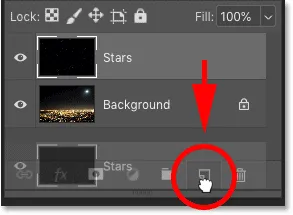
Duplikuje vrstvu „Hviezdy“.
Photoshop pridá kópiu nad originál a pomenuje ju „Hviezdna kópia“:
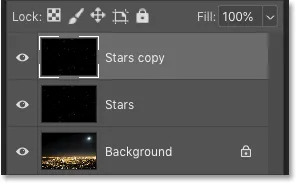
Nová vrstva „Kopírovanie hviezd“.
Dvakrát kliknite na názov „Hviezdna kópia“ a premenujte vrstvu „Žiara“. Potvrďte stlačením kláves Enter (Win) / Return (Mac):
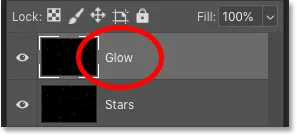
Premenovanie vrstvy „Žiar“.
Krok 7: Pridajte ďalšie rozmazanie pomocou filtra Gaussovho rozostrenia
Ak je vybratá vrstva Žiarenie, vráťte sa späť do ponuky Filter, vyberte možnosť Rozostrenie a znova vyberte Gaussovské rozostrenie :

Prejdite na položku Filter> Rozostrenie> Gaussovské rozostrenie.
Tentoraz v dialógovom okne Gaussovo rozostrenie zvýšte hodnotu polomeru na 4 pixely . Hviezdy sa tým rozostria a budú vyzerať príliš slabo, ale potom to opravíme:
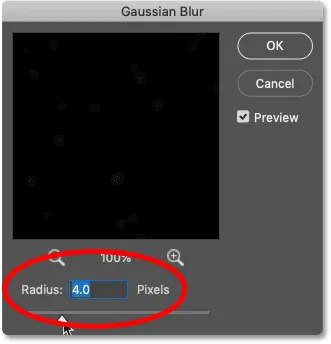
Zvýšenie hodnoty polomeru na 4 pixely.
Krok 8: Rozjasnite hviezdy pomocou automatického kontrastu
Ak chcete hviezdy rozjasniť, prejdite do ponuky Obrázok a vyberte položku Automatický kontrast :
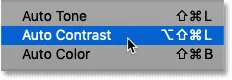
Prejdite na Obrázok> Automatický kontrast.
Tým sú rozmazané hviezdy príliš jasné:
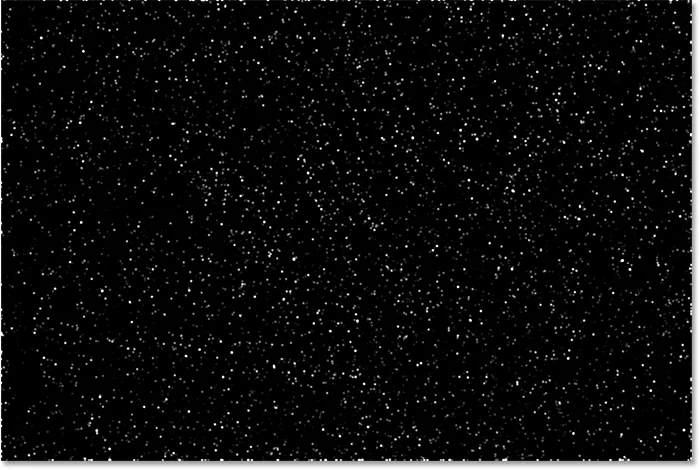
Výsledok po použití príkazu Auto Contrast.
Krok 9: Znížte krytie vrstvy "Glow"
Aby ste efekt stmavili, jednoducho znížte krytie vrstvy „Žiara“ na paneli Vrstvy, až kým neuvidíte len slabú žiaru okolo hviezd. Hodnota opacity 20-25% by mala fungovať:
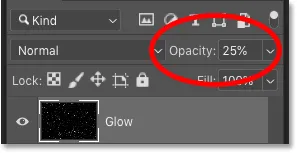
Zníženie krytia vrstvy "Žiarenie".
Tu je bližší pohľad na moje hviezdy, ktoré ukazujú slabú žiaru okolo nich:
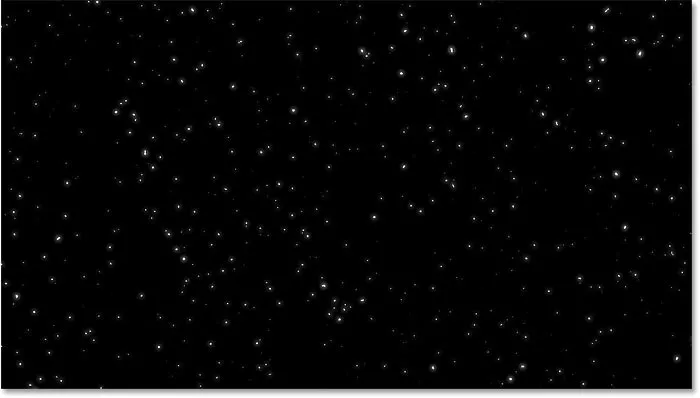
Výsledok po pridaní žiara k hviezdam.
Pridanie farby hviezd
Ďalej pridajme hviezdam nejakú farbu a urobíme to pomocou vrstvy na úpravu odtieňa / sýtosti. Hviezdy sa často javia ako modré alebo červenkasto-oranžové, takže začneme pridaním modrej.
Krok 10: Pridajte vrstvu úpravy odtieňa / sýtosti
Na paneli Vrstvy kliknite na ikonu Nová výplň alebo úprava vrstvy :
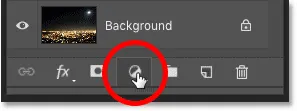
Kliknite na ikonu Nová výplň alebo vrstva úprav.
Potom vyberte zo zoznamu odtieň / sýtosť :
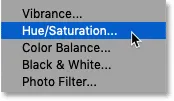
Výber vrstvy úpravy odtieňa / sýtosti.
Krok 11: Vyberte "Colorize" a nastavte odtieň na 220
Na paneli Vlastnosti Photoshopu sa zobrazia možnosti úpravy vrstvy Odtieň / Sýtosť. Najskôr vyberte možnosť Colorize (Zafarbiť) a potom nastavte hodnotu Hue (Odtieň) na 220 pre svetlo modrú. Intenzitu farby môžete tiež zvýšiť zvýšením hodnoty Saturation (Sýtosť), ale moje nechám nastavené na 25 :
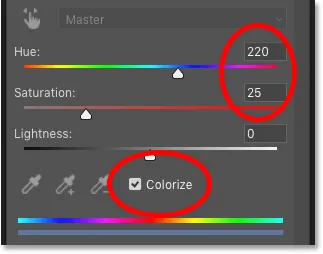
Možnosti Odtieň / Sýtosť na paneli Vlastnosti.
Krok 12: Zmeňte režim miešania vyrovnávacej vrstvy na možnosť Farebne
Na paneli Vrstvy sa nad vrstvou „Žiara“ objaví vrstva na úpravu odtieňa / sýtosti. Ak chcete zmeniť farbu hviezd bez ovplyvnenia ich jasu, zmeňte režim prelínania vrstvy úprav z normálnej na farbu :
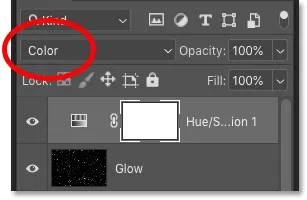
Zmena režimu prelínania nastavovacej vrstvy na možnosť Farebne.
A tu sú moje hviezdy zafarbené modrou farbou:

Výsledok po vyfarbení hviezd modro.
Krok 13: Vytvorte kópiu vrstvy nastavenia odtieň / sýtosť
Spolu s modrou pridáme ku hviezdam aj oranžovú farbu. Na paneli Vrstvy vytvorte kópiu vrstvy úprav Odtieň / Sýtosť tak, že ju potiahnete nadol na ikonu Pridať novú vrstvu :
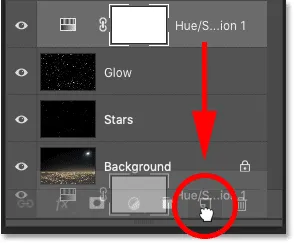
Duplikovanie vrstvy Hue / Saturation.
Krok 14: Zmeňte hodnotu Odtieň na 40
A na paneli Vlastnosti zmeňte hodnotu Hue pre druhú vrstvu Hue / Saturation na 40 . Ostatné možnosti nechajte rovnaké:
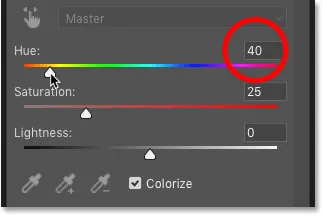
Zmena hodnoty odtieňa na 40.
Na paneli Vrstvy vidíme druhú vrstvu úprav, ktorá sedí nad originálom. Všimnite si, že režim miešania je už nastavený na Farba :
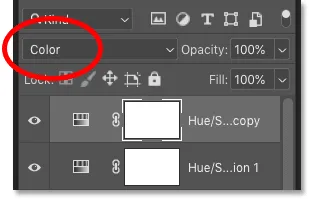
Režim farebnej zmesi je už vybraný.
A tu vidíme moje hviezdy, teraz farbené oranžovou farbou. Problém je, že sú všetky zafarbené oranžovou farbou a všetky naše modré hviezdy sme stratili. Budeme to potom opravovať:
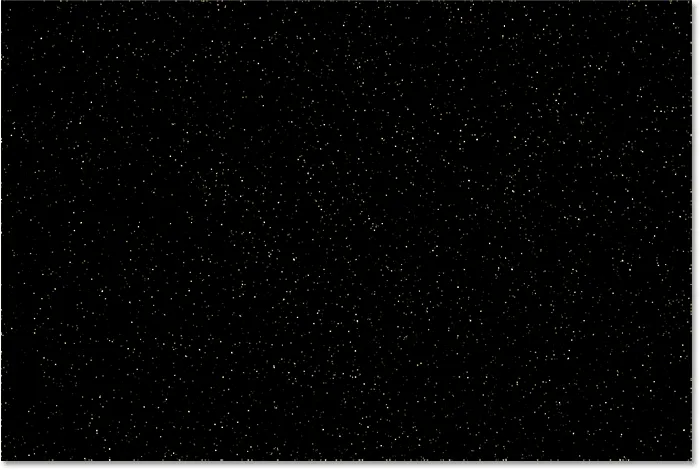
Výsledok po vyfarbení hviezd oranžový.
Krok 15: Použite filter Clouds na masku vrstvy
Príjemnou vlastnosťou úprav vrstiev vo Photoshope je, že obsahujú zabudovanú masku vrstvy. Ak chcete pridať farbu hviezd náhodnosť, takže niektoré vyzerajú modro a iné oranžové, použijeme filter Masky Photoshopu na masku druhej vrstvy úprav.
Na paneli Vrstvy skontrolujte, či je vybratá maska vrstvy pre najvyššiu vrstvu úpravy kliknutím na miniatúru masky vrstvy :
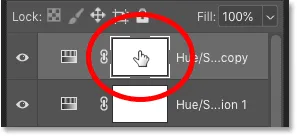
Výber masky nastavovacej vrstvy.
Farby popredia a pozadia
Predtým, ako použijeme filter Clouds, skontrolujte, či sú farby popředí a pozadia Photoshopu nastavené na predvolené hodnoty, pričom biela farba je farba popredia a čierna ako farba pozadia. Ak nie sú, stlačte písmeno D na klávesnici a vynulujte ich:
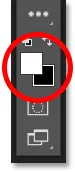
Predvolené farby v popredí (vľavo hore) a na pozadí (vpravo dole).
Tip: Ako aplikovať intenzívnejší cloudový filter
Filter Clouds vyplní masku vrstvy náhodnými oblasťami bielej, čiernej a šedej. V predvolenom nastavení je však výsledok viac sivý ako čokoľvek iné. Ak chcete presadiť viac efektu na čisto bielu a čistú čiernu, stlačte a podržte kláves Alt (Win) / Option (Mac) na klávesnici. Potom podržte stlačený kláves a prejdite do ponuky Filter, vyberte položku Render a potom vyberte položku Clouds .
Upozorňujeme, že v počítači so systémom Windows budete musieť držať stlačené tlačidlo myši od okamihu, keď kliknete na ponuku Filter, až kým sa nedostanete k filtru Clouds. V opačnom prípade na vás ponuka zmizne:
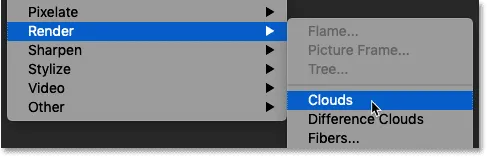
Prejdite na Filter> Renderovať> Mraky, pričom držte Alt (Win) / Option (Mac).
Po použití filtra Clouds na masku vrstvy máme teraz peknú kombináciu modrých a oranžových hviezd:

Účinok po použití filtra Clouds na masku vrstvy.
Ako zobraziť masku vrstvy v dokumente
Ak chcete zobraziť samotnú masku vrstvy v dokumente, aby ste videli, čo urobil filter Clouds, stlačte a podržte kláves Alt (Win) / Option (Mac) na klávesnici a kliknite na miniatúru masky vrstvy :

Kliknutím na miniatúru masky podržte Alt (Win) / Option (Mac).
A tu vidíme náhodný vzor, ktorý vytvoril filter Clouds. Biele oblasti na maske sú viditeľné v oranžovej farbe z hornej vrstvy na úpravu odtieňa a sýtosti a čierne oblasti, kde sa modrá farba zo spodnej vrstvy na nastavenie zobrazuje prostredníctvom:
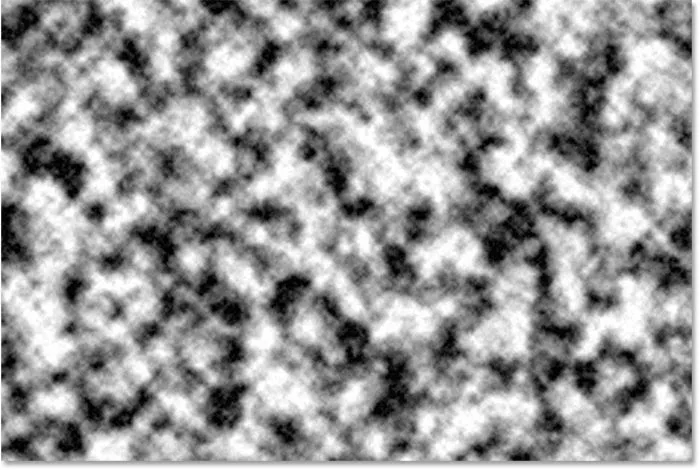
Zobrazenie účinku filtra Clouds na masku vrstvy.
Ak sa chcete prepnúť späť na prezeranie hviezd, podržte Alt (Win) / Option (Mac) a znova kliknite na miniatúru masky vrstvy :

Alt / Option - druhé kliknutie na miniatúru masky vrstvy.
Toto skryje masku a privádza späť hviezdy:

Skrytie masky a prezeranie hviezd.
Súvisiace články: Tipy a triky týkajúce sa masky vrstvy vo Photoshope!
Ako spojiť hviezdy s obrázkom
Teraz, keď sme vytvorili hviezdy, naučme sa, ako spojiť hviezdy s obrázkom.
Krok 16: Umiestnite všetky štyri vrstvy do skupiny vrstiev
Prvá vec, ktorú musíme urobiť, je vziať všetky štyri vrstvy, ktoré tvoria efekt našich hviezd (vrstvy „Hviezdy“ a „Žiara“, plus dve vrstvy na úpravu odtieňa / sýtosti) a umiestniť ich do skupiny vrstiev.
Keď je na paneli Vrstvy vybraná horná vrstva úpravy odtieňa / sýtosti, stlačte a podržte kláves Shift a kliknite na vrstvu „Hviezdy“. Týmto vyberiete všetky štyri vrstvy naraz:
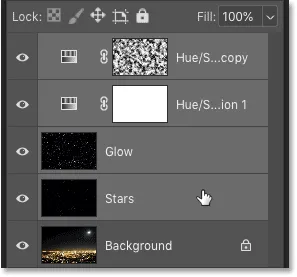
Vyberte vrchnú vrstvu, podržte kláves Shift a kliknite na vrstvu „Hviezdy“.
Potom kliknite na ikonu ponuky v pravom hornom rohu panela Vrstvy:
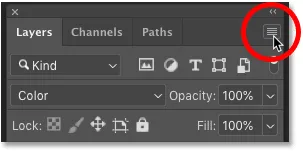
Kliknite na ikonu ponuky Vrstvy.
A vyberte Nová skupina z Vrstvy :

Výber možnosti „Nová skupina z vrstiev“.
Pomenujte skupinu „Hviezdy“ a potom kliknite na tlačidlo OK:
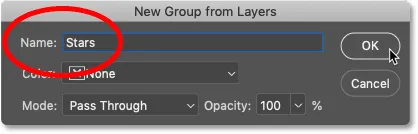
Pomenovanie skupiny vrstiev „Hviezdy“.
A nová skupina vrstiev sa objaví nad obrázkom vo vrstve Pozadie:

Všetky štyri vrstvy sa teraz nachádzajú v skupine „Hviezdy“.
Krok 17: Zmeňte režim miešania na Lighten alebo Screen
Ak chcete kombinovať hviezdy s obrázkom, zmeňte režim prelínania skupiny vrstiev z Prechod na Svetlé alebo Obrazovka . V závislosti od obrázka vám obrazovka môže priniesť jasnejší výsledok. Ak je príliš svetlý, choďte s Lighten:
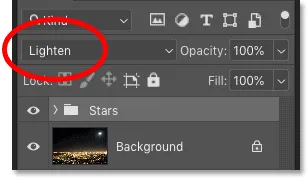
Zmena režimu miešania skupiny „Hviezdy“ na Lighten.
Lighten vs Screen - Aký je rozdiel?
Rozdiel medzi režimami prelínania Lighten a Screen je ten, že Screen kombinuje jas hviezd a obrázka, aby vytvoril ešte jasnejší efekt, zatiaľ čo Lighten odhaľuje iba hviezdy v oblastiach, kde sú hviezdy jasnejšie ako obrázok. V mojom prípade režim zosvetľovania Lighten pomáha prirodzenejšie miešať hviezdy so svetlom z mesta a z mesiaca:
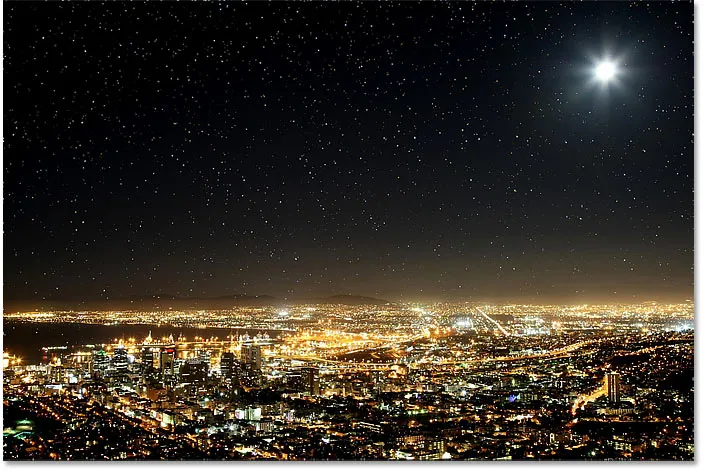
Miešanie hviezd s obrázkom pomocou režimu zosvetľovania Lighten.
Súvisiace: Top 5 režimov miešania, ktoré potrebujete vedieť!
Krok 18: Pridajte masku vrstvy do skupiny „Hviezdy“
Aby sme tento efekt ukončili, musíme iba skryť hviezdy v oblastiach, kde nechceme, aby sa objavili, čo je všade okrem oblohy. A aby sme to dosiahli, tieto oblasti vymaľujeme pomocou masky vrstvy.
Ak je na paneli Vrstvy vybratá skupina vrstiev „Hviezdy“, kliknite na ikonu Pridať vrstvu masky :
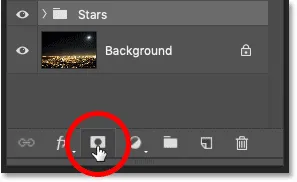
Pridanie masky vrstvy do skupiny „Hviezdy“.
Zobrazí sa miniatúra masky vrstvy, ktorá nás informuje, že maska bola pridaná. A keďže je maska vrstvy naplnená bielou, hviezdy zostávajú viditeľné na celom obrázku:
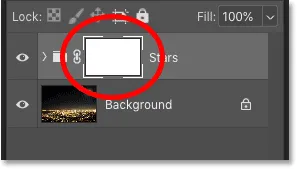
Miniatúra masky vrstvy naplnená bielou farbou.
Krok 19: Vyberte nástroj štetca
Na paneli s nástrojmi vyberte nástroj Kefa :
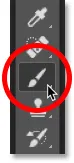
Výber nástroja na štetce.
Krok 20: Nastavte farbu v popredí na čiernu
Potom stlačte písmeno X na klávesnici, aby ste si prehodili farby v popredí a na pozadí, takže farba popredí ( farba vašej kefy) bude čierna :
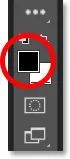
Stlačením tlačidla „X“ nastavíte farbu štetca na čiernu.
Krok 21: Maľujte čiernou farbou, aby ste skryli hviezdy
Na paneli Možnosti skontrolujte, či je režim (režim miešania vašej kefy) nastavený na normálne a či sú krytie aj prietok na 100% :

Možnosti štetca na paneli Možnosti.
Potom jednoducho namaľujte oblasti na obrázku, kde chcete skryť hviezdy. Ak chcete zmeniť veľkosť kefy z klávesnice, použite tlačidlá ľavej a pravej konzoly ( ( a ) ). Ľavý kľúč konzoly zmenšuje veľkosť kefy a pravý kľúč konzoly ju zväčšuje.
Tu maľujem po meste pozdĺž spodnej časti obrázka, aby som skryl hviezdy z tejto oblasti:

Maľovanie čiernou farbou na masku vrstvy na skrytie hviezd pred mestom.
Zobrazenie masky vrstvy
Ak chcete zobraziť masku vrstvy a presne vidieť, kde ste maľovali, stlačte a podržte Alt (Win) / Option (Mac) na klávesnici a kliknite na miniatúru masky vrstvy :
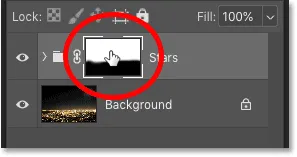
Alt / Option - kliknutie na miniatúru masky vrstvy.
A tu vidíme oblasti masky, kde som maľoval čiernou farbou. Čierna je miesto, kde sú teraz skryté hviezdy, a biela je miesto, kde zostávajú viditeľné. Ak chcete prepnúť späť na prezeranie obrázka, podržte Alt (Win) / Option (Mac) a znova kliknite na miniatúru masky vrstvy :
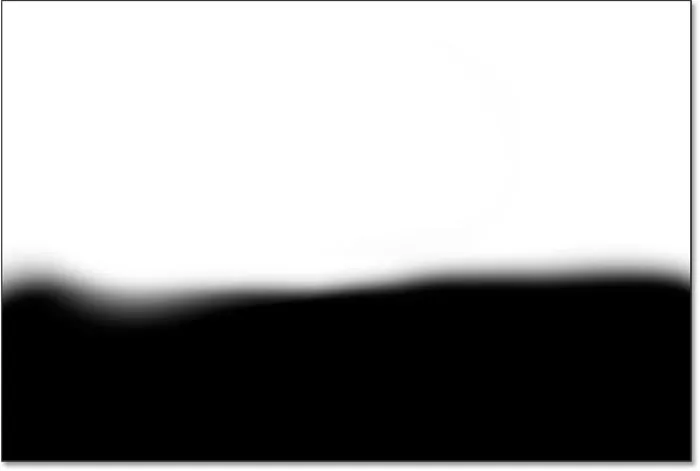
Prezeraním masky vrstvy zistíte, kde som maľoval.
Ako opraviť chybu
Ak urobíte chybu a vyfarbíte hviezdy v oblasti, kde ste ich chceli ponechať, stlačte kláves X na klávesnici, aby ste nastavili farbu kefy na bielu a farbu nad oblasťou, aby ste hviezdy vrátili späť. Ďalším stlačením X nastavíte farbu štetca na čiernu a pokračujúce maľovanie na iné oblasti.
Krok 22: Vyčistite okraje
Nakoniec, ak sa pozriete okolo okrajov obrázka, môžete vidieť niekoľko drsných miest, na ktorých vyzerá, že je spolu príliš veľa hviezd:
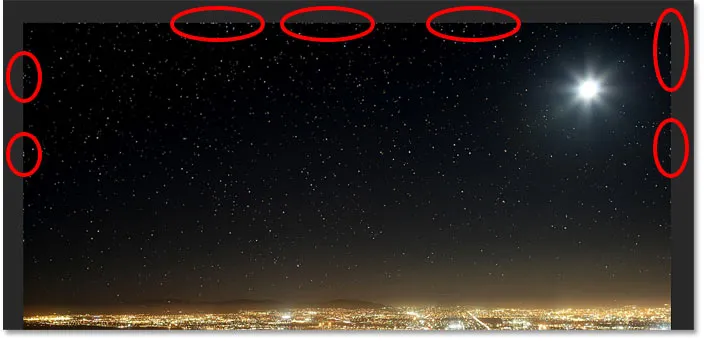
Okraje efektu je potrebné vyčistiť.
Ak chcete tieto oblasti vyčistiť, niekoľkokrát stlačte kláves s ľavou zátvorkou ( ( ) na klávesnici, čím zmenšíte svoju kefu. A potom, s čiernou farbou ako farba vašej kefy, maľte pozdĺž okrajov tieto hviezdy:
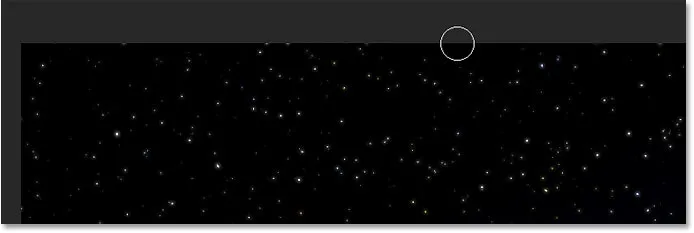
Maľovanie pomocou malej kefy na skrytie nežiaducich hviezd po okrajoch.
Hviezdy efekt - Pred a po
Ak chcete vidieť porovnanie efektu Hviezdičky „pred a po“, môžete zapnúť a vypnúť skupinu vrstiev „Hviezdy“ kliknutím na jej ikonu viditeľnosti na paneli Vrstvy:
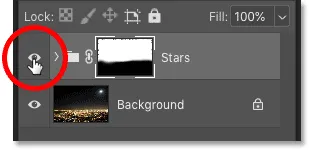
Kliknutím na ikonu viditeľnosti zapnete a vypnete efekt Hviezdy.
Keď je skupina vrstiev vypnutá, vidíme pôvodný obrázok bez hviezd:

Pôvodný obrázok. Fotografický kredit: Adobe Stock.
A keď je zapnutá skupina vrstiev, vidíme môj posledný efekt photoshop hviezd:

Konečný výsledok.
A máme to! Takto pridáte hviezdy do svojich obrázkov pomocou aplikácie Photoshop! Pozrite si našu časť Photo Effects, kde nájdete ďalšie návody! A nezabudnite, že všetky naše návody sú teraz k dispozícii na stiahnutie vo formáte PDF!