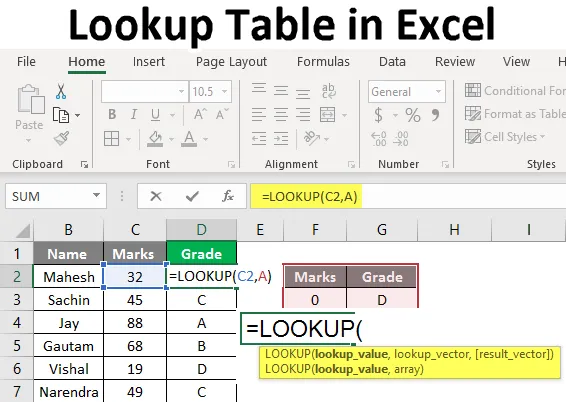
Vyhľadávacia tabuľka v Exceli (obsah)
- Vyhľadávacia tabuľka v Exceli
- Ako používať vyhľadávaciu tabuľku v Exceli?
Vyhľadávacia tabuľka v Exceli
Funkcia vyhľadávania nie je tak slávna ako použitie Vlookup a Hlookup, tu musíme pochopiť, že keď vykonávame funkciu Lookup, vždy vracia približnú zhodu. Neexistuje teda žiadny pravdivý alebo nepravdivý argument, ako to bolo vo funkciách Vlookup a Hlookup. V tejto téme sa dozvieme viac o vyhľadávacej tabuľke v Exceli.
Kedykoľvek vyhľadávanie nájde presnú zhodu vo vyhľadávacom vektore, vráti zodpovedajúcu hodnotu v danej bunke a keď nenájde presnú zhodu, vráti sa späť a vráti najnovšiu možnú hodnotu, ale z predchádzajúceho riadku.
Vždy, keď máme k dispozícii väčšiu hodnotu vo vyhľadávacej tabuľke alebo vyhľadávacej hodnote, vráti poslednú hodnotu z tabuľky a keď máme nižšiu ako najnižšiu, vráti # N / A, ako sme to pochopili v predchádzajúcom príklade.
Nezabudnite na nasledujúci vzorec vyhľadávania:
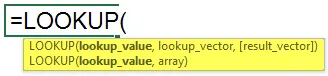
= Vyhľadávanie (hodnota vyhľadávania, vektor vyhľadávania, vektor výsledku)
Dajte nám vedieť argumenty:
Hodnota vyhľadávania : Hodnota, ktorú hľadáme
Vektor vyhľadávania : Rozsah hodnoty vyhľadávania - (1 riadok z 1 stĺpca)
Výsledný vektor : Musí mať rovnakú veľkosť vyhľadávacieho vektora, je voliteľný
- Môže byť použitý mnohými spôsobmi, tj triedenie študentov, kategorizácia, načítanie cca. Pozícia, veková skupina atď.
- Funkcia Lookup predpokladá, že Lookup Vector je vzostupne.
Ako používať vyhľadávaciu tabuľku v Exceli?
Tu je vysvetlené, ako používať vyhľadávaciu tabuľku v programe Excel s nasledujúcimi príkladmi, ako je uvedené nižšie.
Túto šablónu vyhľadávacej tabuľky Excel si môžete stiahnuť tu - šablónu vyhľadávacej tabuľky ExcelPríklad č. 1
- V tomto príklade potrebujeme údaje od študentov škôl s ich menom a známkami v konkrétnom predmete. Teraz, ako vidíme obrázok nižšie, máme údaje študentov podľa potreby.
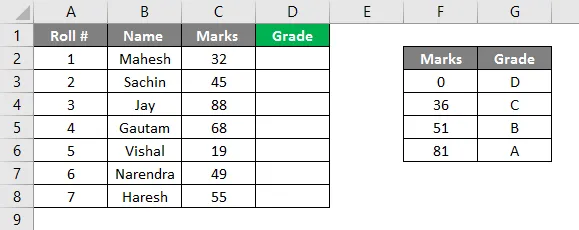
- Tu tiež potrebujeme vyhľadávací vektor, hodnotu, ktorá definuje známky v stupňoch. Vidíme obrázok, na pravej strane obrázka sme sa rozhodli pre kritériá pre každý stupeň, budeme ho musieť robiť vzostupne, pretože ako všetci viete, Vyhľadajte vždy, keď sa predpokladá, že údaje sú vzostupne. Teraz, ako vidíte, sme vložili náš vzorec do stĺpca D2 = vyhľadávanie (C2, F2: G6). Tu je C2 vyhľadávacia hodnota a F2: G6 je vyhľadávacia tabuľka / vyhľadávací vektor.
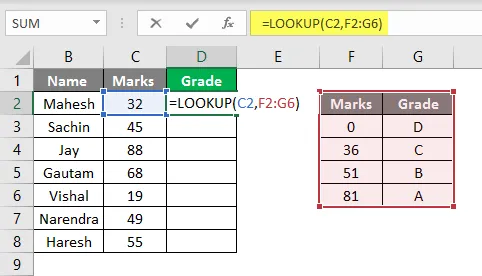
- Môžeme definovať našu vyhľadávaciu tabuľku jej priradením názvu ako ľubovoľnej abecedy, predpokladajme A, takže namiesto toho môžeme napísať A, ak je to rozsah F2: G6. Takže na obrázku nižšie vidíte, že nášmu stupňu tabuľky sme dali meno A.
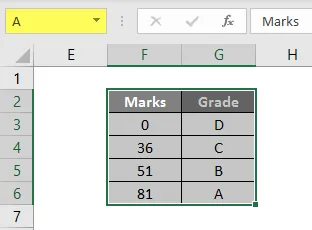
- Teraz, keď použijeme vzorec, môžeme namiesto jeho rozsahu umiestniť A, rovnaké, aké vidíte na obrázku nižšie. Použili sme vzorec = = vyhľadávanie (C2, A), takže tu C2 je naša hodnota vyhľadávania a A je naša vyhľadávacia tabuľka alebo rozsah vyhľadávania.
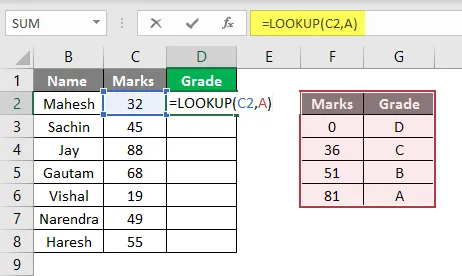
- Teraz vidíme, že keďže Maheshove známky sú 32, tak z našej vyhľadávacej / známkovej tabuľky bude vyhľadávanie začať hľadať hodnotu 32 a až 35 značiek a jeho známku ako D, takže ukáže stupeň „D“
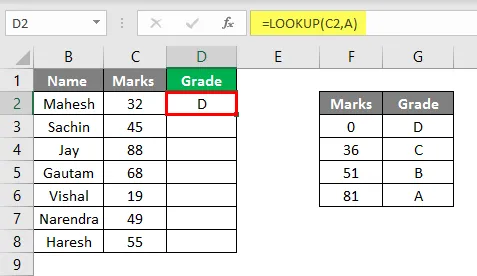
- Ak to isté pretiahneme do D8, vidíme známky všetkých študentov podľa obrázku nižšie.
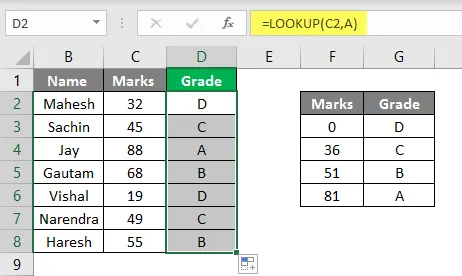
- Na obrázku vyššie vidíte, že sme odvodili stupeň z poskytnutých značiek. Podobne môžeme tento vzorec použiť na iné účely, pozrime sa na ďalší príklad.
Príklad č. 2
- Podobne ako v predchádzajúcej tabuľke, aj tu sme zhromažďovali údaje o spoločnosti s menom, mzdou a ich označeniami. Z obrázku nižšie vidno, že našej vyhľadávacej tabuľke sme dali meno „B“.
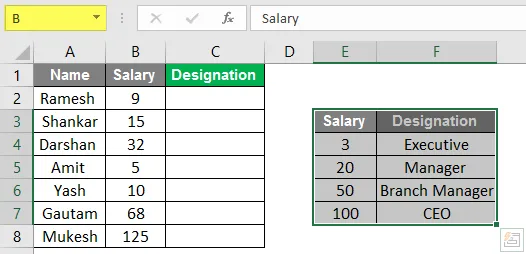
- Teraz potrebujeme, aby boli údaje vyplnené v stĺpci označovania, takže tu dáme vzorec do C2.
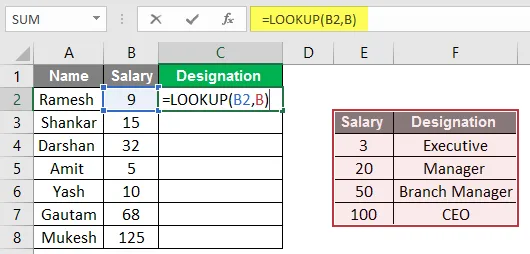
- Tu vidíme výsledok v stĺpci Označenie.
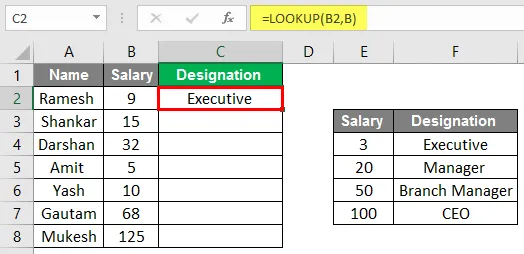
- Teraz vidíme, že po ťahaní sme vyzdvihli označenia zamestnancov podľa ich platu. Túto operáciu sme vykonávali rovnako ako v nedávnom príklade, namiesto značiek sme brali do úvahy plat zamestnancov a namiesto triedy sme menovali.
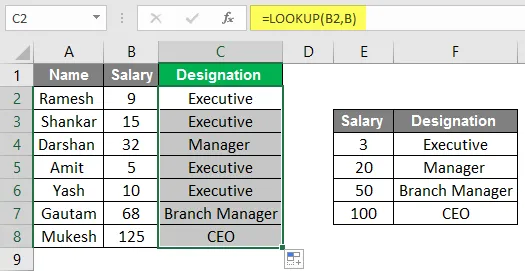
- Tento vzorec teda môžeme použiť na rôzne účely akademického, osobného a niekedy aj pri tvorbe cenníka obchodného modelu na kategorizáciu vecí podľa drahých vecí a lacných vecí.
Príklad č. 3
- Tu môžeme ako improvizáciu vytvoriť simulátor pomocou vyhľadávacieho vzorca. Ako vidíme na obrázku nižšie, použili sme rovnaké údaje a namiesto tabuľky teraz môžeme vložiť údaje.
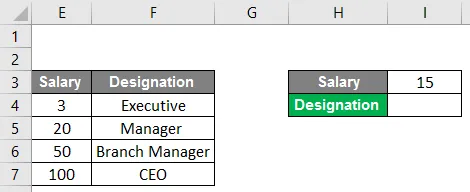
- Vidíme tu v bunke č. 14 sme použili vyhľadávací vzorec, takže vždy, keď vložíme hodnotu do bunky č. 13 , náš vyhľadávací vzorec preskúma údaje a do bunky vloží príslušné označenie.
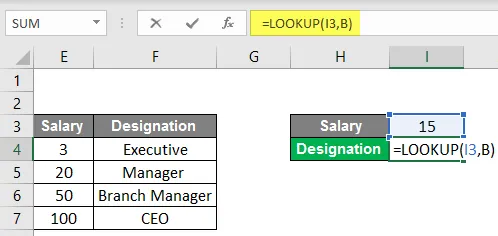
- Napríklad tu sme brali hodnotu 15 ako plat, takže vzorec vyhľadá tabuľku a poskytne nám označenie podľa tabuľky, ktorá je výkonná.
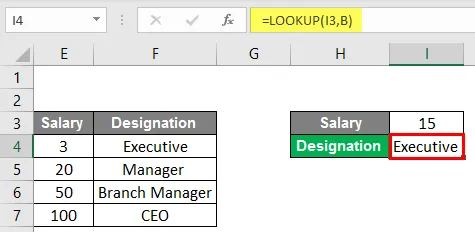
- Preto môžeme do bunky vložiť ľubovoľnú hodnotu. Ale je to úlovok, kedykoľvek vložíme hodnotu, ktorá je vyššia ako 100, zobrazí označenie ako CEO a keď vložíme hodnotu nižšiu ako 3, zobrazí # N / A.
záver
Funkcia vyhľadávania môže vyhľadávať hodnotu z jedného stĺpca alebo z jedného radu rozsahu. Vyhľadávacia hodnota vždy vracia hodnotu vo vektore. Vyhľadávacie vyhľadá sa v dvoch typoch vyhľadávacieho vektora a vyhľadávacieho poľa. Vyhľadávanie je možné použiť na rôzne účely, ako sme videli vyššie uvedené príklady, vyhľadávanie sa dá použiť v triedení pre študentov, ktorí môžu vytvárať vekové skupiny a tiež na rôzne diela.
Informácie o vyhľadávacej tabuľke v Exceli
- Pri používaní tejto funkcie musíme mať na pamäti, že táto funkcia predpokladá, že vyhľadávacia tabuľka alebo vektor sú usporiadané vzostupne.
- A musíte vedieť, že tento vzorec nerozlišuje veľké a malé písmená.
- Tento vzorec vždy vykonáva približnú zhodu, takže platí, že s falošnými argumentmi sa s vzorcom nedeje.
- Môže vyhľadávať iba v jednom stĺpci.
Odporúčané články
Toto bol sprievodca vyhľadávacej tabuľky v Exceli. Tu sme diskutovali o tom, ako používať vyhľadávaciu tabuľku v programe Excel spolu s príkladmi a šablónou programu Excel na stiahnutie. Tieto užitočné funkcie sa môžete tiež pozrieť v exceli -
- Ako používať RATE Formula v Exceli?
- Zaokrúhľovanie v Exceli (vzorec, príklady)
- Vytvorenie časovej osi v Exceli
- Metódy použitia zreťazenia v Exceli