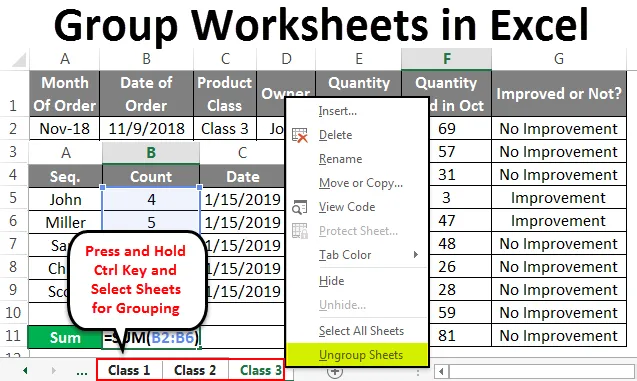
Skupinové pracovné hárky v Exceli (obsah)
- Skupinové pracovné hárky v Exceli
- Ako zoskupiť pracovné hárky v Exceli?
Skupinové pracovné hárky v Exceli
Skupiny Pracovný list v Exceli sa používa na zoskupenie dvoch alebo viacerých pracovných listov na vykonanie rovnakej úlohy. Týmto môžeme ušetriť čas tým, že nevykonáme rovnaké úlohy viac ako jedenkrát. Pracovné listy, ktoré sa musia zoskupiť, by mali byť na rovnakom mieste.
Ako zoskupiť pracovné hárky v Exceli?
Nižšie sú uvedené príklady zoskupovania a zoskupovania pracovných hárkov v Exceli
Túto šablónu skupinových pracovných hárkov programu Excel si môžete stiahnuť tu - Skupinové pracovné hárky programu ExcelPríklad č. 1
Zvážte 2 alebo 3 pracovné hárky rovnakého formátu. Môžu mať rôzne súbory údajov, ale formát by mal byť rovnaký. Tu máme 3 pracovné hárky a všetky majú údaje v rovnakom formáte, ako je uvedené nižšie. Tiež sme pomenovali všetky 3 listy sú Set-1, Set-2 a Set-3, ako je uvedené nižšie.

Skupina vybratý pracovný list
Ak chcete zoskupiť všetky pracovné hárky spolu, najprv stlačte a podržte kláves Ctrl a kliknite na hárok, ktorý chcete vybrať. Vybrané pracovné hárky sa tak zoskupia. Karty sa vytlačia tak, ako je to znázornené na obrázku nižšie.
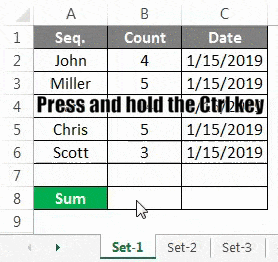
Teraz, ak chcete vykonať akúkoľvek úlohu v týchto zoskupených pracovných hárkoch, ste pripravení tak urobiť. Napríklad, spočítajme počet zobrazený proti každej príslušnej postupnosti.
Set-1
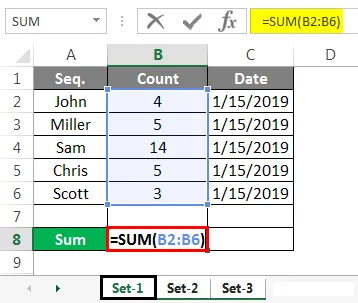
Ako je znázornené na predchádzajúcom snímke obrazovky, v pracovnom liste Set-1 sme zhrnuli stĺpec B. Teraz skontrolujte, či sa ten istý vzorec skopíruje do iných vybratých zoskupených hárkov alebo nie.
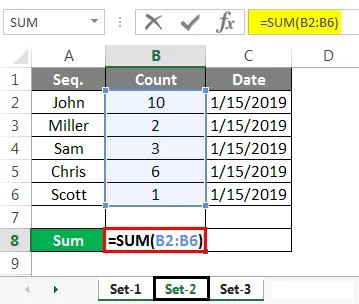
Set-3
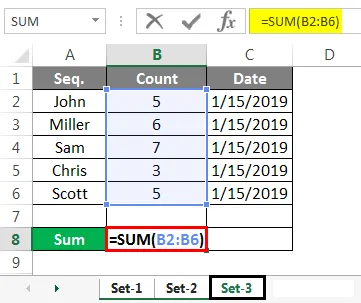
Vyššie uvedené snímky obrazoviek Set-2 a Set-3 majú vzorec súčtu, ktorý sme použili v hárku Set-1.
Set-1

Set-2

Set-3
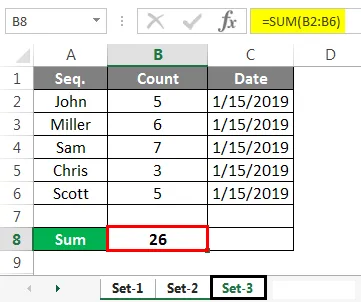
A tie vyššie uvedené snímky obrazovky majú skutočnú sčítanú hodnotu v stĺpci B, v bunke B8 v príslušných pracovných listoch.
Zrušiť zoskupenie vybratého pracovného hárka
Ak chcete zoskupiť pracovné hárky, stlačte a podržte kláves Ctrl a vyberte hárok, ktorý chcete zoskupiť.
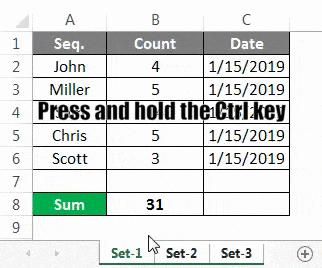
Teraz kliknite pravým tlačidlom myši na ktorýkoľvek z týchto hárkov a kde sa zobrazí zoznam možností. Na konci kliknite na Oddeliť listy.
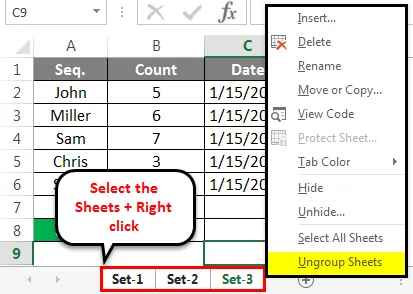
Keď vyberiete možnosť Ungroup Sheets, všetky zoskupené hárky sa vrátia do normálneho režimu.
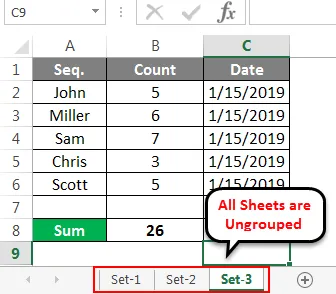
Toto je možné vykonať pre 2 alebo viac ako 2 pracovné hárky.
Príklad č. 2
Pozrime sa na ďalší príklad. Tu máme mesačné údaje o predaji niektorých vedúcich pracovníkov.
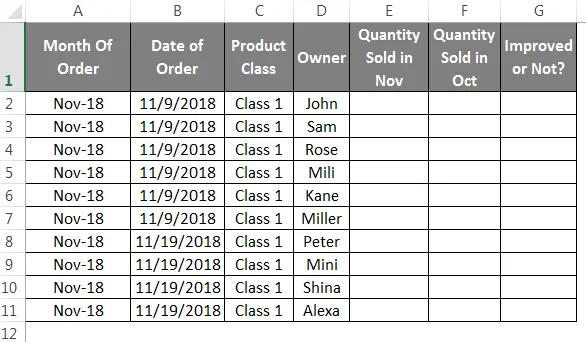
Tieto údaje sú rozdelené do 3 tried produktov. Trieda 1, 2 a 3 v rovnakom formáte.
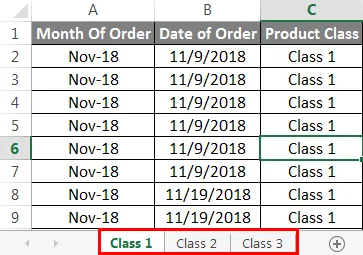
Stlačte a podržte klávesy Ctrl a vyberte všetky hárky. Potom budú hárky zoskupené tak, ako je to znázornené nižšie.
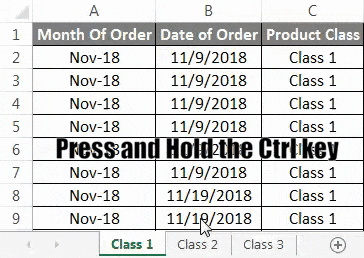
Teraz použite vzorec na porovnanie údajov prítomných v stĺpci E a stĺpci F a pretiahnite všetky riadky, ako je to znázornené nižšie.

Akonáhle je vzorec skopírovaný do všetkých riadkov, poskytne výsledky porovnania, či je predaj vylepšený alebo nie, ako je znázornené na obrázkoch nižšie. Ak dôjde k zlepšeniu predaja z predchádzajúceho mesiaca, stĺpec G bude odrážať „Zlepšenie“ a ak dôjde k poklesu alebo k zlepšeniu predaja z predchádzajúceho mesiaca, potom bude stĺpec G obsahovať „Bez zlepšenia“.
Trieda 1
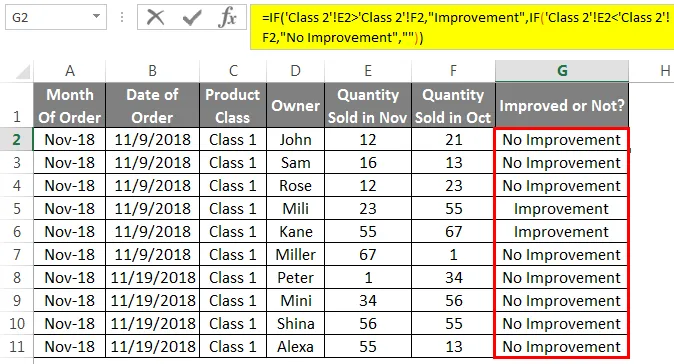
Trieda 2
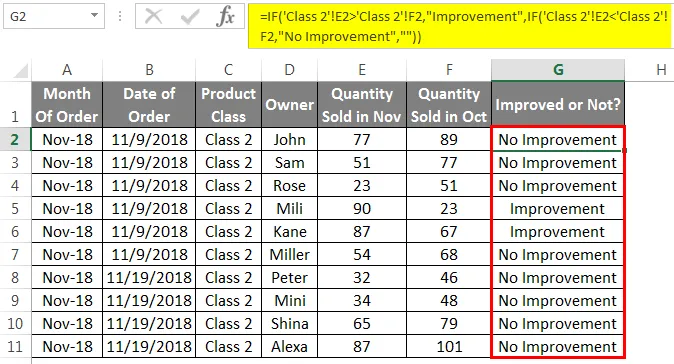
Trieda 3
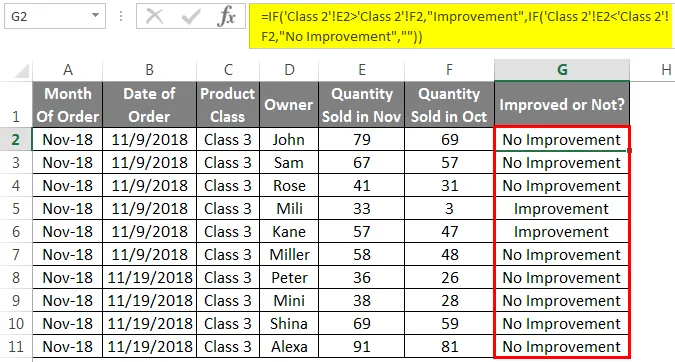
Ak chcete teraz zoskupiť pracovné hárky, vyberte všetky hárky stlačením a podržaním klávesu Ctrl a vyberte hárok alebo kliknite pravým tlačidlom myši na ľubovoľný hárok a vyberte položku Všetky hárky a potom znova pravým tlačidlom kliknite na ktorýkoľvek z hárkov, ako je to zobrazené nižšie.
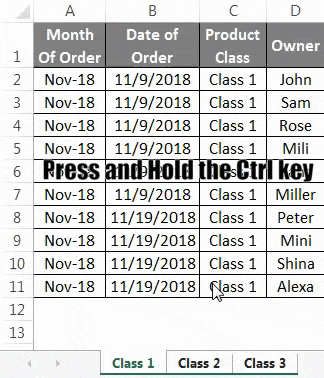
alebo

Týmto zrušíte zoskupenie vybratých pracovných hárkov.
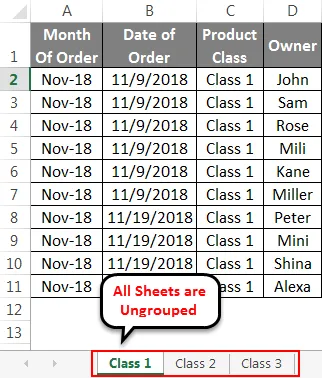
Výhody skupinového pracovného listu
- Ušetrí čas tým, že nevykoná rovnakú úlohu na viacerých listoch.
Čo je potrebné pamätať
- Uistite sa, že všetko, čo chcete spoločne upravovať vo všetkých pracovných hárkoch, musí byť implementované v rovnakom formáte.
- Zrušte zoskupenie všetkých pracovných hárkov, aby ste ich mohli neskôr použiť s rôznymi funkciami. A nedá to za to žiadnu chybu.
Odporúčané články
Toto bol sprievodca skupinovými pracovnými listami v Exceli. Tu diskutujeme o tom, ako zoskupiť a zoskupiť pracovné hárky v programe Excel s príkladmi a excelovými šablónami na stiahnutie. Tieto užitočné funkcie sa môžete tiež pozrieť v exceli -
- SUMIF vzorec v Exceli
- Vnorený IF vzorec v Exceli
- Skladaný pruhový graf Excel
- Ako používať Excel RATE Formula?
- Pracovné listy v programe Excel VBA