Naučte sa, ako ľahko kombinovať textúry s vašimi fotografiami pomocou režimov prelínania vrstiev vo Photoshope, a získajte tak väčší záujem a kreativitu.
V tomto tutoriále Photoshop sa naučíme, ako kombinovať textúry s fotografiami pomocou režimov prelínania vrstiev! Režimy prelínania sú jednoduché, ale výkonné spôsoby, ako skombinovať dva alebo viac obrázkov dohromady, čím pôvodnému obrázku dodajú umeleckejšiu a kreatívnejšiu výhodu. Môže to byť veľa zábavy, ale výsledok, ktorý nám dá akýkoľvek špecifický režim zmiešania, je takmer nemožné predvídať, najmä pri práci s textúrami. V skutočnosti je jediný skutočný spôsob, ako zistiť, ktorý režim zmiešania sa vám bude páčiť, najlepšie vyskúšať ich všetky, ale s toľkými z čoho vyberať, môže trvať čas.
Našťastie, ako sa naučíme, existuje praktický trik, vďaka ktorému je bicyklovanie vo všetkých režimoch prelínania Photoshopu rýchle a ľahké. Dozvieme sa tiež, ktoré režimy zmiešavania s väčšou pravdepodobnosťou dosiahnu skvelé výsledky a ako rýchlo na ne skočiť priamo z klávesnice!
Skvelá vec na textúrach je, že nájdete zaujímavé textúry takmer všade, kam sa pozeráte, v interiéri alebo vonku, a aby ste ich zachytili, všetko, čo potrebujete, je lacný digitálny fotoaparát alebo dokonca fotoaparát na vašom smartfóne alebo tablete. Nasmerujte ho na zaujímavý dizajn na list alebo skalu, oblak na oblohe, kúsok dreva, škvrnu od hrdze, mráz na okno alebo čokoľvek, čo vás zaujme. Na skener môžete tiež umiestniť rôzne objekty a zachytiť ich ako textúry. Staré obaly na knihy, mapy, pokrčený papier, dokonca aj kúsky látky alebo koberce robia skvelé rozhodnutia. Rýchle hľadanie textúr z Photoshopu na Googli prinesie nekonečné výsledky. Uložte ich všetky do priečinka v počítači a onedlho budete mať k dispozícii celú zbierku jedinečných textúr, kedykoľvek ich budete potrebovať!
Tento návod je kompatibilný s aplikáciou Photoshop CC (verzia, ktorú používam) a Photoshop CS6. Ak používate aplikáciu Photoshop CS5 alebo staršiu, mali by ste si pozrieť náš originálny návod Ako preliať textúry s fotografiami.
Tu je fotografia, ktorú začnem:

Pôvodný obrázok. (© 2015 Steve Patterson)
Páči sa mi fotografia, ale vzhľadom na jej obsah si myslím, že by to vyzeralo ešte lepšie, keby som ju trochu zasunul pomocou textúry. Ako som už spomenul, textúry nájdete skoro všade, kam sa pozriete. V mojom prípade som našiel tento zhrdzavený, poškriabaný kus kovu:
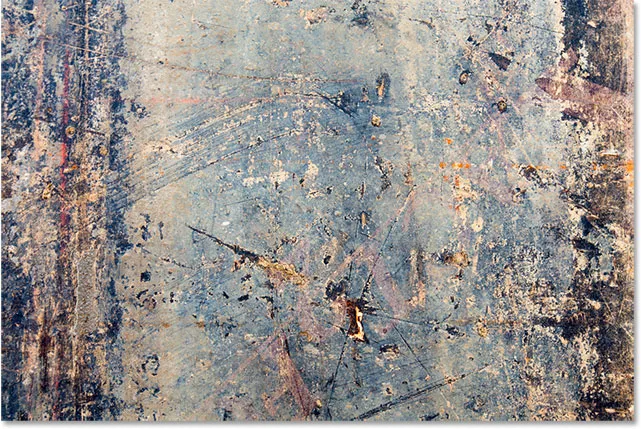
Textúra, ktorá sa zmieša s fotografiou. (© 2015 Steve Patterson)
Takto bude vyzerať konečný výsledok po zmiešaní textúry s pôvodným obrázkom:
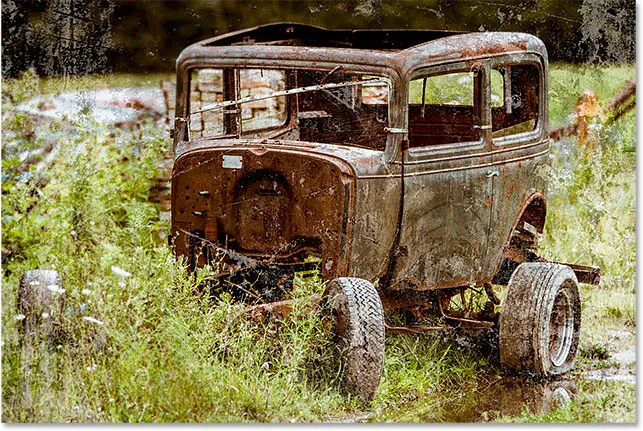
Konečný výsledok. (© 2015 Steve Patterson)
Ako miešať textúry s fotografiami
Krok 1: Vyberte a skopírujte textúru
Najskôr otvorte v aplikácii Photoshop svoju hlavnú fotografiu aj obrázok, ktorý používate, pre textúru. Každý obrázok sa zobrazí v samostatnom dokumente so záložkami. Prvá vec, ktorú musíme urobiť, je presunúť textúru do rovnakého dokumentu ako hlavná fotografia. Najjednoduchší spôsob, ako to urobiť, je skopírovať a vložiť. Uistite sa, že dokument textúry je dokument, ktorý je aktívny. Medzi dokumentmi môžete prepínať kliknutím na karty pozdĺž horného okraja:
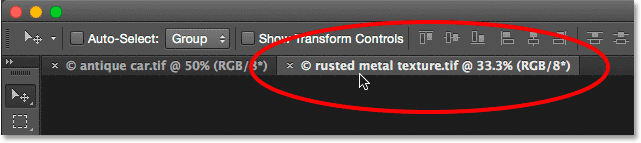
Výber dokumentu textúry kliknutím na jeho kartu.
Ak je dokument textúry aktívny, prejdite v hornej časti obrazovky na paneli s ponukami hore na ponuku Vybrať a vyberte položku Všetky . Alebo stlačte klávesy Ctrl + A (Win) / Command + A (Mac) na klávesnici:
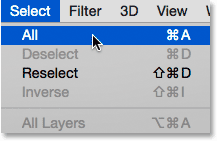
Prejdite na položku Vybrať> Všetky.
Okolo obrázka sa objaví obrys výberu, ktorý vás informuje, že je vybratý. Ak ho chcete skopírovať, prejdite v hornej časti obrazovky do ponuky Upraviť a vyberte položku Kopírovať . Alebo stlačte klávesy Ctrl + C (Win) / Command + C (Mac) na klávesnici:
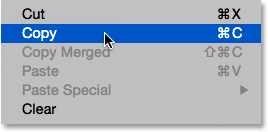
Prejdite na položky Upraviť> Kopírovať.
Krok 2: Vložte textúru do dokumentu hlavnej fotografie
Kliknutím na kartu prepnite na dokument hlavnej fotografie:
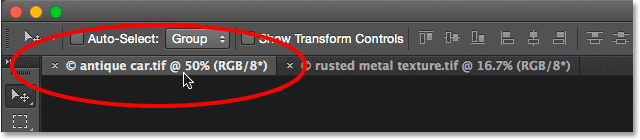
Kliknite na kartu hlavnej fotografie.
Keď je dokument fotografie teraz aktívny, vráťte sa späť do ponuky Upraviť a tentoraz vyberte možnosť Prilepiť špeciálne a potom Prilepiť na miesto :
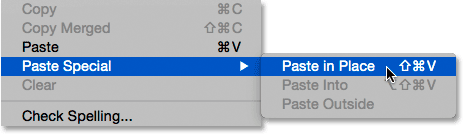
Prejdite na Úpravy> Prilepiť špeciálne> Prilepiť na miesto.
Príkaz Vložiť na miesto nielen vloží textúru do dokumentu, ale aj centruje ju. V závislosti od veľkosti vašej textúry môže dôjsť k úplnému zablokovaniu fotografie pod ňou, pretože moja je tu:
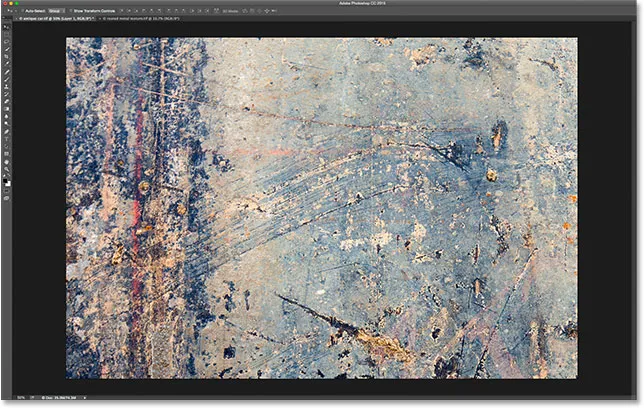
Textúra momentálne blokuje zobrazenie hlavnej fotografie.
Ak sa však pozrieme na panel Vrstvy Photoshopu, vidíme, že pôvodná fotografia je stále tam, sedí na vrstve Pozadie, zatiaľ čo textúra bola umiestnená na úplne novú vrstvu s názvom Vrstva 1 nad ňou:
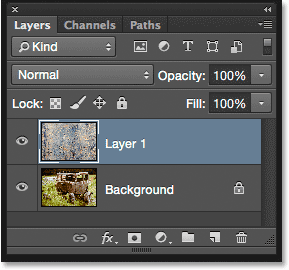
Fotografia a textúra sú teraz na dvoch samostatných vrstvách vnútri toho istého dokumentu.
Krok 3: Zmena veľkosti textúry v prípade potreby pomocou bezplatnej transformácie
Pokiaľ vaša fotka aj textúra nie sú rovnako veľké, budete musieť zmeniť veľkosť textúry tak, aby sa zmestila na obrázok, a môžeme to urobiť pomocou príkazu Free Transform vo Photoshope. Keď je na paneli Vrstvy vybratá vrstva 1, v hornej časti obrazovky prejdite do ponuky Upraviť a vyberte voľnú transformáciu . Alebo stlačte Ctrl + T (Win) / Command + T (Mac) a vyberte Free Transform z klávesnice:
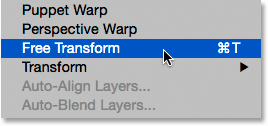
Prejdite na Úpravy> Voľná transformácia.
Photoshop umiestni rámik Free Transform a rukoväte okolo textúry. Ak nevidíte všetky popisovače Free Transform, pretože sa rozširujú mimo obrazovku, prejdite do ponuky Zobraziť a vyberte možnosť Prispôsobiť na obrazovke alebo stlačte klávesy Ctrl + 0 (Win) / Command + 0 (Mac) na klávesnici:
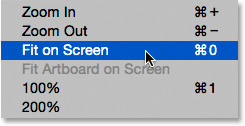
Prejdite na zobrazenie> Prispôsobiť na obrazovke.
Photoshop okamžite priblíži obrázok dostatočne ďaleko, aby bolo viditeľné všetko vrátane poľa a úchytiek Free Transform:
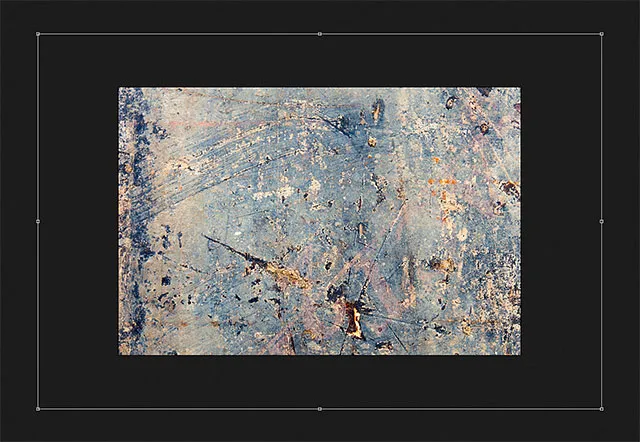
Po výbere príkazu Prispôsobiť na obrazovke je teraz políčko Voľná transformácia úplne viditeľné.
Kliknutím a potiahnutím niektorej z úchytiek (malé štvorčeky okolo ohraničujúceho políčka) zmeníte textúru podľa potreby. Potiahnutie rukoväte samostatne nám umožňuje deformovať tvar textúry pri jej zmene jej veľkosti. Keďže ide iba o textúru, zvyčajne je to v poriadku, ale ak chcete pri zmene veľkosti uzamknúť pomer strán (tvar) textúry, stlačte a podržte kláves Shift na klávesnici a potiahnite ktorúkoľvek zo štyroch rohové kľučky .
Ak stlačíte a podržíte klávesy Shift + Alt (Win) / Shift + Option (Mac) pri ťahaní za rohovú úchytku, zmeníte veľkosť textúry skôr zo stredu než z rohu a zachováte pomer strán neporušený. Po dokončení stlačte kláves Enter (Win) / Return (Mac) na klávesnici, aby ste prijali transformáciu a ukončili príkaz Free Transform:
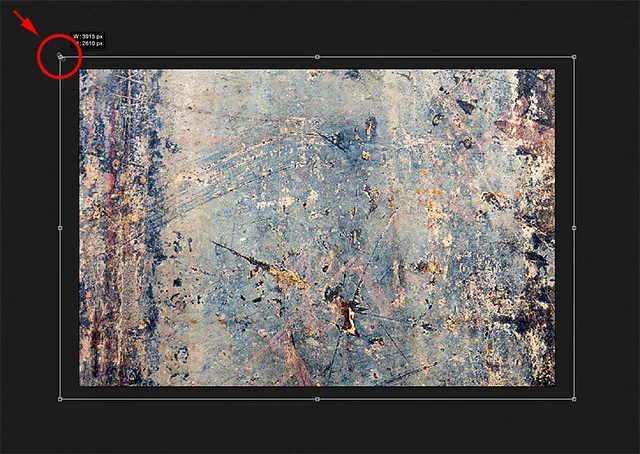
Zmena veľkosti textúry tak, aby lepšie zodpovedala obrázku pomocou technológie Free Transform.
Krok 4: Vyberte nástroj na presun
Vyberte nástroj na presun nástroja Photoshop v hornej časti panela Nástroje alebo stlačením písmena V vyberte nástroj na presun z klávesnice. V skutočnosti nebudeme používať nástroj na presun na nič, ale za okamih sa naučíme praktickú klávesovú skratku pre rýchle prepínanie medzi režimami prelínania vrstiev, aby sme zistili, ktorý z nich nám poskytne najlepšie výsledky na zmiešanie našich textúry s fotografiou.
Čo to má spoločné s nástrojom Move Move? V závislosti od toho, ktorý nástroj ste vybrali, klávesová skratka môže alebo nemusí fungovať. Funguje s vybratým nástrojom presunutia a nástroj presunutia sa nachádza v hornej časti panela Nástroje, takže výber nástroja presunutia je najjednoduchší spôsob, ako zaistiť funkčnosť klávesovej skratky:

Výber nástroja na presun.
Krok 5: Cyklovanie cez režimy vrstvenej zmesi
Možnosť Režim prelínania sa nachádza v ľavom hornom rohu panela Vrstvy. V predvolenom nastavení je nastavená na Normálna, čo jednoducho znamená, že vrstva sa žiadnym spôsobom nemieša s vrstvami pod ňou (čo je dôvod, prečo textúra momentálne blokuje zobrazenie fotografie v dokumente):
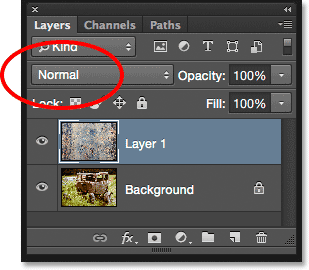
Možnosť Blend Mode je štandardne nastavená na Normal.
Ak kliknete na slovo „Normálne“, zobrazí sa zoznam ďalších režimov miešania, z ktorých si môžete vybrať, napríklad Násobenie, Obrazovka, Prekrytie atď. Ak by sme to skutočne chceli, mohli by sme zvoliť každý režim zmiešavania po jednom kliknutím na jeho meno v zozname, a možno by ste to mali urobiť, ak vám niekto zaplatí do hodiny. Ale oveľa rýchlejším spôsobom experimentovania s rôznymi režimami miešania je rýchle prechádzať nimi z klávesnice. Stlačte a podržte kláves Shift a na klávesnici stlačte klávesy plus ( + ) alebo mínus ( - ). Klávesa plus (+) vás posúva vpred v zozname režimov miešania po jednom, zatiaľ čo kláves mínus (-) sa posunie dozadu. Napríklad podržaním klávesu Shift a stlačením tlačidla plus (+) raz zmeníte režim miešania z normálneho na rozpustený :
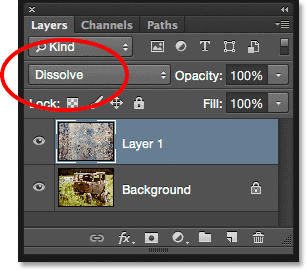
Podržaním klávesu Shift a stlačením tlačidla + prejdete do režimu rozpustenia zmesi.
Režim Rozmiešať miešanie pravdepodobne nebude mať veľký vplyv na váš obrázok, ale ostatné režimy miešania určite budú. Napríklad podržím stlačený kláves Shift a niekoľkokrát stlačím kláves plus (+), aby som prešiel do režimu viacnásobného miešania:
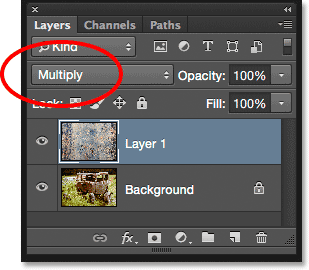
Vyskúšajte režim viacnásobného miešania.
Režim viacnásobného prelínania je súčasťou skupiny režimov prelínania, ktoré stmavujú celkový obraz. Tu vidíme, že textúra a fotografia sa teraz navzájom prelínajú. Zatiaľ čo to vyzerá zaujímavo, v tomto prípade je to príliš tmavé. Všimnite si, že farba z textúry sa tiež prelína s obrazom. Uvidíme, ako to zmeniť o niečo neskôr:

Výsledok s vrstvou textúry nastavenou na režim viacnásobného zmiešania.
Držím stlačenú klávesu Shift a niekoľkokrát stlačím tlačidlo plus (+), kým neprídem do režimu prelínania obrazovky :
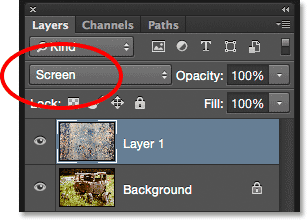
Tentoraz ste vybrali režim prelínania obrazovky.
Režim prelínania obrazovky je opakom násobenia. Je to súčasť skupiny kombinovaných režimov, ktoré zosvetľujú obraz. Tu získame ďalší zaujímavý výsledok, tentoraz vyzerajúci omnoho ľahšie ako to, čo sme videli v režime Multiply:
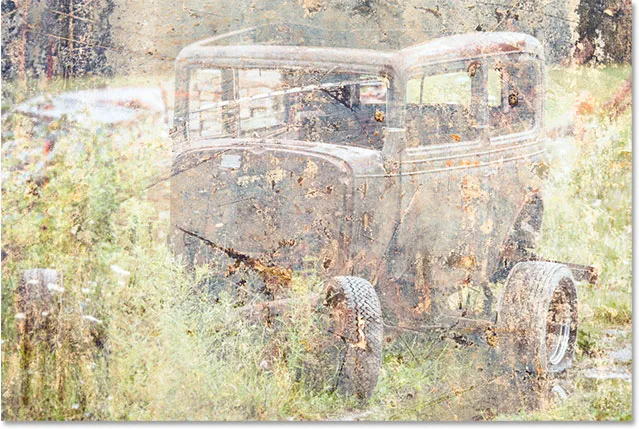
Režim prelínania obrazovky vytvára ľahší výsledok ako násobenie.
Opätovným stlačením tlačidla plus (+) sa dostanete do režimu prelínania prelínania:
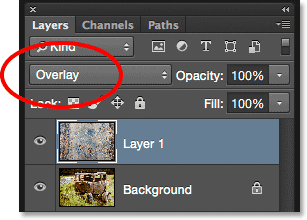
Vidieť, čo môže režim prelínania prelínania urobiť.
Prekrytie je súčasťou kontrastnej skupiny kombinovaných režimov. Zvyšuje kontrast v obraze a súčasne zvyšuje sýtosť farieb. Podobne ako Násobenie a Obrazovka, prekrývanie je ďalším režimom, ktorý je často dobrou voľbou pri miešaní textúr s fotografiami:

Režim prelínania prelínania vytvára vyšší kontrastný efekt.
Zvyčajne budete chcieť vyskúšať dva režimy prelínania, ktoré sú zvyčajne vhodné vyskúšať. Oba režimy sú podobné Overlay v tom, že zvyšujú kontrast a sýtosť farieb. Prvým je Soft Light, na ktorý sa prepnem opätovným stlačením tlačidla plus (+) (podržaním klávesu Shift):
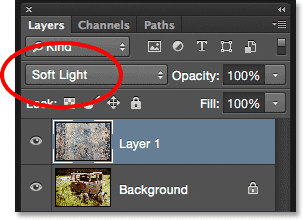
Výber režimu miešania mäkkého svetla.
Soft Light je jemnejšou verziou Overlay. Stále zvyšuje kontrast a sýtosť farieb, ale ako naznačuje jeho názov, výsledok je mäkší, menej intenzívny:
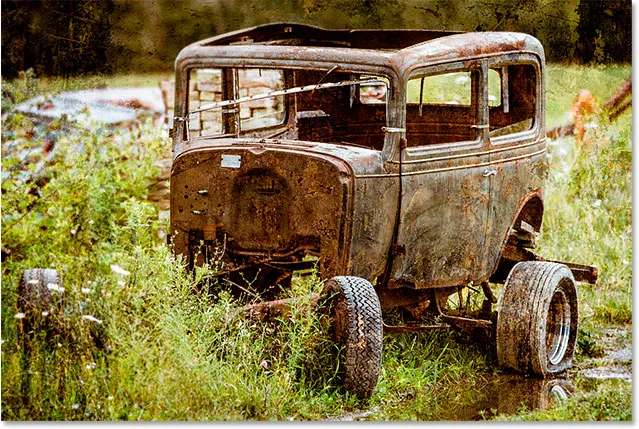
Jemnejší efekt mäkkého svetla.
Ak chcete dosiahnuť oveľa silnejší efekt, vyskúšajte režim miešania Hard Light, do ktorého sa vrátim posledným stlačením tlačidla plus (+):
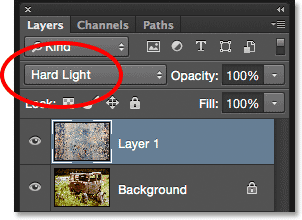
Prepínanie do režimu tvrdého svetla.
Kým Soft Light bola jemnejšou verziou Overlay, Hard Light je najintenzívnejšia z troch. V skutočnosti je to spočiatku príliš intenzívne, ako je to tu, ale uvidíme, ako upraviť silu režimu miešania za okamih:

Oveľa silnejší výsledok Hard Light.
Klávesové skratky režimu zmiešavania
Režimy miešania viacerých obrazoviek, prekrývania, mäkkého svetla a tvrdého svetla vám zvyčajne poskytnú najlepšie výsledky na zmiešanie textúry s fotografiou. K dispozícii sú klávesové skratky, pomocou ktorých môžete okamžite prejsť na každú z nich. Už vieme, že celý cyklus režimov prelínania je možné cyklicky prepínať stlačením a podržaním klávesu Shift a stlačením klávesu plus ( + ), aby ste sa posunuli vpred, alebo tlačidlom mínus ( - ), aby ste sa v zozname mohli pohybovať dozadu. Toto nám poskytuje rýchly a ľahký spôsob, ako vyskúšať každý z nich a posúdiť výsledky.
Ak chcete skočiť priamo do jedného z bežne používaných režimov miešania, na ktorý sme sa pozerali, jednoducho stlačte a podržte klávesy Shift + Alt (Win) / Shift + Option (Mac) na klávesnici a stlačte kláves M pre možnosť Multiply, S pre obrazovku, O pre prekrytie, F pre mäkké svetlo alebo H pre tvrdé svetlo .
Krok 6: Odstráňte farbu z textúry
Aj keď to v tejto chvíli vyzerá dosť drsne, budem sa držať režimu tvrdého svetla (s obrázkom môžete uprednostniť iný režim miešania). O aktuálnom výsledku sa mi však nepáči niekoľko vecí. Po prvé, nielen textúra sa prelína s fotografiou, ale aj farba z textúry. Niekedy budete chcieť zahrnúť farbu, pretože môže pridať ešte väčší záujem, ale v tomto prípade ju chcem odstrániť. Na tento účel použijem vrstvu úpravy odtieňa / sýtosti.
Keď je na paneli Vrstvy vybratá vrstva textúry (Vrstva 1), stlačte a podržte kláves Alt (Win) / Option (Mac) na mojej klávesnici a kliknite na ikonu Nová výplň alebo úprava vrstvy v dolnej časti panelu Vrstvy. :

Kliknutím na ikonu Nová výplň alebo vyrovnávacia vrstva stlačte Alt (Win) / Option (Mac).
Potom v zobrazenom zozname vyberieme Hue / Saturation :
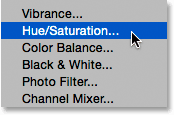
Výber vrstvy úpravy odtieňa / sýtosti.
Týmto sa otvorí dialógové okno Nová vrstva vo Photoshope. Chcem, aby vyrovnávacia vrstva Hue / Saturation ovplyvňovala iba vrstvu textúry pod ňou, nie pôvodný obrázok, takže kliknutím na jej začiarkovacie políčko vyberiem možnosť Použiť predchádzajúcu vrstvu na vytvorenie orezovej masky :
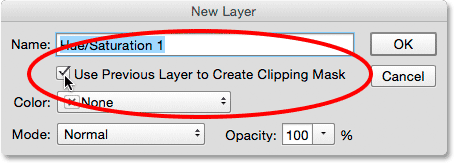
Vyberte možnosť „Použiť predchádzajúcu vrstvu na vytvorenie orezovej masky“.
Kliknutím na tlačidlo OK pridám vrstvu úpravy odtieňa / sýtosti a zatvorím dialógové okno. Možnosti pre vrstvu úprav sa zobrazia na paneli Vlastnosti . Ak chcete odstrániť farbu z textúry, stačí kliknúť a pretiahnuť posuvník Nasýtenie úplne doľava na hodnotu -100 :
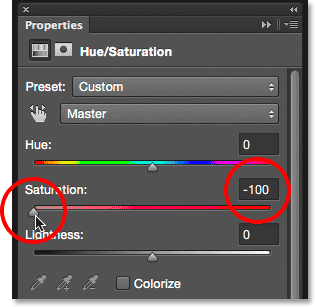
Potiahnite posúvač Sýtosť úplne doľava.
Pri odfarbenej farbe zostáva iba samotná textúra:
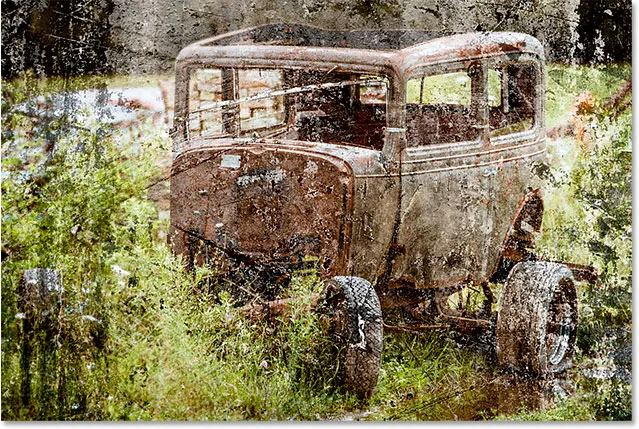
Účinok po odstránení farby z textúry.
Ak sa znova pozrieme na panel Vrstvy, vidíme vrstvu úpravy odtieň / sýtosť pripnutú k vrstve textúry pod ňou. Farbu textúry môžete zapnúť alebo vypnúť kliknutím na ikonu viditeľnosti vrstvy úprav. Jedným kliknutím na ňu vypnete vyrovnávaciu vrstvu a obnovíte farbu. Opätovným kliknutím znova zapnete nastavovaciu vrstvu a odstránite farbu:
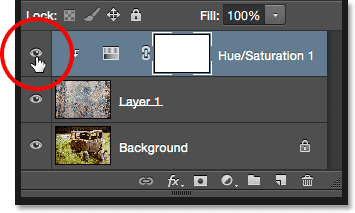
Kliknite na ikonu viditeľnosti vrstvy Hue / Saturation.
Krok 7: Skúste prevrátiť textúru
Okrem odstránenia farby z textúry ju môžeme tiež vyskúšať prevrátiť, čo znamená, že zmeníme jej hodnoty jasu, vďaka čomu budú tmavé a tmavé oblasti svetlé. Na prevrátenie textúry použijeme vrstvu úprav Invertovať. Opäť stlačte a podržte kláves Alt (Win) / Option (Mac) na klávesnici a kliknite na ikonu Nová výplň alebo úprava vrstvy v dolnej časti panelu Vrstvy:
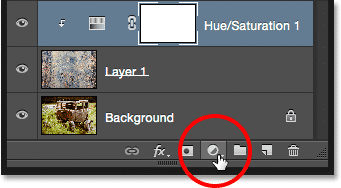
Podržte Alt (Win) / Option (Mac) a kliknite na ikonu Nová výplň alebo vrstva úprav.
Tentokrát vyberte zo zoznamu Invertovať :
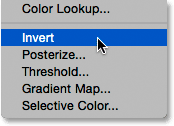
Výber vrstvy úprav Invertovať.
Keď sa otvorí dialógové okno Nová vrstva, vyberte možnosť Použiť predchádzajúcu vrstvu na vytvorenie orezovej masky, aby vrstva úprav ovplyvnila iba textúru, nie pôvodný obrázok:
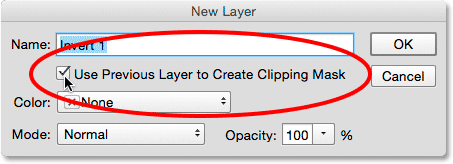
Začiarkava sa možnosť Použiť predchádzajúcu vrstvu na vytvorenie orezovej masky.
Kliknutím na tlačidlo OK zatvorte dialógové okno a pridajte vrstvu úprav Invertovať. Neexistujú žiadne možnosti pre nastavenie Invertovať. Photoshop jednoducho prevracia hodnoty jasu textúry. V mojom prípade si myslím, že invertovaná verzia funguje lepšie, pretože umožňuje zobraziť viac z mojej pôvodnej fotografie:
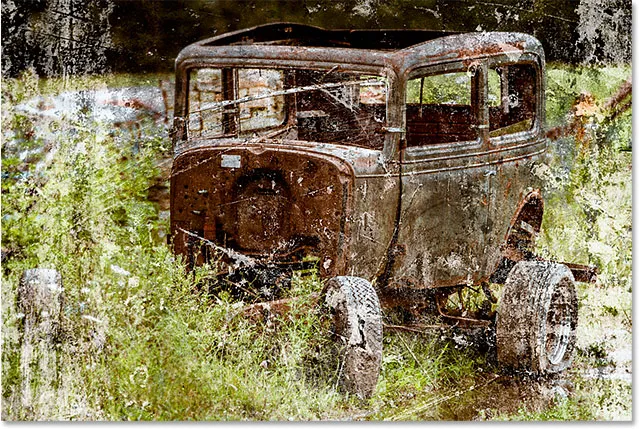
Obrátenie štruktúry môže niekedy viesť k lepším výsledkom.
Vrstva Invertovanie sa objaví na paneli Vrstvy nad úpravou Hue / Saturation, ktorú sme predtým pridali, a podobne ako vrstva úprav Hue / Saturation, je orezaná do vrstvy textúry (vrstva 1) pod ňou, takže pôvodný obrázok na vrstve pozadia nie je ovplyvnená. Ak chcete porovnať prevrátenú a pôvodnú verziu textúry a zistiť, ktorá z nich funguje lepšie, jednoducho opakovaným kliknutím na ikonu viditeľnosti vrstvy Invertovať vrstvu úprav prepínajte a zapínajte vrstvu:

Kliknite na ikonu viditeľnosti vrstvy Invertovať vrstvu.
Krok 8: Znížte krytie textúry
Jediným zostávajúcim problémom je, že textúra stále vyzerá príliš intenzívne, ale môžeme ju ľahko opraviť znížením jej nepriehľadnosti. Najprv kliknite na vrstvu textúry (vrstva 1) a vyberte ju:
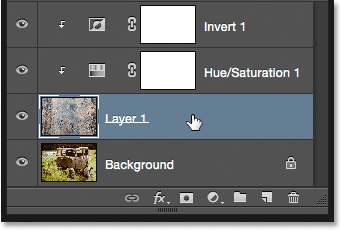
Výber vrstvy textúry.
Možnosť Nepriehľadnosť nájdete priamo oproti možnosti Režim prelínania v hornej časti panela Vrstvy. V predvolenom nastavení je hodnota krytia nastavená na 100%, ale čím je nižšia, tým viac sa bude zobrazovať pôvodná fotografia pod textúrou. Znížim hodnotu na 50%:
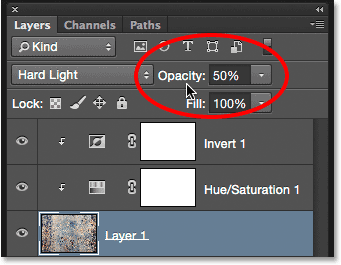
Zníženie nepriehľadnosti textúry na 50%.
A tu, po znížení opacity, je môj konečný výsledok:
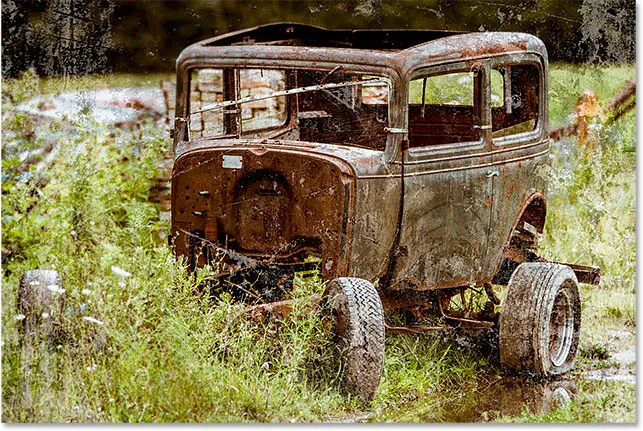
Konečný efekt. (© 2015 Steve Patterson)