Naučte sa, ako vytvoriť efekt zoskupenia tvarov vo Photoshope, kde sa jediný obrázok zobrazuje ako koláž tvarov! Teraz úplne aktualizovaný pre Photoshop CC!
V tomto tutoriále s Photoshopom sa naučíme, ako nasnímať fotografiu, rozdeliť ju na niekoľko menších sekcií a zobraziť ju ako zhluk tvarov, podobný veľkým „nástenným zhlukom“, kde je niekoľko fotografií, zvyčajne v rôznych tvaroch a veľkostiach. usporiadané spolu na stene, aby vytvorili väčší dizajn. V takom prípade použijeme Photoshop na vytvorenie niečoho podobného, ale v menšom merítku pomocou jediného obrázka.
V tejto verzii tutoriálu použijeme funkciu Nové rozloženie sprievodcu vo Photoshope, ktorá nám pomôže rozdeliť fotografiu na menšie časti. Funkcia Nové rozloženie sprievodcu je k dispozícii iba vo Photoshope CC a bola prvýkrát predstavená v aktualizáciách Creative Cloud 2014. Ak sa chcete riadiť týmto sprievodcom, musíte byť predplatiteľom programu Adobe Creative Cloud a budete sa chcieť uistiť, že vaša kópia aplikácie Photoshop CC je aktuálna.
Ak používate staršiu verziu Photoshopu (CS6 alebo staršiu verziu), pozrite si náš originálny návod Shape Cluster Photo Display, kde nájdete podrobné pokyny, ako vytvoriť rovnaký efekt.
Tu je pôvodná fotografia, ktorú začnem (leopardská portrétová fotografia z Shutterstocku)
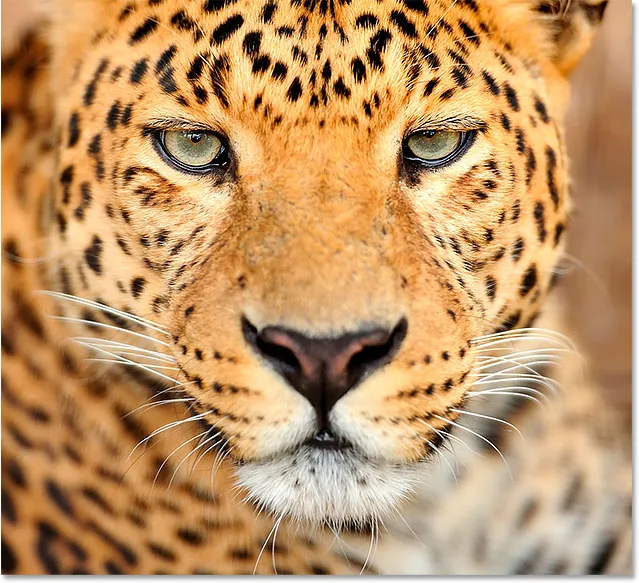
Pôvodný obrázok.
A takto vyzerá konečný efekt „zoskupenia tvarov“:

Konečný výsledok.
Ako vytvoriť obrazec klastra fotografie
Krok 1: Vytvorte nový dokument
Začnime vytvorením nového dokumentu Photoshopu. Prejdite hore na ponuku Súbor na paneli s ponukou pozdĺž hornej časti obrazovky a vyberte položku Nový :
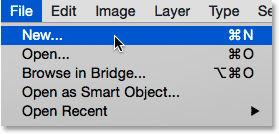
Prejdite na Súbor> Nový.
Otvorí sa nové dialógové okno Photoshopu. Môžete použiť akékoľvek rozmery, ktoré potrebujete pre svoj efekt, ale dokument v tvare štvorca najlepšie funguje. V tomto tutoriále nastavím šírku aj výšku môjho dokumentu na 1 000 pixelov, a pretože neplánujem tlačiť, ponechám hodnotu rozlíšenia nastavenú na 72 pixelov / palec . Ak vytvárate tento efekt pre tlač, pravdepodobne budete potrebovať väčší dokument s rozlíšením okolo 300 pixelov / palec. Nastavte obsah pozadia na bielu a potom kliknutím na tlačidlo OK zatvorte dialógové okno. Na obrazovke sa objaví nový dokument plný bielej farby:
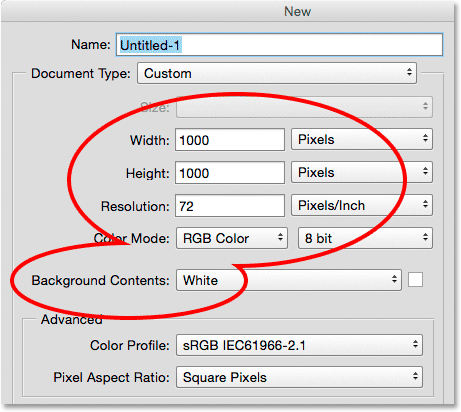
Dialógové okno Nový.
Krok 2: Pridajte novú prázdnu vrstvu
Ďalej pridáme novú vrstvu, ktorá udrží rôzne tvary, ktoré používame na rozdelenie nášho obrázka. Stlačte a podržte kláves Alt (Win) / Option (Mac) na klávesnici a kliknite na ikonu Nová vrstva v dolnej časti panelu Vrstvy:
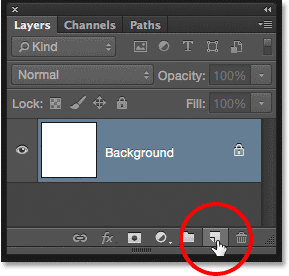
Stlačte a podržte Alt (Win) / Option (Mac) a kliknite na ikonu Nová vrstva.
Týmto sa otvorí dialógové okno Nová vrstva, čo nám dáva šancu pomenovať novú vrstvu pred jej pridaním. Pomenujte vrstvu „Tvary“ a potom kliknite na tlačidlo OK :

Pomenovanie novej vrstvy „Tvary“.
Nad vrstvou pozadia sa objaví nová prázdna vrstva s názvom „Tvary“:
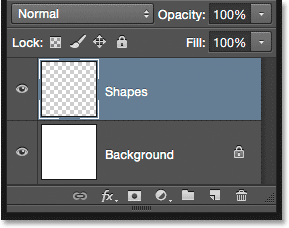
Panel Vrstvy zobrazujúci novú vrstvu Tvary.
Krok 3: Vyberte možnosť „Nové rozloženie sprievodcu“
Pridajme k dokumentu niekoľko sprievodcov, ktorí nám pomôžu vytvárať tvary. Na tento účel použijeme funkciu Nové rozloženie sprievodcu vo Photoshope CC. Prejdite do ponuky Zobraziť v hornej časti obrazovky a vyberte položku Nové rozloženie sprievodcu :
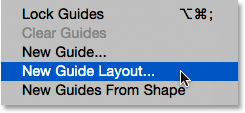
Prejdite na zobrazenie> Nové rozloženie sprievodcu.
Krok 4: Vytvorte rozloženie sprievodcu 3 x 3
Týmto sa otvorí dialógové okno Nové rozloženie sprievodcu, ktoré nám umožňuje jednoducho pridávať riadky a stĺpce, odkvapy a okraje do nášho dokumentu. Použijeme ho na vytvorenie jednoduchej mriežky 3: 3. Najprv v časti Stĺpce vľavo nastavte počet stĺpcov na 3, nechajte pole Šírka prázdne (takže Photoshop bude stĺpce rovnomerne rozdeľovať) a nastavte odtok (medzera medzi stĺpcami) na 20 px .
Potom v časti Riadky napravo kliknite najprv do začiarkavacieho políčka Riadky, aby ste povolili riadky (v predvolenom nastavení sú vypnuté), potom nastavte Počet riadkov na 3 . Nechajte pole Výška prázdne, aby ste ich mohli vo Photoshope rovnomerne rozmiestniť, a nastavte odtok (medzera medzi riadkami) na 20 px :
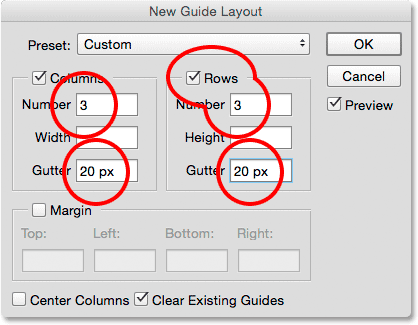
Vytvorenie stĺpcov a riadkov pre naše rozloženie sprievodcu.
Toto by malo vyzerať rozloženie sprievodcu v dokumente s tromi stĺpcami, tromi riadkami a odkvapom medzi každým stĺpcom a radom 20 pixelov:
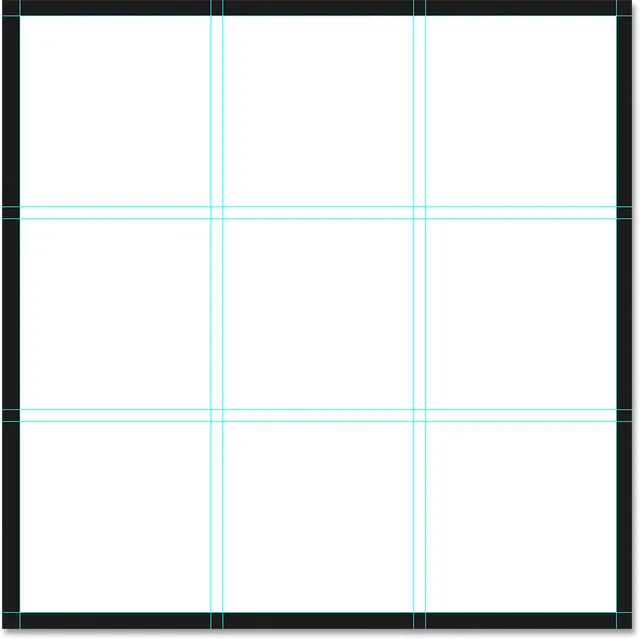
Mriežka 3: 3 s odkvapom 20 pixlov.
Ak na obrazovke nevidíte aktualizáciu rozloženia sprievodcov, uistite sa, že je v dialógovom okne vybraná možnosť Ukážka :
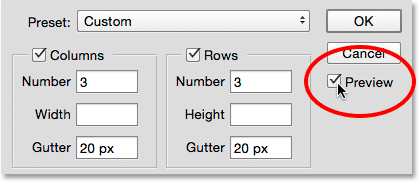
Uistite sa, že je začiarknutá položka Preview.
Ďalej pridajme okraje okolo okrajov dokumentu. Začiarknutím políčka Margin (Okraj) povolíte okraje a potom nastavíte každú zo štyroch možností ( Vrchná, Ľavá, Dolná a Pravá ) na 40 px :
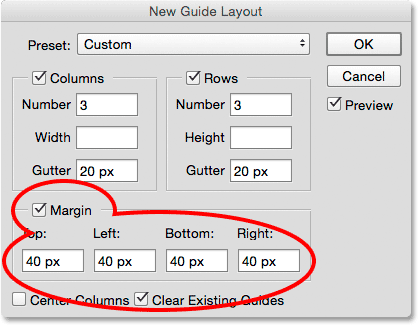
Pridávanie okrajov okolo dokumentu.
Po dokončení kliknutím na tlačidlo OK zatvorte dialógové okno Nové rozloženie sprievodcu. Toto by malo vyzerať konečné rozloženie sprievodcu s pridanými okrajmi. Upozorňujeme, že ak je váš dokument Photoshop väčší (alebo menší) ako dokument, ktorý som vytvoril (1 000 x 1 000 pixelov), možno budete musieť vyskúšať rôzne hodnoty Gutter a Margin, aby ste dosiahli rovnaké výsledky. Všeobecne by som rád použil hraničnú hodnotu dvojnásobnú oproti hodnote žľabu, ale pokojne experimentujte:
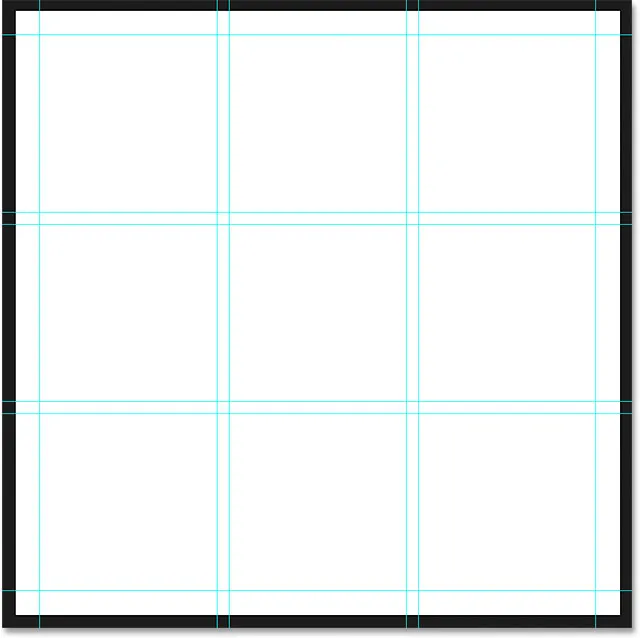
Konečné rozloženie sprievodcu je kompletné s okrajmi pozdĺž horného, dolného, ľavého a pravého okraja.
Dozviete sa všetko o funkcii Nové rozloženie sprievodcu vo Photoshope
Krok 5: Vyberte nástroj Obdĺžnikové orámovanie
Po pridaní rozloženia sprievodcu vyberte na paneli Nástroje v ľavej časti obrazovky nástroj Obdĺžnikové ohraničenie Photoshopu:
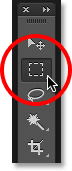
Výber nástroja obdĺžnikového orámovania.
Krok 6: Vyberte rôzne časti mriežky
Na kreslenie tvarov použijeme nástroj obdĺžnikového orezania spolu s rozložením sprievodcov. Aby sme to dosiahli, musíme pretiahnuť výbery okolo rôznych štvorcov v mriežke 3: 3. Začnite kliknutím na ľavý horný roh štvorca v ľavom hornom rohu mriežky (ignorujte okraje okolo okrajov dokumentu) a podržte stlačené tlačidlo myši a presuňte ho do pravého dolného rohu štvorca priamo pod ním., Zahrňte žľab medzi štvorce do výberu. Aby som veci lepšie videl, zvýraznil som oblasť, ktorú si vyberte žltou farbou:

Výber prvého štvorca v hornom rade a prvého štvorca v strednom rade spolu so žľabom medzi nimi.
Potom stlačte a podržte kláves Shift na klávesnici. Týmto sa pridá výber, ktorý sa chystáme vytvoriť, k výberu, ktorý sme už vytvorili (v pravom dolnom rohu kurzora myši sa objaví malý znak plus ( + ), ktorý vás informuje, že ste v zozname Pridať do výberu. mode). Keď držíte stlačenú klávesu Shift, kliknite do ľavého horného rohu štvorca v ľavom dolnom rohu mriežky a podržte stlačené tlačidlo myši a presuňte ho do pravého dolného rohu štvorca vedľa neho . Do výberu opäť zahrňte žľab. Stále by ste mali vidieť svoj pôvodný obrys výberu okolo prvých dvoch štvorcov a navyše máme pridané ďalšie dva štvorce:
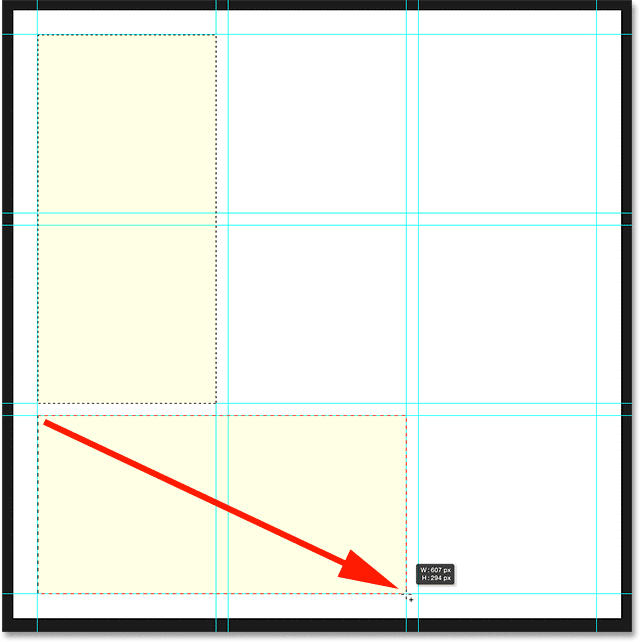
Pridanie štvorca v ľavom dolnom a dolnom strede a odkvap medzi nimi.
Keď je kláves Shift stále stlačený, kliknite v ľavom dolnom rohu štvorca v pravom dolnom rohu mriežky a potiahnite ho nahor do pravého horného rohu štvorca priamo nad ním . Teraz by ste mali mať vybraté tri časti mriežky:

Pridanie štvorcov do pravého dolného a stredného pravého.
Už sme skoro hotoví. Ak stále držíte stlačený kláves Shift, do výberu pridajte pravý horný a horný stredný štvorec kliknutím na v pravom dolnom rohu štvorca v pravom hornom rohu a potiahnutím do ľavého horného rohu štvorca v strede hore :

Pridanie štvorcov do pravého horného a horného stredu.
Nakoniec pridajte štvorec do stredu mriežky tak, že stlačíte a podržíte kláves Shift, kliknete v ľavom hornom rohu štvorca a potiahnete nadol do pravého dolného rohu:
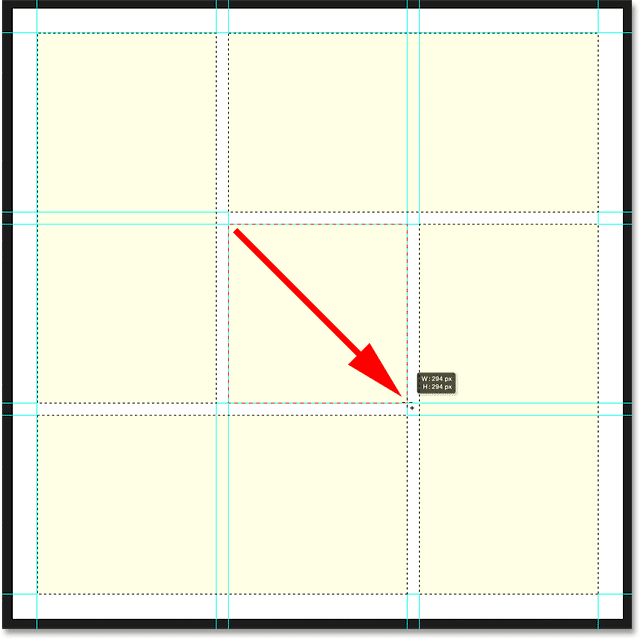
Dokončite výber pridaním štvorca v strede.
Krok 7: Vyplňte výber čiernou farbou
Vyplňte všetky tvary, ktoré sme vybrali, čiernou farbou. Na tento účel použijeme príkaz Photoshop's Fill. Prejdite hore do ponuky Upraviť v hornej časti obrazovky a vyberte položku Vyplniť :
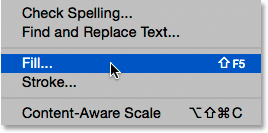
Prejdite na možnosť Úpravy> Vyplniť.
Otvorí sa dialógové okno Výplň. Nastavte možnosť Obsah hore na čiernu a uistite sa, že je možnosť Režim nastavená na Normálne a krytie je na 100% :
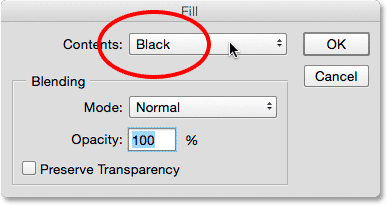
Zmena obsahu na čiernu.
Kliknutím na tlačidlo OK zatvorte dialógové okno Výplň. Photoshop vyplní výber čiernou farbou:
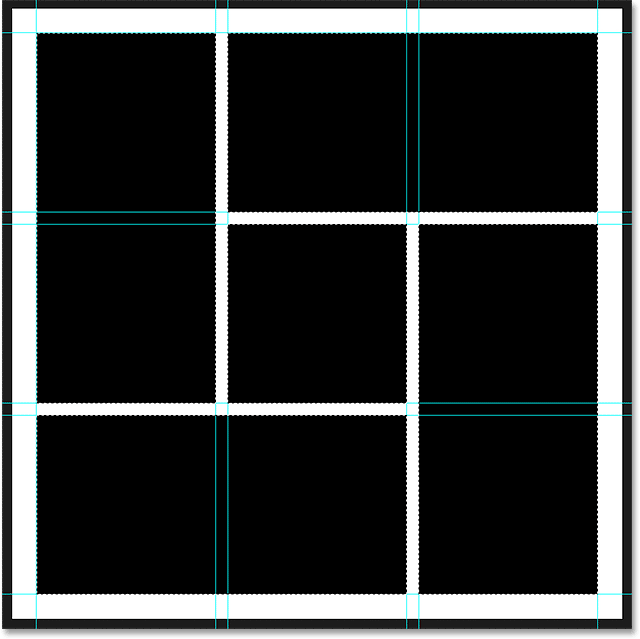
Dokument po vyplnení výberu čiernou farbou.
Krok 8: Odstráňte výber a príručky
Urobili sme osnovy výberu a príručky, takže ich vyjasníme z dokumentu. Ak chcete odstrániť obrysy výberu, prejdite v hornej časti obrazovky do ponuky Vybrať a vyberte príkaz Zrušiť výber alebo stlačte klávesy Ctrl + D (Win) / Command + D (Mac) na klávesnici:
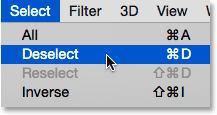
Prejdite na položku Vybrať> Zrušiť výber.
Ak chcete sprievodcu odstrániť, prejdite do ponuky Zobraziť a vyberte príkaz Vymazať príručky :

Prejdite do ponuky Zobraziť> Vymazať príručky.
S výberom obrysov a sprievodcov, ktoré sú už preč, vidíme iba naše čierne plnené tvary na bielom pozadí:
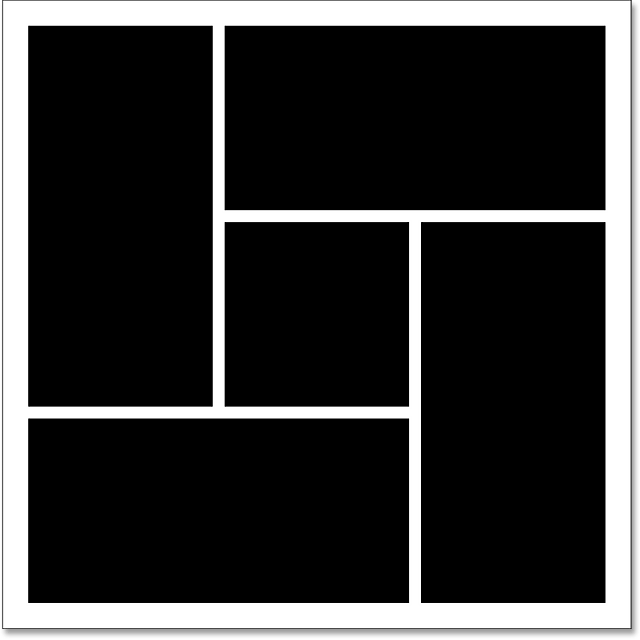
Dokument, ktorý vyzerá oveľa čistejšie.
Krok 9: Pridajte tieň
Aby sa efekt trochu vynoril z pozadia, pridáme za tvary tieň. Keď je vybratá vrstva Tvary, kliknite na ikonu Štýly vrstiev (ikona fx ) v dolnej časti panelu Vrstvy:
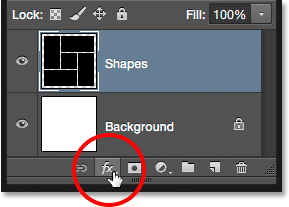
Kliknite na ikonu Štýly vrstiev.
V zobrazenom zozname vyberte položku Tieň tieňa :
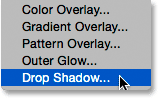
Výber štýlu vrstvy tieňa.
Týmto sa otvorí dialógové okno Štýl vrstvy vo Photoshope nastavené na možnosti Vrhnutý tieň v strednom stĺpci. Nastavím uhol môjho tieňa na 135 °, takže sa svetelný zdroj zdá byť v ľavom hornom rohu, potom nastavím hodnoty vzdialenosti aj veľkosti na 10 px . Vzdialenosť určuje, ako ďaleko sa tieň objaví od objektu, zatiaľ čo veľkosť riadi tvrdosť okrajov tieňa. Možno budete chcieť experimentovať s týmito dvoma hodnotami, ak sa veľkosť vášho dokumentu líši od môjho. Nakoniec nastavím krytie tieňa na 40% :
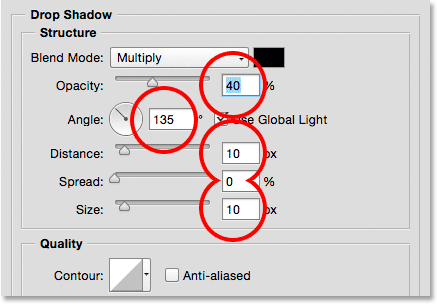
Možnosti vrhaného tieňa.
Po dokončení kliknite na tlačidlo OK, aby ste zatvorili dialógové okno Štýl vrstvy. Tu sú moje tvary s aplikovaným tieňom:
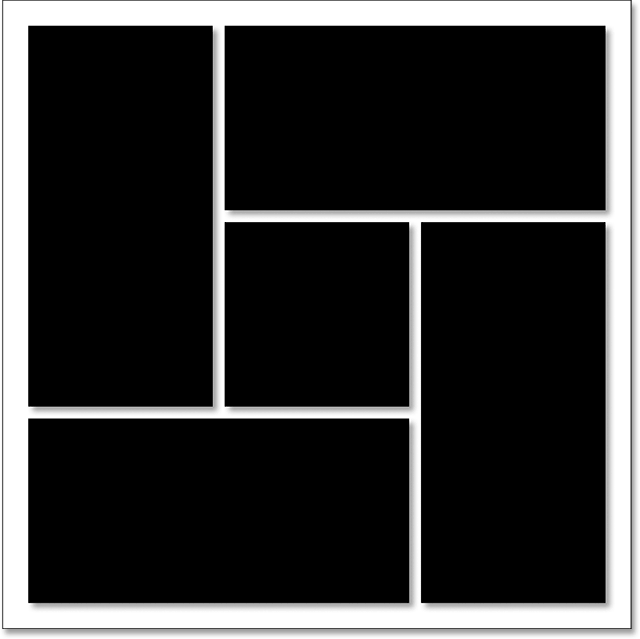
Dokument po použití tieňa.
Jednou zo skvelých vecí, ktorá sa týka štýlov vrstiev vo Photoshope, je to, že zostávajú plne editovateľné aj po ich použití. Ak sa znova pozrieme na panel Vrstvy, vidíme efekt Vrhaný tieň uvedený vo vrstve „Tvary“. Ak sa rozhodnete, či už teraz alebo neskôr, keď pridáte fotografiu, že nie ste spokojní s tým, ako vyzerá tieň, jednoducho dvakrát kliknite na slová Drop Shadow, čím znova otvoríte dialógové okno Layer Style a urobíte čokoľvek zmeny, ktoré potrebujete:
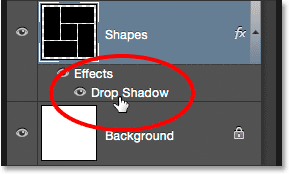
Kedykoľvek dvakrát kliknite na slová „Drop Shadow“ a upravte jeho nastavenia.
Krok 10: Vyberte a skopírujte svoju fotografiu
Ak ste tak ešte neurobili, otvorte fotografiu, ktorú chcete použiť pre tento efekt. Otvorí sa vo vlastnom samostatnom dokumente so záložkami. Medzi dokumentmi môžete prepínať kliknutím na karty pozdĺž horného okraja. Tu prejdem na dokument mojej fotky kliknutím na jeho kartu:
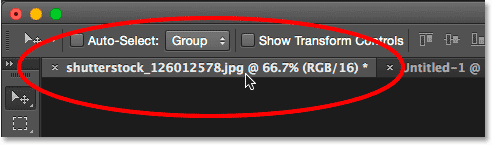
Výber dokumentu hlavnej fotografie.
Musíme skopírovať a vložiť fotografiu do dokumentu efektu klastra tvaru. Prejdite hore do ponuky Vybrať v hornej časti obrazovky a vyberte položku Všetko alebo stlačením klávesov Ctrl + A (Win) / Command + A (Mac) vyberte z klávesnice položku Vybrať> Všetky:
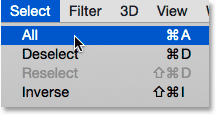
Prejdite na položku Vybrať> Všetky.
Toto umiestni výberový obrys okolo fotografie:
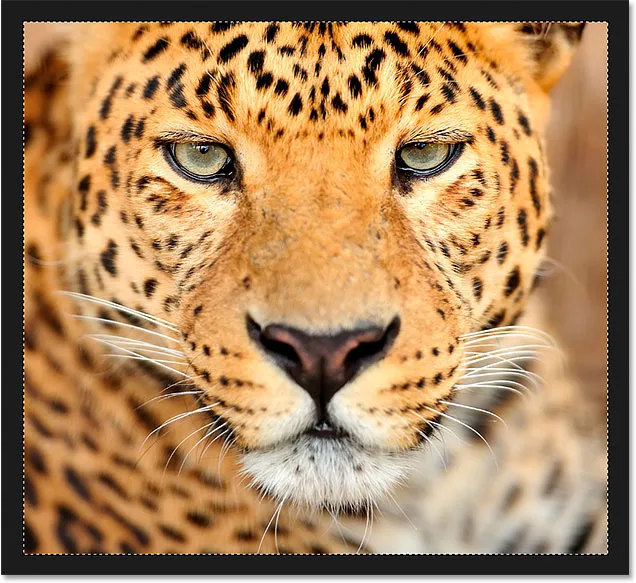
Okolo obrázka sa zobrazí obrys výberu.
Ak je vybratá fotografia, prejdite do ponuky Upraviť a vyberte možnosť Kopírovať alebo stlačte klávesy Ctrl + C (Win) / Command + C (Mac) na klávesnici:
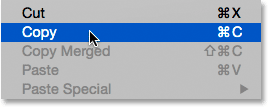
Prejdite na možnosť Úpravy> Kopírovať.
Krok 11: Vložte fotografiu do dokumentu klastra tvaru
Kliknutím na jeho kartu prepnite späť na dokument zoskupenia tvarov:
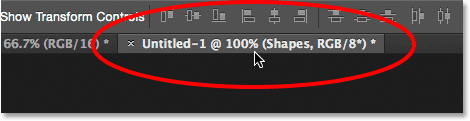
Prepnutie späť na dokument efektu.
Ak chcete fotografiu vložiť a centrovať do dokumentu, choďte do ponuky Úpravy, vyberte Prilepiť špeciálne, potom Prilepiť na miesto alebo stlačte klávesy Shift + Ctrl + V (Win) / Shift + Command + V (Mac):
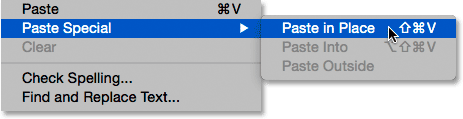
Prejdite na Úpravy> Prilepiť špeciálne> Prilepiť na miesto.
Photoshop vloží a vycentruje fotografiu v dokumente. Ak sa pozrieme na panel Vrstvy, vidíme, že program Photoshop umiestnil fotografiu do úplne novej vrstvy s názvom „Vrstva 1“ nad vrstvou „Tvary“. Nerobte si starosti, ak je vaša fotka príliš veľká. Uvidíme, ako zmeniť jeho veľkosť za okamih:
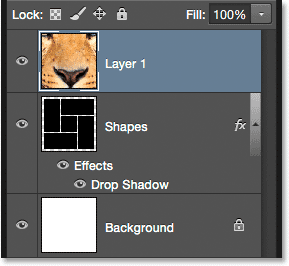
Fotografia sa objaví na svojej vlastnej vrstve nad ostatnými.
Krok 12: Vytvorte orezovú masku
Fotografia v súčasnosti blokuje zobrazenie tvarov na vrstve Tvary. Chceme, aby sa fotografia objavila vo vnútri tvarov, a môžeme to ľahko urobiť pomocou orezovej masky. Keď je vybratá fotografická vrstva („Vrstva 1“), kliknite na malú ikonu ponuky v pravom hornom rohu panela Vrstvy:
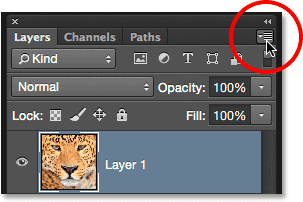
Kliknite na ikonu ponuky Vrstvy.
Z ponuky, ktorá sa zobrazí, vyberte Vytvoriť orezovú masku :
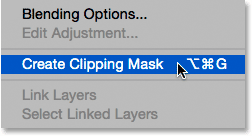
Vyberte možnosť „Vytvoriť orezovú masku“.
„Pripája“ fotografiu k obsahu vrstvy priamo pod ňou, čím vytvára ilúziu, že fotografia je teraz vnútri tvarov. Tu vidíme, že moja fotografia je príliš veľká na to, aby sa správne zmestila do tvarov, ale potom ju opravím:
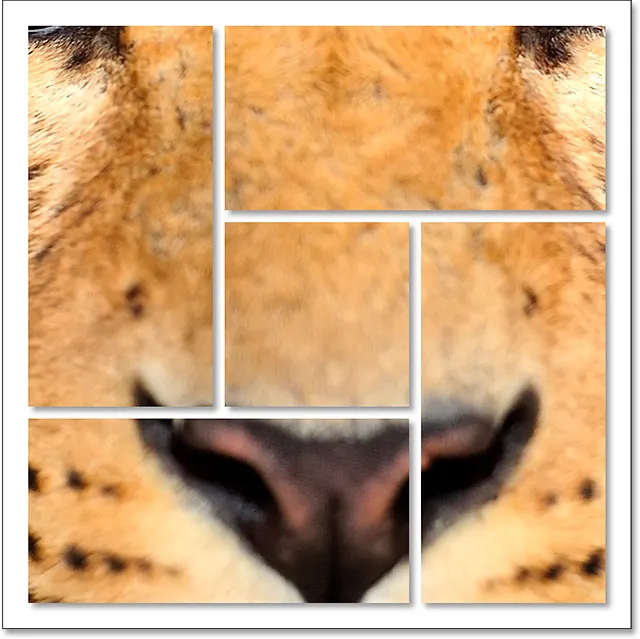
Účinok po orezaní fotografie do vrstvy „Tvary“.
Dozviete sa všetko o orezových maskách vo Photoshope
Krok 13: Zmena veľkosti a premiestnenie fotografie pomocou bezplatnej transformácie
Ak chcete zmeniť veľkosť a premiestniť fotografiu vo vnútri tvarov, skontrolujte, či je na paneli Vrstvy vybratá položka Vrstva 1, potom v hornej časti obrazovky prejdite do ponuky Upraviť a vyberte položku Voľná transformácia alebo stlačte kombináciu klávesov Ctrl + T (Win) / Command + T na klávesnici:
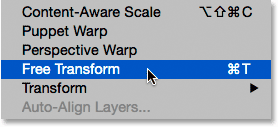
Prejdite na Úpravy> Voľná transformácia.
Toto umiestni rámik Free Transform a rukoväte (malé štvorčeky) okolo fotografie. Aj keď vidíme iba časti fotografie, ktoré sú vnútri tvarov, okolo skutočných rozmerov fotografie sa objaví rámik Free Transform. Ak nevidíte celé pole Free Transform, pretože vaša fotografia je tak veľká, že sa rozširuje mimo obrazovku, prejdite do ponuky Zobraziť a vyberte možnosť Prispôsobiť na obrazovku alebo stlačte kombináciu klávesov Ctrl + 0 (Win) / Command + 0 (Mac), Photoshop okamžite obrázok oddiali, takže je viditeľné všetko vrátane políčka Free Transform:
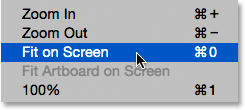
Prejdite na zobrazenie> Prispôsobiť na obrazovke.
Ak chcete zmeniť veľkosť obrázka, stlačte a podržte kláves Shift, keď kliknete a potiahnete niektorú zo štyroch rohových úchytiek . Podržaním klávesu Shift pri potiahnutí uzamknete pomer strán fotografie na mieste pri zmene jeho veľkosti. Ak stlačíte a podržíte klávesy Shift + Alt (Win) / Shift + Option (Mac) pri posúvaní rohových úchytiek, uzamknete nielen pomer strán, ale zmeníte aj veľkosť fotografie z jej stredu, nie z rohu, čo je často jednoduchšie.
Ak chcete obrázok presunúť, jednoducho kliknite a potiahnite kamkoľvek vo vnútri poľa Free Transform. Tu ťahám za ľavú hornú rohovú rukoväť smerom do stredu dokumentu, aby sa zmenšil obrázok a aby sa zmestil viac do tvarov:
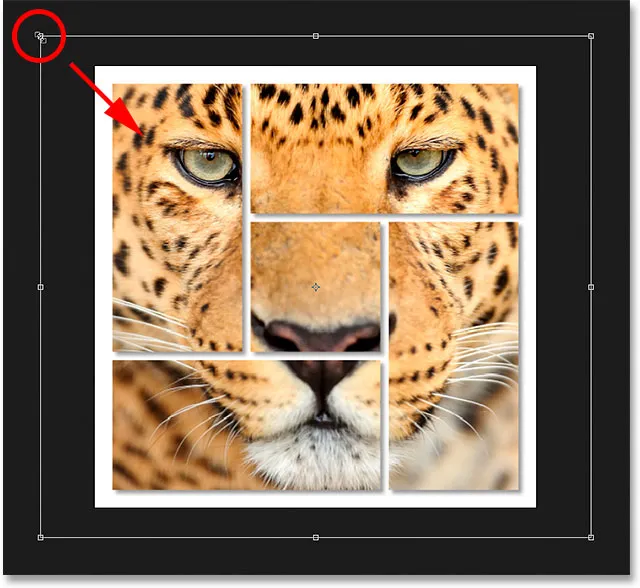
Zmena veľkosti fotografie vnútri tvarov pomocou Free Transform.
Po dokončení stlačte kláves Enter (Win) / Return (Mac) na klávesnici, aby ste ukončili režim slobodnej transformácie. A s tým sme hotoví! Tu je po zmene veľkosti mojej fotografie môj posledný efekt „zoskupovania tvarov“:

Konečný výsledok.