V tomto tutoriále v našej sérii o vytváraní okrajov fotografií a snímok vo Photoshope sa naučíme, ako rýchlo pridať priestor na plátno a vtieň k obrázku, aby sme vytvorili jednoduchý, ale štýlový rám, a naučíme sa praktický trik, ktorý robí nastavenie uhla a vzdialenosti tieňa rovnako jednoduché ako potiahnutie myšou!
Budem tu používať Photoshop CS6, ale tento tutoriál je plne kompatibilný s akoukoľvek najnovšou verziou Photoshopu vrátane CC (Creative Cloud).
Tu je obrázok, s ktorým budem pracovať (fotografia nevesty z Shutterstocku):
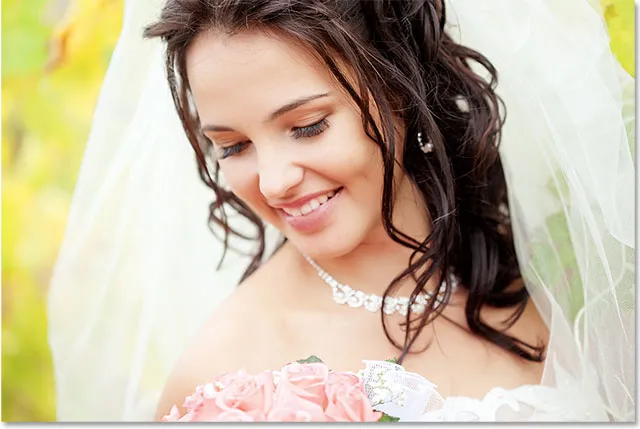
Pôvodný obrázok.
Akonáhle budeme hotoví, bude vyzerať tento rámček tieňov, keď budeme hotoví (všimnite si, že okraj okolo vašej fotografie bude čisto biely, ale môj sa na snímkach obrazovky objaví ako veľmi svetlý odtieň šedej, takže ho môžeme trochu vidieť) lepšie pred bielou stránkou):

Konečný efekt.
Ako vytvoriť okraj tiene fotografie
Krok 1: Duplikujte vrstvu pozadia
Začneme duplikovaním vrstvy pozadia. S novo otvoreným obrázkom vo Photoshope vidíme na paneli Vrstvy, že vrstva Pozadie je momentálne jedinou vrstvou v dokumente:
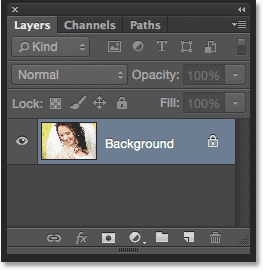
Vrstva pozadia obsahuje pôvodný obrázok.
Jedným zo spôsobov, ako vrstvu duplikovať a zároveň pomenovať aj novú vrstvu, je prejsť na ponuku Vrstva na paneli s ponukami v hornej časti obrazovky a vybrať možnosť Duplikovať vrstvu :
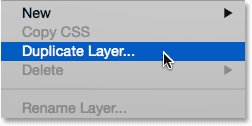
Prejdite na vrstvu> Duplikovať vrstvu.
Otvorí sa dialógové okno Duplikovať vrstvu. Pomenujte novú vrstvu „fotografia“ a potom kliknite na tlačidlo OK:
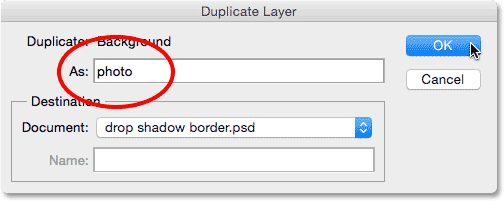
Pomenovanie novej vrstvy.
Photoshop duplikuje vrstvu pozadia, pomenuje novú vrstvu „fotografia“ a umiestni ju nad pôvodnú:
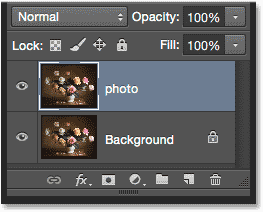
Panel Vrstvy zobrazujúci novú vrstvu fotografií.
Krok 2: Pridajte viac fotografie okolo fotografie
Ďalej pridáme okolo fotografie ďalší priestor na plátne. Prejdite do ponuky Obrázok v hornej časti obrazovky a vyberte možnosť Veľkosť plátna . Prípadne jednoducho stlačte klávesovú skratku Ctrl + Alt + C (Win) / Command + Option + C (Mac) na klávesnici, aby ste rýchlo vybrali príkaz Veľkosť plátna pomocou odkazu:
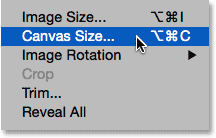
Prejdite na Obrázok> Veľkosť plátna.
Otvorí sa dialógové okno Veľkosť plátna vo Photoshope. Najprv skontrolujte, či je začiarknutá možnosť Relatívna priamo pod políčkami Šírka a Výška, aby sa hodnoty, ktoré zadáme pre šírku a výšku, pridali na naše existujúce plátno. Vyberte stredné pole v mriežke Anchor, aby sa medzera pridala rovnomerne okolo všetkých štyroch strán plátna. Potom nastavte farbu rozšírenia Canvas v dolnej časti na bielu, aby bol medzera vyplnená bielou farbou:
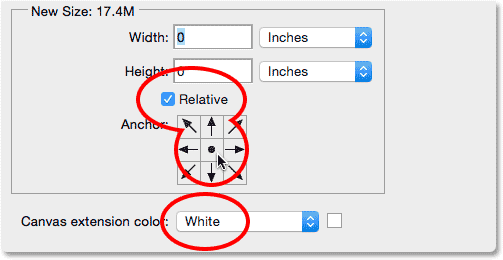
Relatívne skontrolované, vybratý stred Anchor grid square, farba extension White.
Do políčok Šírka a Výška zadajte množstvo plátna, ktoré chcete pridať okolo svojej fotografie, podľa toho, ktorý typ merania je ľahší (zvyčajne pixely alebo palce ). Zadám 2 palce pre šírku aj výšku. Hodnoty, ktoré potrebujete, sa môžu líšiť v závislosti od veľkosti fotografie:
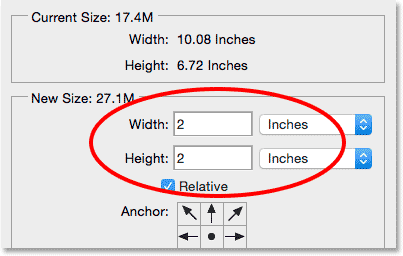
Do polí Šírka a Výška zadajte množstvo potrebného miesta navyše.
Kliknutím na tlačidlo OK zatvorte dialógové okno Veľkosť plátna. Photoshop pridá okolo obrázka ďalší priestor, plný bielej farby. Ak zistíte, že ste pridali priveľa alebo príliš málo plátna, stlačením klávesov Ctrl + Z (Win) / Command + Z (Mac) na klávesnici ju zrušte. Potom prejdite na Obraz > Veľkosť plátna a skúste to znova s inou šírkou a Hodnoty výšky:
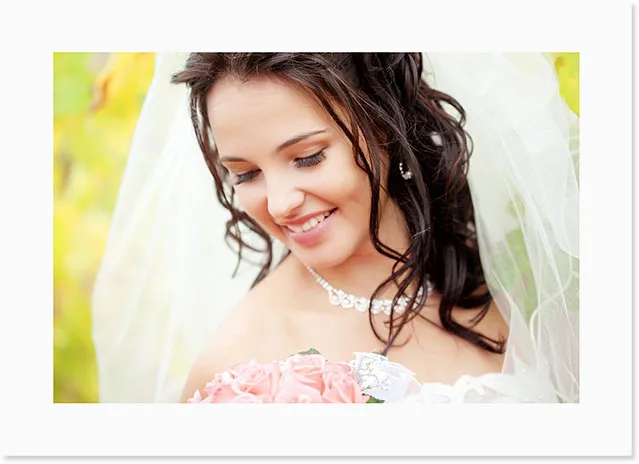
Fotografia po pridaní bieleho plátna okolo neho.
Krok 3: Pridajte štýl vrhnutej tieňovej vrstvy
Zostáva už len pridať náš tieň! Kliknite na ikonu Štýly vrstiev (ikona „fx“) v dolnej časti panela Vrstvy:
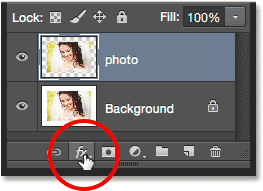
Kliknite na ikonu Štýly vrstiev.
V zobrazenom zozname vyberte položku Tieň tieňa :
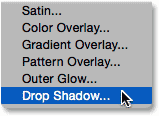
Výber štýlu vrstvy tieňa.
Týmto sa otvorí dialógové okno Štýl vrstvy, ktoré je nastavené v možnostiach Vržený tieň v strednom stĺpci. Prvá vec, ktorú musíme urobiť, je upraviť tak uhol, ako aj vzdialenosť tieňa za fotografiou, a ak by ste to skutočne chceli, mohli by ste sa pokúsiť vykonať tieto úpravy tak, že si v dialógovom okne vyberiete samostatné možnosti uhla a vzdialenosti. kým nenájdete nastavenia, ktoré vyzerajú dobre:
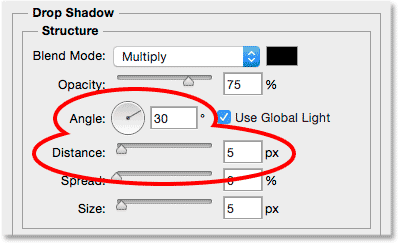
Možnosti uhla a vzdialenosti.
Ale prečo to robiť, keď existuje oveľa jednoduchší a rýchlejší spôsob! Ak chcete súčasne upraviť uhol aj vzdialenosť a vykonať vizuálne úpravy (ešte lepšie!), Jednoducho kliknite kamkoľvek do dokumentu a pomocou myši držte stlačené a potiahnite tieň myšou! Počas potiahnutia uvidíte nielen tieň, ktorý sa pohybuje za obrázkom, ale tiež sa v dialógovom okne Štýl vrstvy zmení zmena možností Uhol a Vzdialenosť:
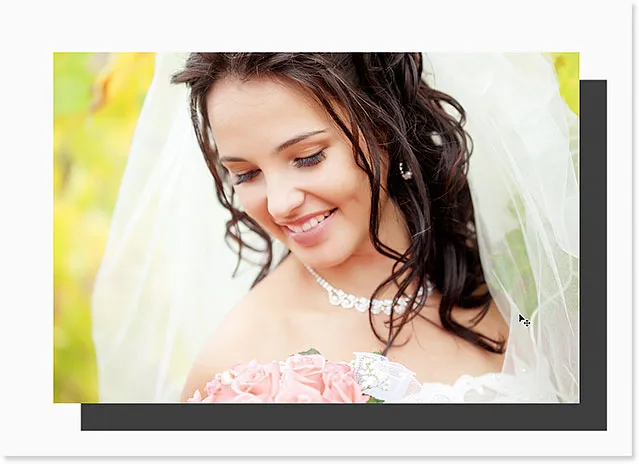
Kliknutím a potiahnutím vo vnútri dokumentu môžete presunúť tieň vržania.
Je zrejmé, že som odtiahol odtieň príliš ďaleko od fotografie (len aby sme videli, čo sa deje), takže ho potiahnem späť bližšie k primeranejšej vzdialenosti:
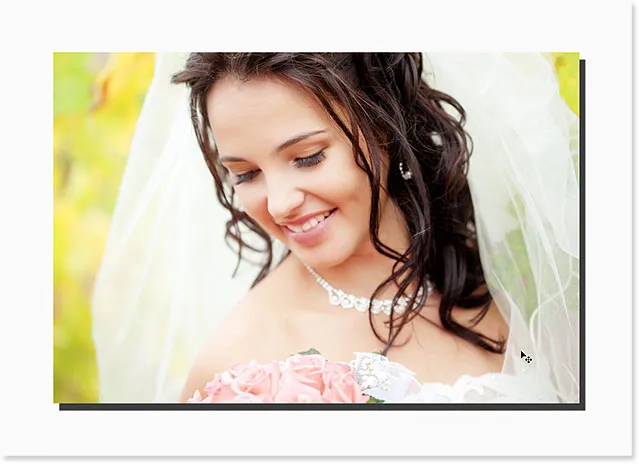
Vtieň bol natiahnutý na svoje miesto.
Akonáhle budete mať svoj vržený tieň na svojom mieste, kliknite na posúvač Veľkosť v dialógovom okne Štýl vrstvy a potiahnite ho smerom doprava, čím zjemníte okraje tieňa. Rovnako ako v prípade hodnôt Šírka a Výška v dialógovom okne Veľkosť plátna, aj tu bude hodnota, ktorú potrebujete, do veľkej miery závisieť od veľkosti vašej fotografie, takže počas pretiahnutia budete chcieť sledovať dokument. Podľa mňa hodnota niekde okolo 50 pixelov vyzerá dobre:

Ťahaním posúvača Veľkosť zmäkčíte okraje tieňa.
Tu je efekt po zjemnení hrán:
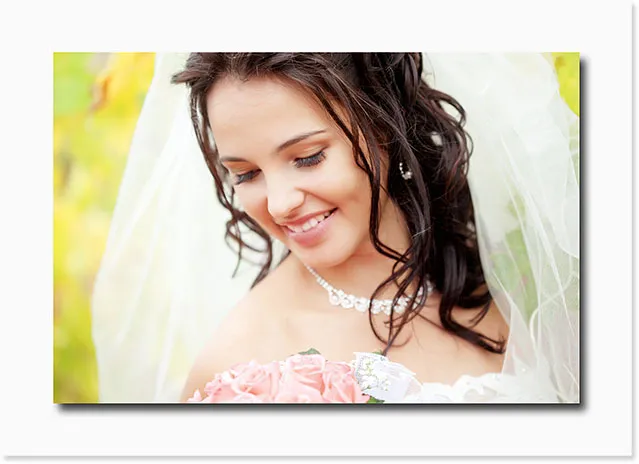
Okraje tieňa sú teraz zjemnené.
Nakoniec znížte hodnotu Nepriehľadnosť v hornej časti dialógového okna, aby ste znížili intenzitu tieňa. Hodnota medzi 40 - 50% zvyčajne funguje dobre. Znížim baňu na 40%:
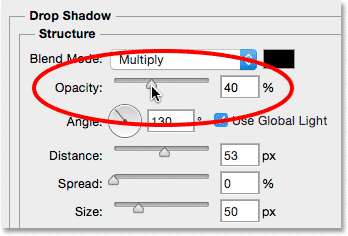
Zníženie nepriehľadnosti tieňa.
Kliknutím na tlačidlo OK zatvorte dialógové okno Štýl vrstvy a je to hotové! Tu je po znížení nepriehľadnosti môj konečný výsledok:

Konečný tieňový okraj.
Ak sa na paneli Vrstvy konečne pozrieme na ikonu, v spodnej časti vrstvy fotografií sa nachádza štýl vrstvy tieňov. Štýly vrstiev vo Photoshope sú nedeštruktívne a večne sa dajú opakovane upravovať, takže ak nie ste úplne spokojní s tým, ako váš tieň vyzerá, jednoducho dvakrát kliknite priamo na slová „Vrhať tieň“ a znova otvorte dialógové okno Štýly vrstiev. a vykonajte potrebné zmeny:
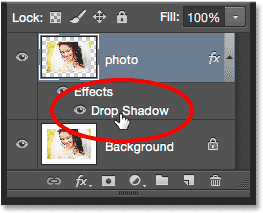
Dvakrát kliknite na štýl vrstvy a znova upravte jeho nastavenia.
Kam ďalej?
A máme to! Takto rýchlo pridáte na obrázok ďalší priestor na plátne a vržený tieň a vytvoríte tak jednoduché, ale štýlové orámovanie s aplikáciou Photoshop! Navštívte našu sekciu Photo Effects, kde nájdete ďalšie návody týkajúce sa efektov Photoshop!