V tomto tutoriále s Photoshopom sa naučíme, ako vytvoriť jednoduchý a zábavný fotografický rámček pre snehové vločky, ktorý je dokonalým doplnkom k fotografiám rodiny a priateľov počas prázdnin alebo pre akúkoľvek zimnú scénu. Začneme vytvorením vlastnej vlastnej kefy na snehové vločky pomocou jednej z vstavaných vlastných tvarov Photoshopu a jej výkonných možností štetca. Potom vytvoríme výber pre naše hranice, zmeníme výber na cestu a pomocou štetca necháme maľovať Photoshop pozdĺž cesty. Ako vždy, zakrývam každý krok na ceste, aby ho mohol ľahko sledovať ktokoľvek na akejkoľvek úrovni schopností.
Budem tu používať aplikáciu Photoshop CS6, ale tento tutoriál je tiež plne kompatibilný s aplikáciou Photoshop CC (Creative Cloud). V prípade CS5 a starších verzií si budete chcieť pozrieť našu pôvodnú príručku o fotkách o snehových vločkách.
Tu je obrázok, s ktorým budem pracovať (dievča so zlatým fotografom z Shutterstocku):

Pôvodný obrázok.
A po pridaní hranice snehových vločiek to bude vyzerať takto:

Konečný efekt.
Ako vytvoriť rámček na snehové vločky
Krok 1: Vytvorte nový dokument Photoshopu
Začneme vytvorením našej vlastnej kefy na snehové vločky. Photoshop sa dodáva s hotovou kefou na snehové vločky, ktorú by sme mohli použiť, ale problém je v tom, že je príliš malý. Samozrejme by sme mohli vždy iba zväčšiť veľkosť kefy, ale akonáhle idete oveľa ďalej, ako je predvolená veľkosť kefy, začne to vyzerať jemne a matne. Štetce sú vyrobené z pixelov, rovnako ako vaše fotografie, a rovnako ako u fotografií, ak ich príliš zväčšíme, strácajú ostrosť. Chceme, aby naša hranica vyzerala sviežo a ostro, takže si vytvoríme vlastnú kefu.
Prejdite hore na ponuku Súbor na paneli s ponukou pozdĺž hornej časti obrazovky a vyberte položku Nový :
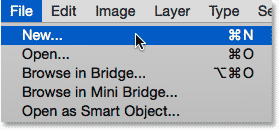
Prejdite na Súbor> Nový.
Otvorí sa dialógové okno Nový . Nastavte šírku aj výšku nového dokumentu na 300 pixelov (nezabudnite ako typ merania zvoliť pixely) a obsah pozadia nastavte na bielu . Nerobte si starosti s hodnotou rozlíšenia alebo inými možnosťami. Po dokončení kliknite na tlačidlo OK, aby ste dialógové okno zavreli. Na obrazovke sa objaví váš nový dokument s rozmermi 300 x 300 pixelov, plný bielej farby:
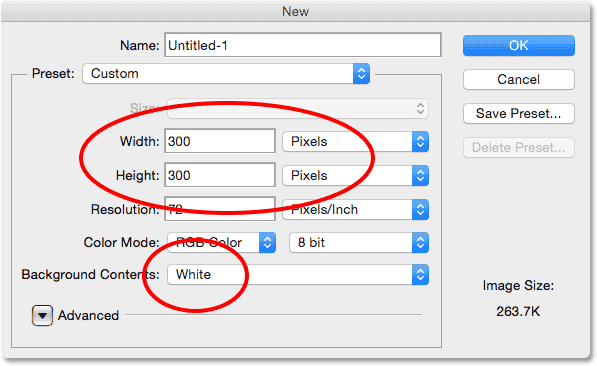
Dialógové okno Nový.
Krok 2: Vyberte nástroj Custom Shape Tool
Na paneli Nástroje Photoshopu vyberte nástroj Prispôsobiť tvar . V predvolenom nastavení je umiestnená za nástrojom Obdĺžnik, takže kliknite na nástroj Obdĺžnik a podržte ho, kým sa nezobrazí rozbaľovacia ponuka, ktorá zobrazuje ďalšie nástroje dostupné na rovnakom mieste. V dolnej časti zoznamu vyberte nástroj na prispôsobenie tvaru:
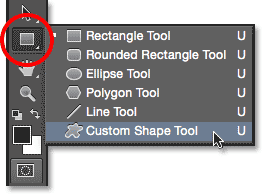
Výber nástroja na prispôsobenie tvaru.
Krok 3: Vložte sadu prírodných tvarov
Už som spomenul, že Photoshop obsahuje vlastnú vstavanú kefu na snehové vločky. Zahŕňa tiež nielen jeden, ale aj tri tvary snehových vločiek! Na vytvorenie našej kefy použijeme jeden z týchto tvarov. Najprv musíme načítať tvary do Photoshopu. Ak je vybratý nástroj Prispôsobený tvar, kliknite na miniatúru ukážky tvaru na paneli Možnosti v hornej časti obrazovky:
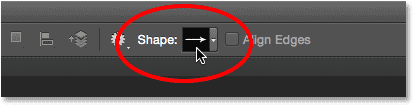
Kliknutím na miniatúru ukážky tvaru.
Otvorí sa výber vlastného tvaru . Kliknite na malú ikonu ponuky (ikona ozubeného kolieska) v pravom hornom rohu:
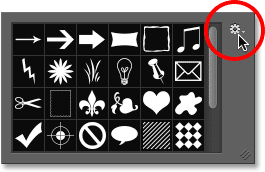
Kliknite na ikonu ponuky.
Objaví sa ponuka, ktorá okrem iného obsahuje zoznam ďalších súborov tvarov pripravených na načítanie do aplikácie Photoshop. To, čo hľadáme, je súbor Nature . Kliknutím naň ho vyberiete:
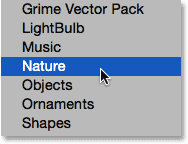
Výber sady tvarov prírody.
Photoshop sa opýta, či chcete nahradiť aktuálne načítané tvary (v tomto prípade predvolené tvary) tvarmi Príroda. Vyberte možnosť Pridať, ktorá pod originály jednoducho pridá tvary prírody:
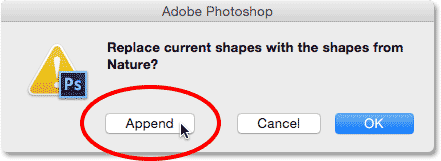
Vyberte Pripojiť, ak chcete pridať tvary prírody s pôvodnými predvolenými tvarmi.
Krok 4: Vyberte jeden z tvarov snehových vločiek
Keď ste stále v nástroji na výber vlastného tvaru, posúvajte sa miniatúrami smerom nadol, až kým neuvidíte tvary snehových vločiek. V rade sú tri. Ak máte aktivované tipy s nástrojmi v časti Predvoľby aplikácie Photoshop, názov každého tvaru sa zobrazí, keď umiestnite kurzor myši na jeho miniatúru. Pre náš okraj fotografie potrebujeme iba jeden z tvarov snehových vločiek, preto ho dvakrát kliknite na svoje obľúbené a vyberte ho a zatvorte výber vlastného tvaru. Moje najobľúbenejšie je prvé (jedno naľavo), takže si vyberiem toto:
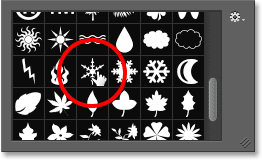
Výberom jedného z troch tvarov snehových vločiek dvojitým kliknutím na jeho miniatúru.
Krok 5: Nastavte režim nástroja na pixely
Photoshop nám poskytuje tri rôzne typy tvarov, ktoré dokážeme kresliť pomocou nástrojov na tvarovanie - vektorové tvary, cesty alebo obrazce založené na pixeloch a predtým, ako niečo nakreslíme, musíme najprv Photoshopu povedať, aký tvar potrebujeme. Pretože vytvoríme kefu z tvaru snehovej vločky a kefy sú vyrobené z pixelov, nakreslíme tvar založený na pixeloch. Ak to chcete urobiť, nastavte možnosť Režim nástrojov úplne vľavo na paneli Možnosti na pixely :
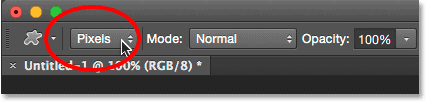
Nastavenie možnosti Režim nástroja na Pixely.
Krok 6: Nastavte farbu popredia na čiernu
Aj keď snehové vločky, ktoré pridáme okolo našej fotografie, budú biele, v skutočnosti musíme na vytvorenie kefy nakresliť čiernu snehovú vločku. Je to preto, že Photoshop použije čiernu oblasť ako tvar kefy, zatiaľ čo biela oblasť okolo nej bude priehľadná. Photoshop používa našu aktuálnu farbu popredia ako farbu kefy, preto musíme najprv skontrolovať, či je farba popredia nastavená na čiernu. Najjednoduchší spôsob, ako to dosiahnuť, je jednoducho stlačiť písmeno D na klávesnici. Tým sa okamžite nastavia farby popredia a pozadia na ich predvolené hodnoty („D“ pre „predvolené hodnoty“), takže farba popredia bude čierna (a farba pozadia biela).
Ak sa pozriete na políčka v popredí a na pozadí v spodnej časti panela Nástroje, mali by ste teraz vidieť vzorník farieb v popredí (ten v ľavom hornom rohu) vyplnený čiernou farbou:
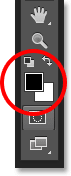
Vzorník farieb v popredí (vľavo hore) by sa mal vyplniť čiernou farbou. Ak nie je, stlačte kláves „D“ na klávesnici.
Krok 7: Vytiahnite snehovú vločku
Ak je vybratý tvar snehových vločiek a čiernobiely ako farba v popredí, kliknite v blízkosti ľavého horného rohu dokumentu a ťahajte šikmo nadol do pravého dolného rohu . Keď ťaháte, stlačte a podržte kláves Shift na klávesnici, aby ste vynútili tvar do jeho správneho pomeru strán, aby nakoniec nevyzeral skreslene. Ak potrebujete presunúť tvar tak, ako ho kreslíte, aby bol v strede dokumentu, stlačte a podržte medzerník na klávesnici, pretiahnite tvar na miesto pomocou myši, potom uvoľnite medzerník a pokračujte v ťahaní.
Cieľom je načrtnúť čo najväčší tvar, ktorý sa zmestí do hraníc dokumentu. Po dokončení uvoľnite tlačidlo myši a potom uvoľnite kláves Shift. Pred uvoľnením klávesu Shift sa uistite, že uvoľníte tlačidlo myši, inak by tvar mohol vyzerať skreslený. Ak urobíte chybu, stlačením klávesov Ctrl + Z (Win) / Command + Z (Mac) zrušte tvar a skúste to znova:
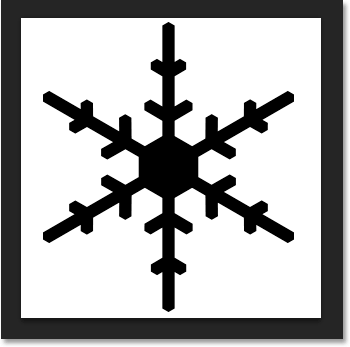
Nakreslite do dokumentu najväčší možný tvar snehových vločiek.
Krok 8: Definujte tvar ako kefu
Teraz, keď sme nakreslili náš tvar, môžeme ho ľahko zmeniť na kefu. Stačí prejsť na ponuku Upraviť v hornej časti obrazovky a vybrať možnosť Definovať predvoľbu štetca :
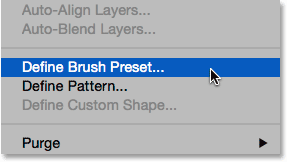
Prejdite na Úpravy> Definovať predvoľbu štetca.
Po otvorení dialógového okna Názov kefy pomenujte štetec „Snehová vločka“ a potom kliknite na tlačidlo OK. Váš tvar sa okamžite uloží ako nový štetec. V tomto okamihu už dokument o snehových vločkách nepotrebujeme, takže ho môžete bez obáv zatvoriť (ak sa o to požiada Photoshop, nemusíte ho ukladať):
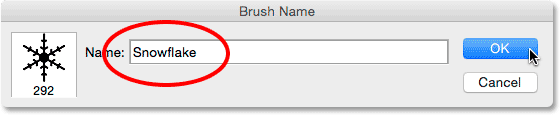
Pomenovanie novej kefy „Snowflake“.
Krok 9: Otvorte svoju fotografiu
Po vytvorení kefy na snehovú vločku choďte do toho a otvorte svoju fotografiu, ak ste tak ešte neurobili. Tu je opäť obrázok, ktorý budem používať (dievča so zlatým fotografom z Shutterstocku):

Otvorte svoj obrázok.
Krok 10: Pridajte novú prázdnu vrstvu
Pridáme novú vrstvu nad fotografiu, aby sme udržali náš okraj. Keď kliknete na ikonu Nová vrstva v dolnej časti panelu Vrstvy, stlačte a podržte kláves Alt (Win) / Option (Mac) na klávesnici.
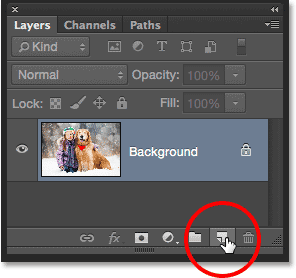
Stlačte a podržte Alt (Win) / Option (Mac) a kliknite na ikonu Nová vrstva.
Otvorí sa dialógové okno Nová vrstva. Pomenujte novú vrstvu „Ohraničenie“ a potom kliknite na tlačidlo OK:
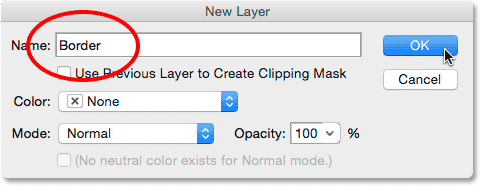
Pomenovanie novej vrstvy „Ohraničenie“.
Nad obrázkom vo vrstve pozadia sa objaví nová prázdna vrstva s názvom „Orámovanie“:
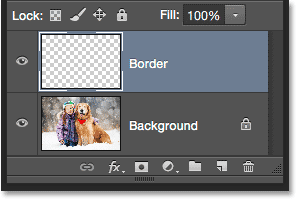
Panel Vrstvy zobrazujúci novú vrstvu Hranice.
Krok 11: Vyplňte vrstvu bielou farbou
Ďalej celú túto vrstvu dočasne naplníme bielou. Prejdite hore do ponuky Upraviť v hornej časti obrazovky a vyberte položku Vyplniť :
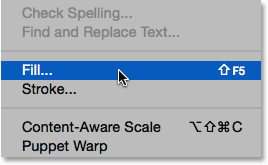
Prejdite na možnosť Úpravy> Vyplniť.
Keď sa otvorí dialógové okno Výplň, v hornej časti nastavte možnosť Použiť na Bielu a potom kliknite na tlačidlo OK. Tým sa celý váš dokument vyplní bielym a dočasne sa zablokuje zobrazenie fotografie:
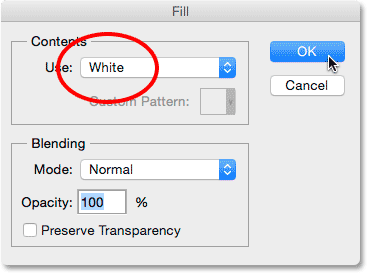
Nastavenie možnosti Použiť na Bielu.
Krok 12: Vyberte nástroj Obdĺžnikové orámovanie
Chyťte nástroj obdĺžnikového orezania z panela Nástroje pozdĺž ľavej strany obrazovky:
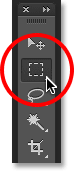
Výber nástroja obdĺžnikového orámovania.
Krok 13: Vyberte oblasť, kde sa bude fotografia zobrazovať
S nástrojom obdĺžnikového orezania v ruke pretiahnite výber okolo oblasti, kde sa fotografia objaví vo vnútri okraja. Začnite kliknutím na ľavú hornú časť dokumentu, potom držte stlačené tlačidlo myši a ťahajte šikmo nadol smerom doprava . Pokúste sa zachovať rovnaké množstvo priestoru okolo všetkých štyroch okrajov, aby fotografia pekne sedela v strede. Ak potrebujete pri kreslení kresliť obrys výberu, stlačte a podržte medzerník, myšou potiahnite obrys výberu, potom medzerník uvoľnite a pokračujte v ťahaní:
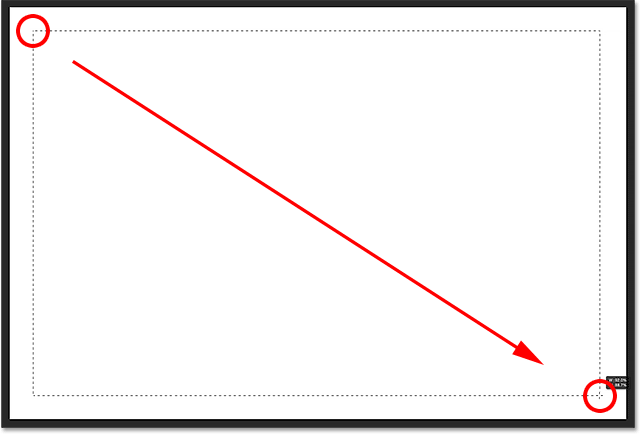
Vytiahnutím obdĺžnikového výberu fotografie vo vnútri okraja.
Krok 14: Vymažte oblasť vo výbere
Stlačením klávesu Backspace (Win) / Delete (Mac) na klávesnici vymažete oblasť vo vnútri obrysu výberu a odkrývate fotografiu pod ňou. Ponechajte však svoj obrys výberu na mieste, pretože ho stále potrebujeme:

Fotografia je teraz viditeľná vo vybranej oblasti.
Krok 15: Vyberte príkaz výberu výberu
Ak je obrys výberu stále aktívny, prejdite v hornej časti obrazovky do ponuky Vybrať a vyberte položku Transformovať výber :
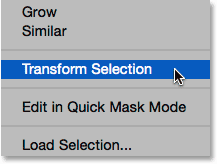
Prejdite na položku Vybrať> Transformovať výber.
Krok 16: Zväčšite osnovu výberu
Príkaz Transformácia vo Photoshope nám umožňuje zmeniť veľkosť alebo tvar obrysov výberu bez ovplyvnenia skutočných pixelov vo výbere. Musíme urobiť náš obrys o niečo väčší. Ak to chcete urobiť, stlačte a podržte kláves Alt (Win) / Option (Mac) na klávesnici, potom kliknite na rukoväť (malý štvorec) v hornom strede obrysu výberu a potiahnite ju smerom nahor na krátku vzdialenosť, aby bola umiestnená. približne v polovici medzi hornou časťou fotografie a hornou časťou dokumentu. Keď ťaháte horný okraj obrysu výberu, uvidíte spodný okraj, ktorý sa pohybuje spolu s ním, ale v opačnom smere. Potom kliknite a podržte kláves Alt (Win) / Option (Mac), zatiaľ čo kliknete na ľavú rukoväť a potiahnite ju na krátku vzdialenosť smerom doľava, aby sedela zhruba v polovici medzi ľavým okrajom fotografie a ľavým okrajom dokument. Pri ťahaní uvidíte pravú stranu obrysu výberu, ktorá sa pohybuje spolu s ňou, ale v opačnom smere. Znova sa pokúste zachovať okolo fotografie rovnaké množstvo miesta. Po dokončení stlačte kláves Enter (Win) / Return (Mac) na klávesnici, aby ste ju prijali a ukončili príkaz Transform Selection:

Zmena veľkosti osnovy výberu.
Krok 17: Použite Gaussovský filter rozostrenia
Ďalej musíme zjemniť okraje okrajov a môžeme to urobiť ich rozmazaním. Prejdite hore do ponuky Filter v hornej časti obrazovky, vyberte položku Rozostrenie a potom položku Gaussovské rozostrenie :
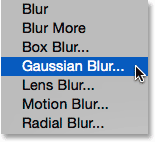
Prejdite na položku Filter> Rozostrenie> Gaussovské rozostrenie.
Otvorí sa dialógové okno Gaussovské rozostrenie. Množstvo rozmazania kontrolujeme pomocou posúvača Polomer pozdĺž dna. Skutočná suma, ktorú budete potrebovať, bude závisieť od veľkosti obrázka, takže pri potiahnutí posúvača Polomer smerom doprava dávajte pozor na okraje svojho okraja. Cieľom je vytvoriť plynulý a plynulý prechod medzi okrajom a samotnou fotografiou. V mojom prípade funguje rádiusová hodnota okolo 25 pixelov dobre, ale vaša hodnota sa môže opäť líšiť:
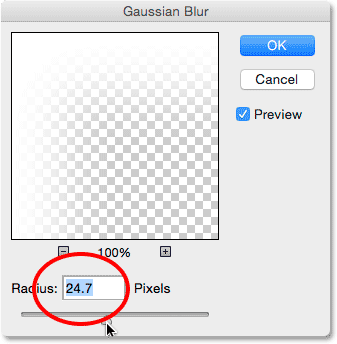
Nastavte množstvo rozmazania pomocou posúvača Polomer. Väčšie obrázky budú vyžadovať vyššie hodnoty. Menšie obrázky, menšie hodnoty.
Keď skončíte, kliknite na tlačidlo OK a zatvorte dialógové okno Gaussovské rozostrenie. Tu je môj dokument s okrajmi ohraničenými. Opäť nechajte osnovu výberu aktívnu, pretože ju stále potrebujeme. O chvíľu ho použijeme na vytvorenie cesty pre naše snehové vločky:

Účinok po rozmazaní okrajov okraja.
Krok 18: Vyberte nástroj štetca
Sme pripravení pridať snehové vločky okolo hranice pomocou kefy, ktorú sme vytvorili predtým. Na paneli Nástroje vyberte nástroj Kefa :
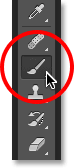
Výber nástroja na štetce.
Krok 19: Vyberte si stopu snehových vločiek
Ak je vybratý nástroj Kefa, kliknutím na malú miniatúru ukážky kefy na paneli Možnosti v hornej časti obrazovky otvorte výber predvolieb kefy :

Kliknutím na miniatúru ukážky kefy na paneli Možnosti.
Po otvorení nástroja na výber predvolieb štetca posuňte zobrazenie miniatúr nadol a nájdite vytvorenú kefu na snehovú vločku. Malo by to byť úplne posledné v zozname. Kliknutím na jeho miniatúru ju vyberte a potom stlačte Enter (Win) / Return (Mac), aby ste zatvorili výber nástroja na výber predvolieb štetca:
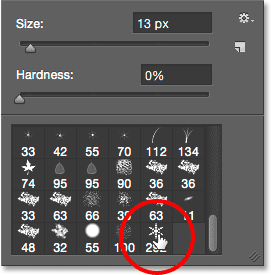
Výber kefy na snehové vločky.
Krok 20: Nastavte možnosti dynamiky kefy
Kliknutím na ikonu prepínania panela Kefa na paneli Možnosti otvoríte hlavný panel Kefy Photoshopu:
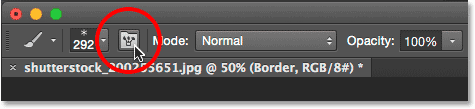
Kliknutím na ikonu prepnutia panela Kefa.
Keď sa otvorí panel Kefa, kliknite vľavo priamo na slová Dynamika tvaru . Uistite sa, že kliknete priamo na samotné slová, nie do začiarkavacieho políčka. Kliknutím do začiarkavacieho políčka sa zapne Dynamika tvaru, ale nedá sa vám prístup k jeho ovládacím prvkom a možnostiam:

Kliknutím na slová „Dynamika tvaru“ na paneli Štetec.
Ak vyberiete Shape Dynamics, nastavte hodnoty veľkosti Jitter a Angle Jitter na 100% pretiahnutím ich posúvačov doprava. To prinesie veľa náhodnosti veľkosti aj rotácie snehových vločiek:

Nastavenie veľkosti Jitter a Angle Jitter na 100%.
Potom kliknite na slovo Rozptyl vľavo (priamo pod Dynamika tvaru). Keď sa zobrazia možnosti Rozptylu, zvýšte hodnotu Rozptylu na približne 250% . Týmto spôsobom sa snehové vločky náhodne rozptýlia po hranici namiesto toho, aby sa všetky objavili v jednej priamke:
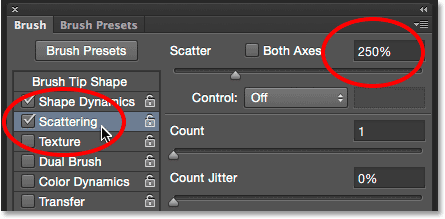
Kliknutím priamo na slovo „Bodový“ a následným nastavením Bodového bodu na 250%.
Nakoniec kliknite na slovo Transfer vľavo a potom zvýšte hodnotu Opacity Jitter na 75% . To nám dá veľa náhodnosti v opacite snehových vločiek. Po dokončení môžete panel Brush zatvoriť buď opätovným kliknutím na ikonu prepínania panela Brush na paneli Možnosti alebo stlačením klávesu F5 na klávesnici:

Kliknite priamo na slovo „Transfer“ a potom nastavte Opacity Jitter na 75%.
Krok 21: Premena obrysu výberu na cestu
Prepnite na panel Cesty . Nájdete ich zoskupené s panelmi Vrstvy a Kanály (prepínanie medzi panelmi získate kliknutím na karty pozdĺž hornej časti skupiny panelov):
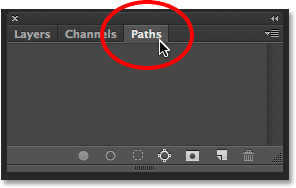
Otvorenie panela Cesty.
Krok 22: Premena obrysu výberu na cestu
Kliknite na ikonu Urobiť pracovnú cestu z výberu v dolnej časti panela Cesty:
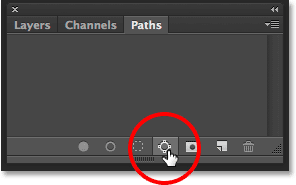
Kliknite na ikonu Make Work Path From Selection.
Týmto sa obrys výberu zmení na cestu s názvom Pracovná cesta . Pojem „pracovná cesta“ jednoducho znamená, že cesta je dočasná. Dalo by sa to urobiť trvalou cestou jeho uložením, ale pre naše účely je táto dočasná cesta v poriadku:

Zobrazí sa nová pracovná cesta.
Ak sa pozrieme na náš dokument, vidíme, že osnova výberu bola nahradená tenkou a pevnou cestou. Naša stopa snehových vločiek bude nasledovať túto cestu a vytvorí hranice:

Obrys výberu bol zmenený na cestu.
Krok 23: Nastavte farbu popredia na bielu
Ako som už spomenul, Photoshop používa našu súčasnú farbu popredia ako farbu štetca. Chceme, aby naše snehové vločky vyzerali biele, ale v súčasnosti je naša farba popredia čierna, zatiaľ čo farba pozadia je biela. Ak chcete rýchlo zameniť farby popredia a pozadia a farbu popredia zmeniť na bielu, stlačte písmeno X na klávesnici. Farebné políčka v dolnej časti panelu Nástroje sa teraz zobrazia biele ako farba v popredí (vľavo hore):
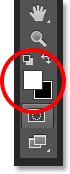
Stlačením tlačidla X môžete prepínať farby popredia a pozadia.
Krok 24: Znížte veľkosť kefy
Pravdepodobne je to, že štetec pre snehové vločky, ktorý ste vytvorili, je príliš veľký na to, aby sa dal použiť v predvolenej veľkosti, prinajmenšom pre naše účely, ale to je v poriadku, pretože kefu môžeme vždy zmenšiť bez straty jej ostrosti. Ak ju chcete zmenšiť, kliknite pravým tlačidlom myši (Win) / Control-Click (Mac) kdekoľvek v dokumente, aby ste znova otvorili nástroj na výber predvolieb štetca, potom potiahnutím jeho posúvača upravte hodnotu Veľkosť v hornej časti. Možno bude potrebné trochu experimentovať s veľkosťou vašej kefy, pretože to bude veľmi závisieť od veľkosti obrázka, s ktorým pracujete. Pre mňa by mala fungovať veľkosť približne 150 px, ale vaša hodnota sa môže opäť líšiť. Nerobte si starosti, aby ste to napravili prvýkrát, pretože je ľahké sa vrátiť a skúsiť to znova, ako to vysvetlím za chvíľu. Keď skončíte s výberom predvolieb štetca, stlačte kláves Enter (Win) / Return (Mac):

Potiahnutím posúvača Veľkosť znížte veľkosť kefy.
Krok 25: Zdvihnite cestu štetcom
Kliknite na ikonu Stroke Path With Brush v dolnej časti panelu Cesty:

Kliknutím na ikonu Stroke Path With Brush.
Prvé snehové vločky sa objavia okolo obrázka a sú roztrúsené po ceste. Všimnite si, ako sa menia vo veľkostiach, uhloch a hodnotách nepriehľadnosti, a ako som už uviedol, ako vyzerajú rozptýlené skôr ako v priamkach, a to vďaka možnostiam, ktoré sme nastavili predtým na hlavnom paneli kefy:

Pozdĺž cesty sa objavujú rozptýlené snehové vločky s náhodnými veľkosťami, uhlami a hodnotami opacity.
Ak nie ste spokojní s veľkosťou snehových vločiek, pretože sú príliš veľké alebo príliš malé, jednoducho stlačte Ctrl + Z (Win) / Command + Z (Mac) na klávesnici a zrušte posledný krok. Týmto odstránite práve pridané snehové vločky. Potom kliknite pravým tlačidlom myši (Win) / Control-Click (Mac) kdekoľvek vo vnútri dokumentu, aby ste znova otvorili nástroj na výber predvolieb štetca a upravili hodnotu Veľkosť podľa potreby pomocou posúvača. Stlačením klávesu Enter (Win) / Return (Mac) zatvorte nástroj na výber predvolieb štetca a potom znova kliknite na ikonu Stroke Path With Brush na paneli Cesty a skúste to znova s novou veľkosťou štetca.
Po pridaní počiatočných snehových vločiek možno budete chcieť na paneli Cesty ešte niekoľkokrát kliknúť na ikonu Stroke Path With Brush a pridať k hranici ďalšie snehové vločky. Ak ste s výsledkami spokojní, kliknutím na ľubovoľné miesto v prázdnej šedej oblasti pod pracovnou cestou na paneli Cesty skryte cestu pred zobrazením v dokumente:
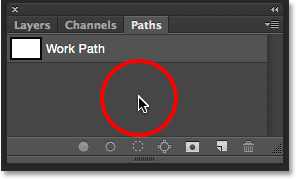
Kliknutím na prázdnu sivú oblasť skryjete cestu pred zobrazením.
Všimnite si však, že ikona stopy ťahu pomocou štetca sa stane nedostupnou, keď je cesta skrytá. Ak sa rozhodnete pridať ďalšie snehové vločky, musíte najprv zviditeľniť cestu kliknutím na ňu a vybrať ju:
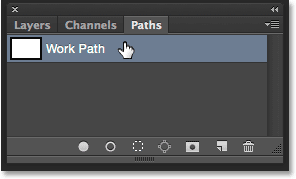
Pred pridaním ďalších snehových vločiek budete musieť znovu zapnúť pracovnú cestu.
Ďalším kliknutím na ikonu Stroke Path With Brush pridám ďalšie snehové vločky. A s tým sme hotoví! Tu je môj konečný výsledok:

Konečný efekt.
Kam ďalej?
A máme to! Takto môžete obklopiť zimnú scénu zábavnou fotografickou hranicou snehových vločiek pomocou aplikácie Photoshop CS6 a CC (Creative Cloud)! Navštívte našu sekciu Photo Effects, kde nájdete ďalšie návody týkajúce sa efektov Photoshop!