V tomto návode sa naučíme, ako vytvoriť a pridať jednoduchý vzor vodoznaku k obrázku pomocou aplikácie Photoshop CS6 a CC (Creative Cloud). Ak používate staršiu verziu Photoshopu, mali by ste si pozrieť náš originálny návod na použitie vzoru vodoznakov autorských práv.
Pridanie vzoru vodoznaku na vaše fotografie vám umožňuje poslať ho e-mailom klientom alebo ho nahrať na webovú stránku bez obáv, že ho niekto ukradne alebo uzná za vašu prácu (nie to, že by si niekto pomyslel na vykonanie také hrôzostrašnej veci). Nič, čo robíme pre obrázok, samozrejme nemôže úplne zaručiť, že ho nemožno ukradnúť, ale prinajmenšom pridanie vzoru vodoznaku to výrazne sťaží. V tomto návode sa najskôr naučíme, ako vytvoriť samotný vzor vodoznaku, a potom uvidíme, ako ho rýchlo použiť na niektorý z našich obrázkov.
Tu je fotografia, ktorú budem používať:

Pôvodný obrázok.
Ako to bude vyzerať s informáciami o autorských právach použitými ako priesvitný vzor vodoznaku:

Konečný výsledok.
Ako pridať vzor vodoznaku autorských práv
Krok 1: Vytvorte nový dokument
Začnime vytvorením samotného vzoru vodoznaku, a preto potrebujeme úplne nový dokument Photoshop. Prejdite hore na ponuku Súbor na paneli s ponukou pozdĺž hornej časti obrazovky a vyberte položku Nový :
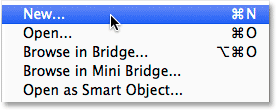
Prejdite na Súbor> Nový.
Otvorí sa dialógové okno Nový dokument. Nastavte šírku nového dokumentu na 800 pixelov a výšku na 600 pixelov . Pretože tento vzor vodoznaku vytvárame hlavne pre obrázky, ktoré sa budú zobrazovať skôr na obrazovke počítača ako v tlači, nemusíme sa obávať hodnoty rozlíšenia. Musíme sa však uistiť, že možnosť Obsah pozadia v dolnej časti dialógového okna je nastavená na Transparentné :
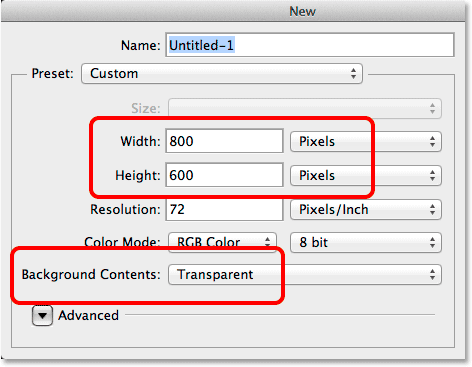
Možnosti dialógového okna Nový dokument.
Po dokončení kliknite na tlačidlo OK, aby ste dialógové okno zavreli. Na obrazovke sa objaví nový prázdny dokument Photoshopu (šachovnicový vzor nám hovorí, že je dokument prázdny):
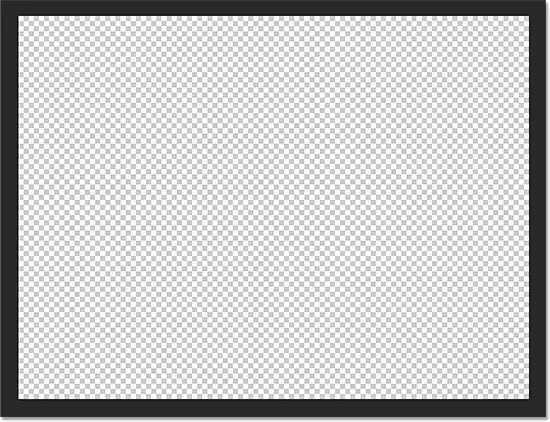
Zobrazí sa nový prázdny dokument.
Krok 2: Vyberte The Type Tool
Na paneli Nástroje v ľavej časti obrazovky vyberte nástroj na zadanie textu:
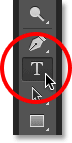
Získanie nástroja na písanie textu z panela Nástroje.
Krok 3: Vyberte svoje písmo
Keď je vybratý nástroj na výber typu, vyberte svoje písmo na paneli Možnosti v hornej časti obrazovky. Idem s niečím jednoduchým a ľahko čitateľným ako Arial Black, ale samozrejme si môžete vybrať ľubovoľné písmo, ktoré sa vám páči. Tiež nastavím veľkosť písma na 36 pt :

Nastavenie písma na Arial Black a veľkosť na 36 pt na paneli Možnosti.
Na paneli Možnosti kliknite na ikonu Stredný text (uprostred troch ikon zarovnania). Potom nastavte farbu vášho typu na čiernu stlačením písmena D na klávesnici. Týmto sa obnovia predvolené farby Photoshopu v popredí a na pozadí, čím sa farba v popredí zmení na čiernu. Photoshop používa farbu popredia ako typovú farbu, čo znamená, že naša typová farba je teraz nastavená na čiernu ( vzorka farieb priamo napravo od ikon zarovnania textu sa ako typová farba zobrazí čierna):
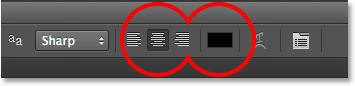
Kliknite na ikonu Zarovnanie stredového textu a potom stlačením D nastavte typ písma na čiernu.
Krok 4: Zadajte informácie o autorských právach
Ak sú vybraté všetky možnosti písma, kliknite do stredu dokumentu a zadajte informácie o autorských právach. Ak chcete pridať symbol autorských práv (©), v počítači so systémom Windows stlačte a podržte kláves Alt na klávesnici a napíšte 0169 na numerickú klávesnicu. Na počítačoch Mac jednoducho stlačte kláves Option + G.
Informácie o autorských právach rozdelím na dva riadky, ktoré majú tendenciu vyzerať lepšie, keď sa použijú ako vzor. V prvom riadku napíšem „© 2014“, potom stlačím kláves Enter (Win) / Return (Mac) na klávesnici, aby som skočil na druhý riadok, a doplním informácie o autorských právach zadaním mojej meno „Steve Patterson“. Pretože sme vybrali možnosť Zarovnať stredový text na paneli Možnosti pred chvíľou, obidva riadky sa objavia v strede so sebou:
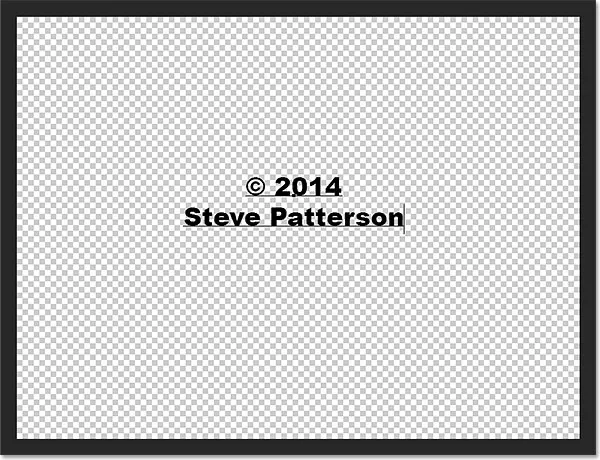
Zadávanie mojich informácií o autorských právach.
Po dokončení kliknite na začiarkavacie políčko na paneli Možnosti, aby ste prijali text:
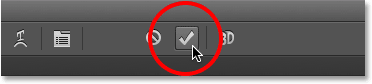
Kliknutím na začiarknutie na paneli Možnosti.
Krok 5: Otočenie textu pomocou voľnej transformácie
Ďalej otočme text pomocou príkazu Free Transform vo Photoshope. Prejdite do ponuky Upraviť v hornej časti obrazovky a vyberte voľnú transformáciu . Alebo stlačte Ctrl + T (Win) / Command + T (Mac) a pomocou klávesovej skratky vyberte voľnú transformáciu:
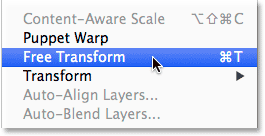
Prejdite na Úpravy> Voľná transformácia.
Týmto sa umiestni rámik Free Transform a manipuluje sa s textom. Presuňte kurzor myši mimo poľa Free Transform. Keď vidíte, ako sa kurzor mení na zakrivenú obojstrannú šípku, kliknutím a potiahnutím myšou otočte text. Ak počas ťahania stlačíte a podržíte kláves Shift, budete text otáčať v konkrétnych prírastkoch. Pred uvoľnením klávesu Shift však musíte uvoľniť tlačidlo myši, inak to nebude fungovať. Po dokončení otáčania textu stlačte kláves Enter (Win) / Return (Mac) na klávesnici a ukončite program Free Transform:
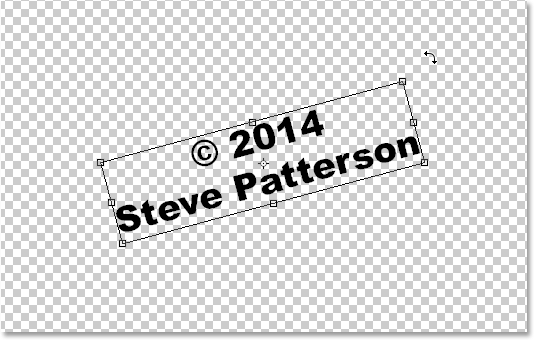
Kliknutím a potiahnutím mimo poľa Voľná transformácia sa text otočí.
Krok 6: Orezajte okolitú priehľadnú oblasť
O chvíľu budeme definovať náš text ako vzor, ale predtým, ako to urobíme, musíme orezať celú nadbytočnú priehľadnú oblasť okolo textu. Na tento účel použijeme príkaz Orezať vo Photoshope. Prejdite hore do ponuky Obrázok v hornej časti obrazovky a vyberte položku Orezať :
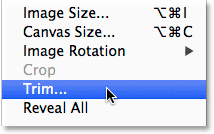
Prejdite na obrázok> Orezať.
Otvorí sa dialógové okno Orezať. Vyberte Priehľadné pixely v hornej časti dialógového okna a skontrolujte, či sú všetky štyri možnosti ( Horná, Dolná, Ľavá a Pravá ) začiarknuté v časti Vystrihnúť dole:
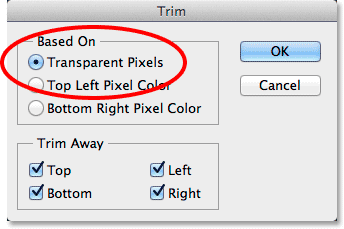
Možnosti orezania.
Kliknutím na tlačidlo OK zatvorte dialógové okno a Photoshop okamžite oreže všetok priestor navyše okolo textu:
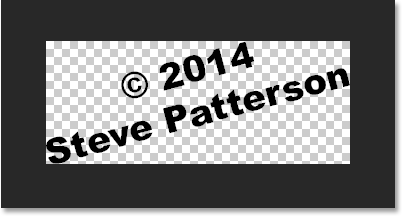
Okolité prázdne miesto bolo orezané.
Krok 7: Definujte text ako vzor
Sme pripravení definovať náš text ako vzor. Prejdite hore do ponuky Upraviť v hornej časti obrazovky a vyberte položku Definovať vzor :
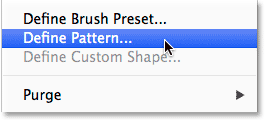
Prejdite na Úpravy> Definovať vzor.
Photoshop vyskočí otvorenie dialógového okna Názov vzoru, čo nám dáva možnosť pomenovať vzor pred jeho pridaním. Moje meno „Copyright 2014“:

Pomenovanie nového vzoru.
Po dokončení kliknite na tlačidlo OK, aby ste zatvorili dialógové okno Názov vzoru. Nezdá sa, že by sa niečo stalo, ale ako uvidíme o chvíľu, Photoshop teraz pridal text ako vzor, ktorý môžeme ľahko použiť na akýkoľvek obrázok. Náš textový dokument už nepotrebujeme, takže ho tiež môžete zatvoriť.
Krok 8: Otvorte obrázok
Po vytvorení vzoru otvorte obrázok, na ktorý sa vzťahujú vaše informácie o autorských právach. Tu je opäť obrázok, ktorý budem používať:

Otvorte jednu z vašich fotografií.
Krok 9: Pridajte novú prázdnu vrstvu
Potrebujeme pridať vzor vodoznaku do jeho vlastnej vrstvy, takže kliknite na ikonu Nová vrstva v dolnej časti panela Vrstvy:
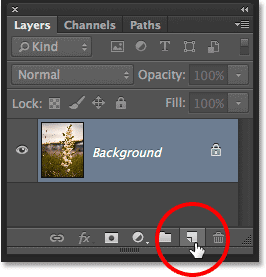
Kliknite na ikonu Nová vrstva.
Photoshop pridá novú prázdnu vrstvu s názvom „Vrstva 1“ nad obrázok vo vrstve Pozadie:
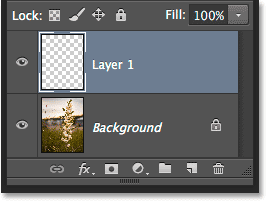
Bola pridaná nová prázdna vrstva.
Krok 10: Vyplňte vrstvu vzorom autorských práv
Prejdite hore do ponuky Upraviť v hornej časti obrazovky a vyberte položku Vyplniť :
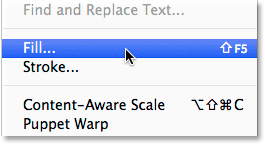
Prejdite na možnosť Úpravy> Vyplniť.
Otvorí sa dialógové okno Výplň. Zmeňte možnosť Použiť úplne na Vzor . Potom vyberte požadovaný vzor kliknutím na miniatúru vlastného vzoru :
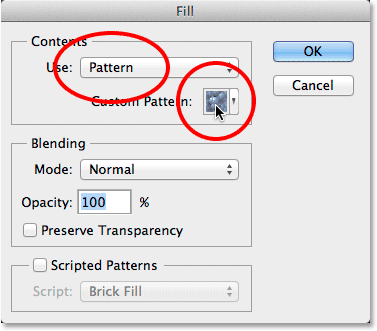
Nastavenie Use to Pattern a kliknutím na miniatúru Custom Pattern.
Otvorí sa výber šablón, v ktorom sa zobrazia miniatúry všetkých dostupných vzorov. Vzor autorských práv bude posledný v zozname. Ak máte aktivované tipy s nástrojmi v časti Predvoľby aplikácie Photoshop, názov vzoru sa objaví, keď nad ním umiestnite kurzor myši. Dvakrát kliknite na jeho miniatúru a vyberte ju a zatvorte výber vzorky:
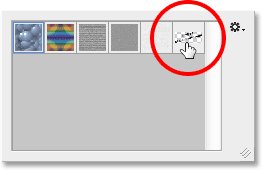
Dvakrát kliknite na miniatúru vzoru autorských práv.
Kliknutím na tlačidlo OK zatvorte dialógové okno Výplň. Photoshop vyplní obrázok vzorom autorských práv. Momentálne je to príliš temné, ale to vyriešime ďalej:
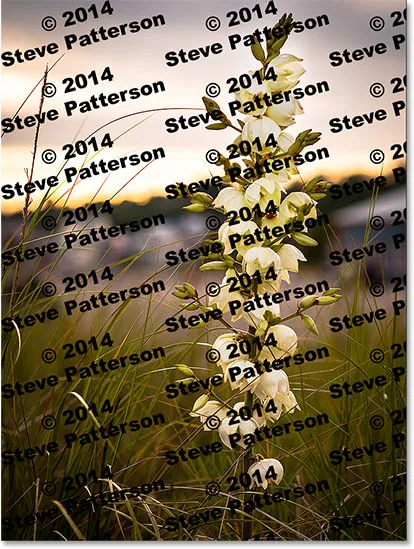
Obrázok po vyplnení vrstvy vzorom autorských práv.
Krok 11: Zmeňte režim miešania a znížte krytie
Ak chcete vzor zmiešať s obrázkom, najskôr zmeňte režim prelínania vrstvy z normálneho na prekrytie alebo mäkké svetlo . V ľavom hornom rohu panela Vrstvy nájdete možnosť Režim prelínania. Obidva tieto režimy prelínania vám umožnia vidieť obrázok v texte. Rozdiel medzi nimi je v tom, že funkcia Overlay vám poskytne silnejší kontrast, zatiaľ čo funkcia Soft Light je jemnejšia. Vyskúšajte ich a vyberte si ten, ktorý sa vám najviac páči. Tu som zmenil režim miešania na Overlay:
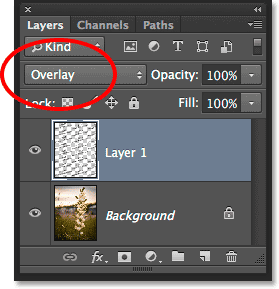
Zmeňte režim prelínania vrstvy 1 na Overlay alebo Soft Light.
Potom, na dokončenie tohto účinku, znížte krytie vrstvy 1 zo 100% na niekde okolo 25 - 30% . Možnosť Nepriehľadnosť je priamo oproti možnosti Režim prelínania v hornej časti panela Vrstvy:
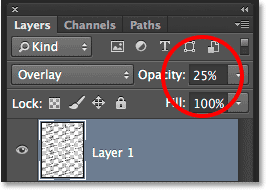
Zníženie nepriehľadnosti vrstvy na 25%.
A s tým sme hotoví! So zníženou nepriehľadnosťou vrstvy je vzorka na obrázku sotva viditeľná, čo nám dáva náš konečný výsledok:

Konečný výsledok.
Kam ďalej?
A máme to! Takto môžete pomocou aplikácie Photoshop CS6 a CC (Creative Cloud) vytvoriť a pridať vzor vodoznaku k obrázku. Navštívte našu sekciu Photo Effects, kde nájdete ďalšie návody týkajúce sa efektov Photoshop!