Naučte sa, ako funkcia Content-Aware Crop vo Photoshope CC umožňuje ľahko pridať viac priestoru okolo vašich fotografií vyplnením prázdneho priestoru zodpovedajúcim obsahom!
Spoločnosť Adobe prvýkrát pridala funkcie uvedomujúce si obsah do nástroja na orezanie vo Photoshope CC 2015.5. Orezávanie podľa obsahu nám umožňuje robiť viac priestoru okolo našich obrázkov. Keď teraz poviem „viac miestnosti“, nemyslím tým len „prázdny priestor“. Štandardný nástroj na orezanie to vždy dokázal. Namiesto toho s orezaním s vedomím obsahu môžeme skutočne rozšíriť hranice obrázka vyplnením prázdnych oblastí okolo fotografie zodpovedajúcimi podrobnosťami.
Orezanie s vedomím obsahu môže byť veľmi užitočné pri orezaní obrázka po jeho vyrovnaní, pretože otáčanie obrázka často ponecháva v rohoch prázdne miesto. Je to tiež skvelé na predĺženie hornej, dolnej alebo bočných častí vašej fotografie, aby sa vytvoril priestor pre text alebo aby sa obrázok lepšie prispôsobil rozmiestneniu. Spolu s učením, ako ho používať, sa dozvieme aj to, prečo orezávanie založené na obsahu funguje v niektorých prípadoch ako mágia, v iných však nie toľko. Ak chcete pokračovať, budete potrebovať Photoshop CC. Začnime!
Narovnanie a orezanie fotografie bez vedomia obsahu
Tu je obrázok, ktorý som otvoril vo Photoshope a ktorý som stiahol z Adobe Stock. Chcem narovnať a orezať obrázok bez straty akýchkoľvek detí na fotografii. Chlapec v žltej košeli napravo je však veľmi blízko pri okraji, čo by mohlo predstavovať problém. Pozrime sa, čo sa stane, ak sa ho pokúsim narovnať a orezať bez použitia funkcie Content Aware nástroja na orezanie:

Pôvodný obrázok. Kredit: Adobe Stock.
Výber nástroja na orezanie
Na paneli s nástrojmi vyberiem nástroj na orezanie:

Výber nástroja na orezanie.
Kde nájdem možnosť Content-Aware?
Ak je vybratý nástroj orezanie, možnosť Content-Aware sa nachádza na paneli možností v hornej časti obrazovky. Pre túto chvíľu ponechám Content-Aware nezačiarknuté:
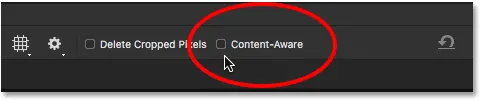
Možnosť Content-Aware pre nástroj na orezanie je momentálne vypnutá.
Výber nástroja narovnať
Na vyrovnanie obrázka vyberiem na lište možností nástroj narovnania:
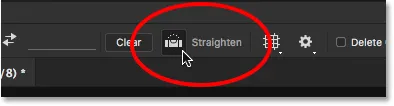
Výber nástroja narovnať.
Otočenie a vyrovnanie obrázka
Potom nakreslím priamu čiaru cez niečo na obrázku, ktoré by malo byť priame, buď vertikálne alebo horizontálne, takže Photoshop môže pomocou uhla tejto čiary otáčať a narovnať obrázok. Na takú vonkajšiu fotografiu by som v ideálnom prípade mohol nakresliť priamu čiaru cez horizont v pozadí. Ale v tomto prípade skutočne nie je zrejmá horizontálna čiara vďaka zvislým kopcom, takže ju budem musieť očkovať.
Začnem kliknutím a nastavím východiskový bod pre čiaru tesne pod stromami v ľavej dolnej časti fotografie. A potom, keď držím stlačené tlačidlo myši, potiahnem diagonálne doprava, opäť tesne pod stromami. Mal by fungovať uhol okolo 9 °:

Potiahnutím diagonálnej čiary cez obrázok pomocou nástroja narovnať.
Prvý problém - prázdne miesto v rohoch
Pustím tlačidlo myši, v ktorom bode Photoshop otočí fotografiu, aby ju narovnal. Okolo obrázka nakreslí orezanie. A tu je prvý problém. Všimnite si, koľko obrázka po vyrovnaní spadne mimo oblasť orezania. Je to preto, že otáčaním obrázka sa okolo fotografie pridalo veľa prázdneho priestoru, ako vidíme na šachovnicovom vzore v rohoch dokumentu.
Photoshop nerozšíri okraj orezania do prázdneho priestoru, pretože na obrázku skončíme s prázdnym priestorom. Okraj orezania sa rozšíri iba na okraje samotnej fotografie. Prinajmenšom to je spôsob, ako veci fungovali pred pridaním funkcie Content-Aware, na ktorú sa pozrieme za chvíľu:

Bez Content-Aware bude orezanie viesť k strate väčšiny fotografií.
Druhý problém - Strata časti môjho subjektu
Orezanie prijmem stlačením kláves Enter (Win) / Return (Mac) na mojej klávesnici. A to nás privádza k druhému problému. Pamätáte si, keď som spomenul, že chlapec v žltej košeli napravo bol príliš blízko pri okraji? Po narovnaní a orezaní obrazu časť z neho teraz úplne klesla z okraja! Photoshop po narovnaní nemohol orezať obrázok bez toho, aby chlapcovi vyrezal ruku a nohy z fotografie. Mama a otec by pravdepodobne neboli s týmto výsledkom príliš spokojní:

Bez aplikácie Content-Aware orezanie časti obrázka vyrezanej z fotografie.
Ako narovnať a orezať obrázok pomocou Content-Aware
Teraz, keď sme sa pozreli na to, ako nástroj orezanie funguje bez Content-Aware, poďme znova narovnať a orezať obrázok, ale tentoraz so zapnutým programom Content-Aware. Vrátim späť svoju pôvodnú plodinu tak, že prejdem na ponuku Úpravy na paneli s ponukami a vyberiem príkaz Späť :
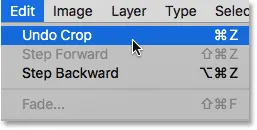
Prejdite na položky Upraviť> Späť naspäť.
Týmto sa obrázok vráti do pôvodného stavu:

Pôvodný obrázok ešte raz.
Krok 1: Vyberte nástroj orezanie
Z panela nástrojov znova vyberiem nástroj na orezanie :

Uistite sa, že je vybratý nástroj Orezanie.
Krok 2: Na paneli možností zapnite funkciu Content-Aware
Tentokrát chcem zapnúť Content-Aware, takže kliknem na jeho začiarkavacie políčko na paneli Možnosti:

Zapína sa orezanie obsahu.
Krok 3: Vyberte nástroj Narovnať
Potom na paneli Možnosti znova vyberiem nástroj narovnať :
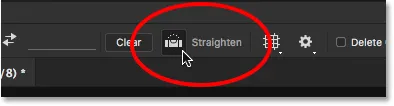
Výber nástroja narovnať.
Krok 4: Nakreslite čiaru cez niečo, čo by malo byť priame
A rovnako ako predtým, kliknem a vytiahnem diagonálnu čiaru pomocou nástroja narovnať zľava doprava tesne pod stromami v pozadí:

Premiestnenie rovnakej diagonálnej čiary cez obrázok pomocou nástroja narovnať.
Rozdiel medzi obsahom a vedomím
Pustím tlačidlo myši na vyrovnanie obrázka. A tentoraz, keď je zapnutá funkcia Content-Aware, získame veľmi odlišný výsledok. Namiesto obmedzenia orezávacej oblasti iba na samotný obrázok ju Photoshop rozšíril do niektorých prázdnych priestorov v rohoch.
Prečo je Photoshop náhle v poriadku pridaním prázdneho miesta do obrázka? Dôvod je ten, že nepridá prázdne miesto. Namiesto toho, keď je povolená funkcia Content-Aware, môže Photoshop použiť podrobnosti obrázka v blízkosti týchto prázdnych oblastí a automaticky ich vyplniť podobnými podrobnosťami. Ak je v okolí veľa trávy, môže vyplniť prázdny priestor väčším množstvom trávy. A ak existuje modrá obloha, môže vyplniť priestor viac modrou oblohou. Inými slovami, Photoshop teraz hovorí: „Choďte do toho a zahrňte tie prázdne oblasti a dovoľte mi zistiť, čo by tam malo byť.“
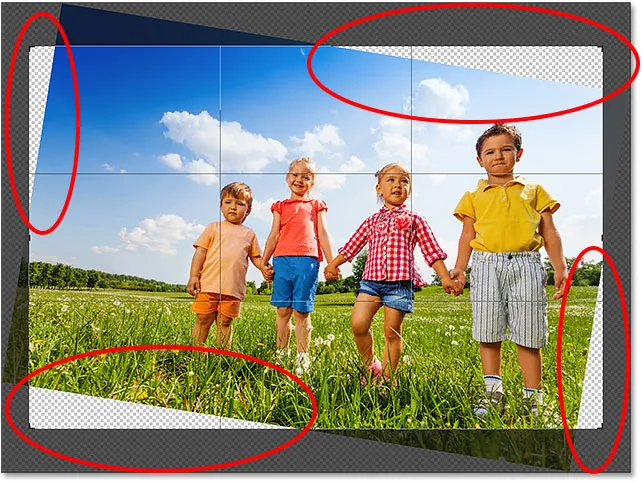
Väčšia plodina, ktorú Photoshop navrhuje, ak je povolená funkcia Content-Aware.
V tomto bode by som mohol chytiť ktorúkoľvek zo strán alebo rohov orezávacieho boxu a rozšíriť ich ešte ďalej do prázdnych oblastí. Ale majte na pamäti, že čím viac požiadame Photoshop, aby prišiel na to sám, tým väčšie je riziko, že to veci zkazí (rovnako ako my ostatní). To, ako ďaleko môžete posúvať funkciu Content-Aware, bude skutočne závisieť od obrázka. Aby ste dosiahli čo najlepšie výsledky, vo všeobecnosti sa snažte rozšíriť okraj orezania oveľa ďalej, ako je pôvodná veľkosť, ktorú navrhuje Photoshop. Ale opäť to bude záležať na vašom obraze.
Krok 5: Stlačením Enter (Win) / Return (Mac) orežte obrázok
Ak chcete orezať, stlačte kláves Enter (Win) / Return (Mac) na klávesnici. Tentoraz, pretože Photoshop má čo prísť na to, neuvidíme okamžité výsledky ako predtým. Namiesto toho sa zobrazí lišta postupu, ktorá nám oznámi, ako ďaleko je Photoshop v procese:

Panel Progress nás udržuje v spoločnosti, kým čakáme.
Vo väčšine prípadov by to nemalo trvať dlhšie ako niekoľko sekúnd, a tu vidíme výsledky. Vďaka orezávaniu s vedomím obsahu dokázal Photoshop vyplniť prázdne oblasti v rohoch ďalšími podrobnosťami. A chlapec v žltej košeli je stále v jednom kuse a má priestor na náhradné miesto. Môže existovať niekoľko oblastí, ktoré si budú vyžadovať rýchle vybavenie pomocou jedného z retušovacích nástrojov Photoshopu, ako je napríklad známka klonovania alebo hojiaca kefa. Celkovo však orezanie s vedomím obsahu udržalo obraz vyzerajúci skvelo:

Výsledok po vyrovnaní a orezaní s povoleným programom Content-Aware.
Pomocou orezania zameraného na obsah môžete rozšíriť okraje fotografie
Videli sme, že orezanie obsahu zamerané na obsah je skvelé na vyrovnanie obrázka. Je to však užitočné aj na predĺženie okrajov obrázka a pridanie väčšieho priestoru na hornú, dolnú, ľavú alebo pravú stranu. Tu je ďalší obrázok stiahnutý z programu Adobe Stock, ktorý som otvoril vo Photoshope:

Pôvodná fotografia. Kredit: Adobe Stock.
Krok 1: Vyberte nástroj orezanie
Povedzme, že musím pridať viac balónov nad balóny hore. Ak to chcete urobiť, znova vyberte na paneli s nástrojmi nástroj Orezanie :

Výber nástroja na orezanie.
Toto umiestni štandardný okraj orezania a zaobchádza okolo obrázka:

Ohraničenie orezania a rukoväte obklopujú fotografiu.
Keďže chcem potiahnuť hornú rukoväť bez toho, aby som posunul ostatné, ubezpečím sa, že možnosť Pomer strán na paneli Možnosti je nastavená na Pomer, ktorý je predvolene nastavený. A ubezpečím sa, že polia Šírka a Výška priamo napravo od možnosti Pomer strán sú prázdne. Ak neboli prázdne, chcem kliknutím na tlačidlo Vymazať vyčistiť hodnoty:
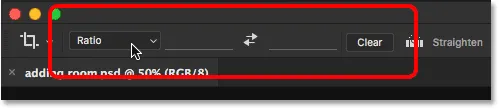
Nastavenie možnosti Pomer strán na Pomer s prázdnymi poľami Šírka a Výška.
Krok 2: Na paneli možností zapnite funkciu Content-Aware
Uistím sa, že mám vybratý Content-Aware :

Výber možnosti Content-Aware.
Krok 3: Potiahnite jeden alebo viac okrajov orezania smerom von
A potom, ak chcete do hornej časti obrázka pridať viac priestoru, kliknem na hornú rukoväť a potiahnem ju nahor:
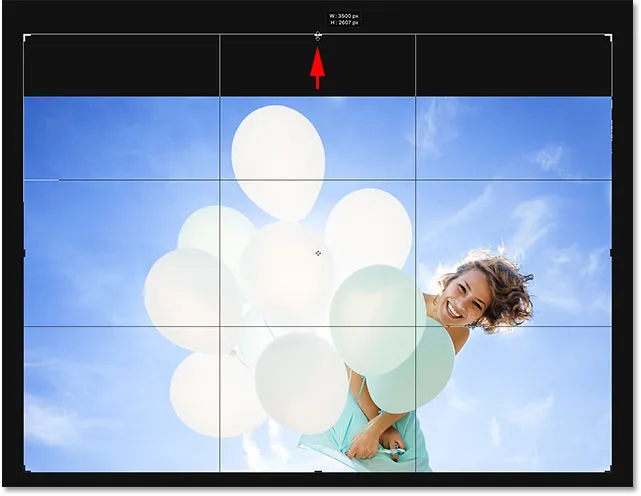
Pridáva sa viac priestoru nad fotografiu.
Keď uvoľním tlačidlo myši, Photoshop vyplní ďalšiu miestnosť priehľadnosťou (prázdne miesto), ako to znova vidíme na šachovnicovom vzore:

Výsledok po pridaní medzery nad obrázok.
Krok 4: Stlačením Enter (Win) / Return (Mac) orežte obrázok
Potom na prijatie orezania stlačím kláves Enter (Win) / Return (Mac) na klávesnici a tu je výsledok. Bez orezania obsahu si Photoshop jednoducho pridal prázdny priestor a nechal ho na ňom. Ale s povoleným programom Content-Aware sa Photoshop pozrel do okolia a odviedol skvelú prácu, keď vyplnil priestor ďalším modrým nebom a náhodnými mrakmi:

Rovnaká fotografia, teraz s väčším priestorom hore.
Funguje ako mágia, s výnimkou prípadov, keď to tak nie je
Funkcia orezania s vedomím obsahu vo Photoshope CC môže byť šetričom v reálnom čase a dokonca aj záchrancom, keď potrebujeme pridať ďalšie podrobnosti obrázka okolo fotografie. Ale spolu s vedomím, ako to funguje, je rovnako dôležité poznať jeho obmedzenia, takže si môžeme udržať svoje očakávania pod kontrolou.
Orezanie zamerané na obsah funguje najlepšie v oblastiach relatívne pevnej farby, napríklad na jasnej modrej oblohe alebo v oblastiach s množstvom náhodných detailov, ako je tráva, lístie alebo piesočná pláž. V oblastiach, ktoré sú príliš špecifické, však nefunguje veľmi dobre. Výsledky môžu vyzerať naozaj čudne.
Ak zlyhá orezanie s vedomím obsahu
Napríklad sme videli, že som mohol na tomto obrázku ľahko pridať viac balónov nad balóny, a to preto, že oblasť bola pomerne jednoduchá. Všetko, čo Photoshop musel urobiť, bolo zistiť, ako nakresliť viac modrej oblohy a niekoľko múdrych mrakov, a výsledok vyzeral skvele. Ale sledujte, čo sa stane, ak urobím to isté s dolnou časťou obrázka pod ženskými šatami. Kliknutím na spodnú rukoväť orezania a potiahnutím nadol pod fotografiou pridám ďalšiu miestnosť:
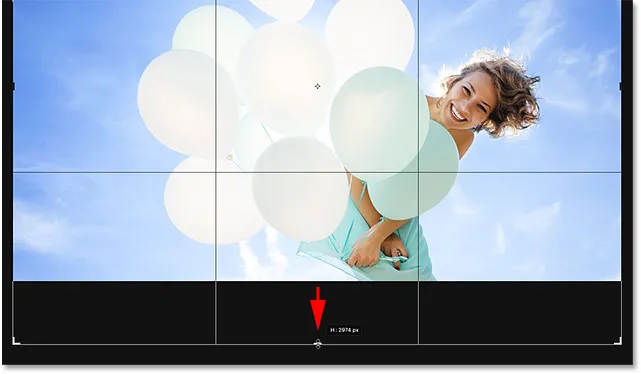
Presunutím dolného okraja orezania do oblasti pod fotografiou.
Potom uvoľním tlačidlo myši, kedy Photoshop dočasne vyplní oblasť prázdnym priestorom, rovnako ako v hornej časti obrázka:
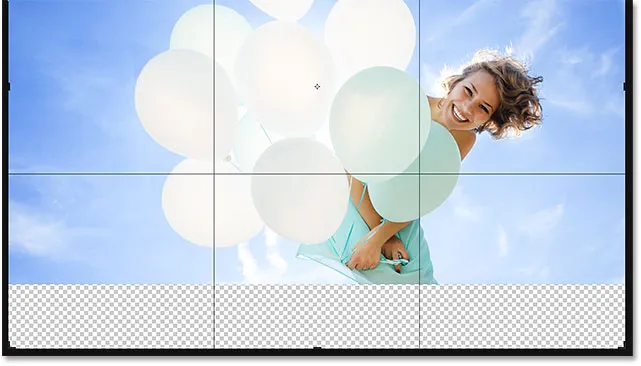
Nová oblasť pod fotografiou je priehľadná.
Nakoniec stlačím kláves Enter (Win) / Return (Mac) na mojej klávesnici, aby som orezanie prijal. A tu je miesto, kde sa niečo pokazí. V podstate som požiadal Photoshop, aby prišiel na to, ako nakresliť viac ženských šiat, a to je jednoducho príliš podrobné a príliš špecifické na to, aby ich obsah Content-Aware zvládol. Photoshop to vyskúšal, ale všetko, čo sa skutočne stalo, bolo skopírovanie časti jej šatstva spolu s rukami a časťou jej ramien a vloženie do novej oblasti. Znečistili tiež mraky a celá vec je skutočne katastrofa.
Nezabudnite preto, že orezanie založené na obsahu funguje skvele s jednoduchými a náhodnými detailami. Čím konkrétnejšie však dostanete, tým je menej pravdepodobné, že skončíte s výsledkami, v ktoré ste dúfali:

Potrebujete ďalšiu sadu rúk? Content-Aware Crop na záchranu!
A máme to! Doteraz sme sa v tejto sérii dozvedeli všetko, čo potrebujete vedieť o orezaní obrázkov pomocou nástroja na orezanie. Ak ste už unavení z orezávania fotografií ako obdĺžniky a štvorce, potom vám v ďalšej lekcii ukážem, ako sa baviť orezaním obrázkov ako kruhov!
Alebo si pozrite niektorú z ďalších lekcií v tejto kapitole:
- 01. Ako orezať obrázky vo Photoshope CC
- 02. Ako otáčať a narovnať obrázky
- 03. Ako zväčšiť veľkosť plátna pomocou nástroja na orezanie
- 04. Tipy a triky pre nástroje na orezanie
- 05. Používanie nástroja Perspektívne orezanie
- 06. Orežte a zmeňte veľkosť fotografií tak, aby sa zhodovali s veľkosťami snímok
- 07. Ako používať Content-Aware Crop
- 08. Ako orezať fotografie v kruhu
Viac kapitol a naše najnovšie návody nájdete v našej sekcii Základy Photoshopu!