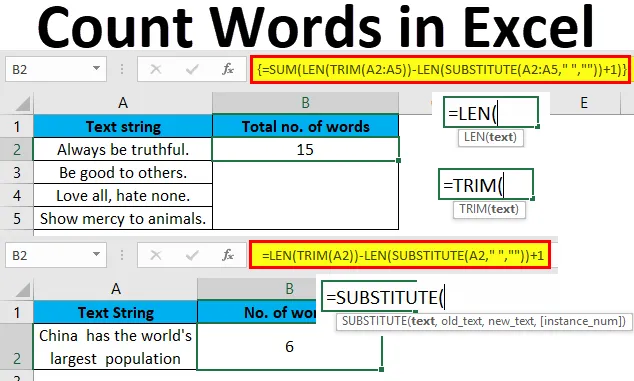
Počet slov Excel (obsah)
- Počet slov v Exceli
- Ako počítať slová v Exceli pomocou vzorcov?
Počet slov v Exceli
V tejto téme sa naučíme, ako spočítať špecifický alebo celkový počet slov v bunke alebo rozsah buniek v Exceli pomocou vzorcov.
Na rozdiel od MS Office, kde môžeme ľahko spočítať počet slov, MS Excel nemá zabudovanú funkciu. Slová v Exceli však môžeme spočítať kombináciou rôznych funkcií, aby sme pre nich vytvorili vzorec.
Použijeme vynikajúce funkcie ako TRIM, LEN a SUBSTITUTE na vytvorenie vzorca, ktoré poskytne počet slov.
Dovoľte mi uviesť prehľad týchto funkcií jeden po druhom -
- Orezať: Táto funkcia odstraňuje duplikáty alebo medzery z bunky alebo rozsahu buniek. Medzery boli dokonca nájdené pred alebo za slovom v bunke.
- Len: Táto funkcia vráti dĺžku reťazca v bunke alebo rozsahu buniek. Zahŕňa tiež priestory.
- Náhradník: Táto funkcia nahrádza čokoľvek v bunke ľubovoľným textom, číslom atď. Podľa nášho výberu. V našom prípade táto funkcia nahradí medzery medzerami.
Teraz sa pozrieme na rôzne scenáre počítania slov s príkladmi v Exceli. Naučíme sa tiež písať syntax kombinujúcu vyššie uvedené tri funkcie, aby sa počet slov stal vynikajúcim.
Ako počítať slová v Exceli pomocou vzorcov?
Sčítanie slov v Exceli je veľmi jednoduché a ľahké. Poďme porozumieť fungovaniu gramatických slov v Exceli pomocou vzorcov s príkladmi.
Túto šablónu Count Word Excel si môžete stiahnuť tu - Count Word Excel TemplatePríklad č. 1
Počet celkom slov v bunke
Na získanie počtu slov v bunke použijeme nasledujúcu syntax:
= LEN (TRIM (cell)) - LEN (SUBSTITUTE (cell, ”“, ””)) + 1
V bunke A2 je textový reťazec a my chceme spočítať celkový počet slov. Bude to zobrazené v bunke B2.
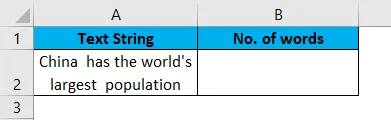
Najskôr použijeme funkciu Orezať, ako je uvedené nižšie:
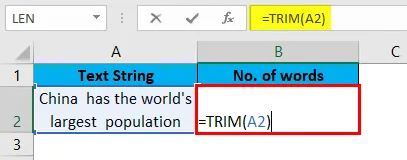
Stlačte Enter.
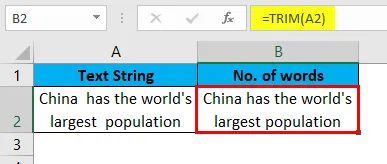
Teraz dostaneme text bez akýchkoľvek medzier. Pracovný list môže niekedy obsahovať duplikáty alebo viac ako jednu medzeru medzi slovami alebo medzerami na začiatku alebo na konci textu. Funkcia orezania odstráni všetky tieto ďalšie medzery. Túto funkciu je vhodné používať opatrne, aby ste dosiahli správny výsledok.
Teraz vypočítame dĺžku reťazca, ako je uvedené nižšie:
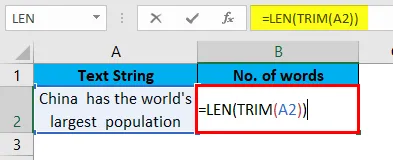
Stlačením klávesu Enter zobrazíte dĺžku reťazca bez medzery.
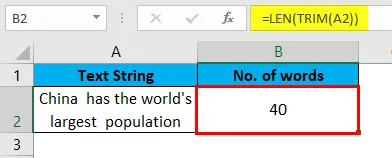
Teraz použijeme funkciu SUBSTITUTE na nahradenie starého textu za nový v reťazci. Tu nahradíme medzery „“ medzerami ““
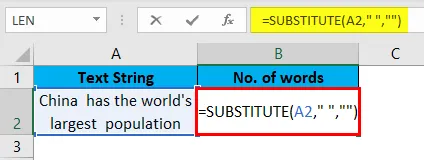
Stlačte Enter a teraz vidíme reťazec bez medzier.
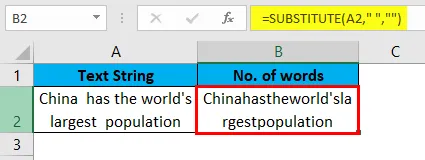
Teraz, aby sme dostali dĺžku reťazca bez medzier, použijeme funkciu LEN, ako je uvedené nižšie:
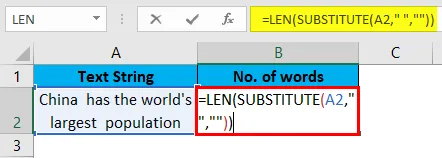
Stlačením klávesu Enter zobrazíte dĺžku reťazca bez medzier.
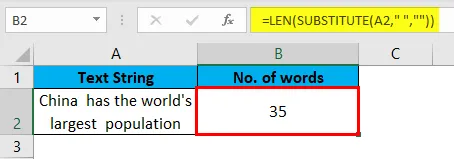
Nakoniec, aby sme dostali počet slov v reťazci, odpočítame dĺžku reťazca s medzerami (40) s dĺžkou reťazca bez medzier (35) a pridaním 1 do neho. Pridaním 1 získate celkový počet slov, pretože medzery sú o jedno menej ako slová.

Stlačte Enter a v bunke A2 uvidíte presný počet slov v reťazci.

Takto použijeme vzorec na spočítanie celkového počtu slov v Exceli. V prípade, že máme viac reťazcov pre počet slov vo vynikajúcom formáte, ako je uvedené nižšie.
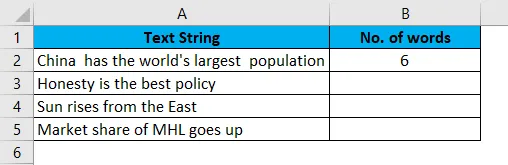
Potrebujeme iba pretiahnuť bunku B2 smerom nadol a vzorec sa použije pre všetky reťazce.
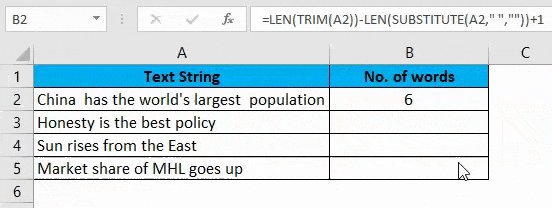
V prípade, že niektorá z vyššie uvedených buniek v rozsahu A2: A5 nemá text alebo je prázdna, vzorec by potom vrátil počet slov ako 1 namiesto 0 pre túto konkrétnu bunku. Tento scenár je uvedený nižšie:
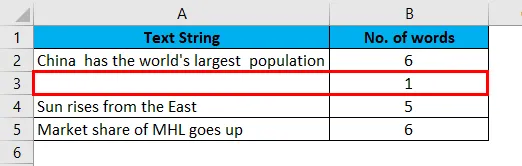
Aby sme sa vyhli takýmto nesprávnym výsledkom, môžeme modifikovať náš vzorec pridaním funkcie IF, ktorá ho podmieni. Použijeme IF na poskytnutie podmienky pre bunku, že ak je prázdna, mala by vrátiť počet slov ako 0.
Upravený vzorec bude vyzerať takto:
= IF (bunka = ““, 0, LEN (TRIM (bunka)) - LEN (SUBSTITUTE (bunka, ““, ””)) + 1)
Na vyššie uvedené údaje sa použijú nižšie uvedeným spôsobom.
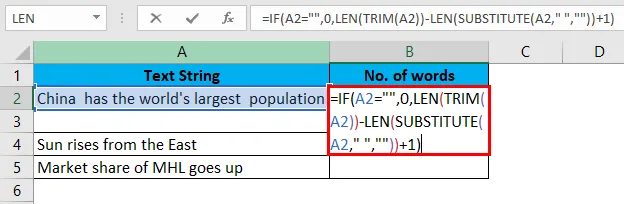
Potiahnite bunku B2 smerom nadol a vzorec sa použije pre všetky reťazce.

Príklad č. 2
Počet celkom slov v bunke
Máme dlhú vetu, aby sme v nej spočítali počet slov.

Najprv získame dĺžku bunky A2, ktorá nemá žiadny ďalší priestor. Potom nahradíme medzery vetou medzerami a získame ich dĺžku. Nakoniec odpočítame celkovú dĺžku vety od dĺžky vety bez medzier. Pridáme tiež 1, aby sme dostali konečný počet slov. Je to tak preto, že v bunke bude počet slov číslo medzery +1.
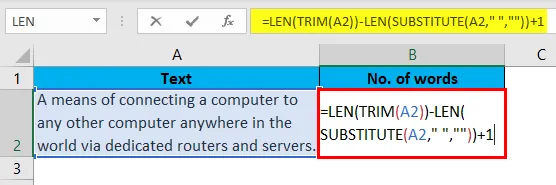
Stlačením Enter zobrazíte výsledok.
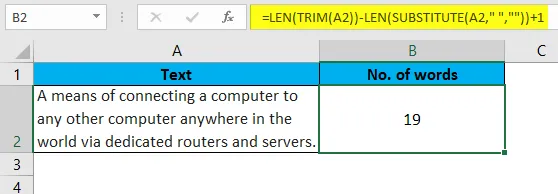
Dúfam, že ste už pochopili vzorec a budete vedieť písať. Je to trochu zložitejšie, ale písanie tohto 2 alebo 3 krát vám poskytne väčšiu prehľadnosť.
Príklad č. 3
Spočítajte konkrétne slová v bunke
Ako môžeme počítať, koľkokrát sa v reťazci objavilo konkrétne meno alebo text? Môžeme to urobiť podľa nasledujúceho vzorca:
= (LEN (Cell) -LEN (náhradka (Cell, slovo, ""))) / LEN (slovo)
V bunke A2 je textový reťazec a my chceme v bunke spočítať konkrétne slová. Bude to zobrazené v bunke B2.
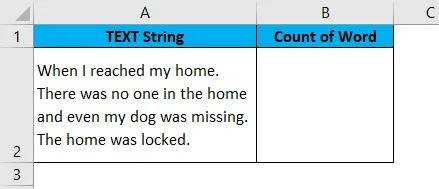
Povedzme, že chceme vedieť, koľkokrát sa vo vyššie uvedenej vete vyskytlo slovo „domov“. Môžeme to vedieť podľa nasledujúceho vzorca:
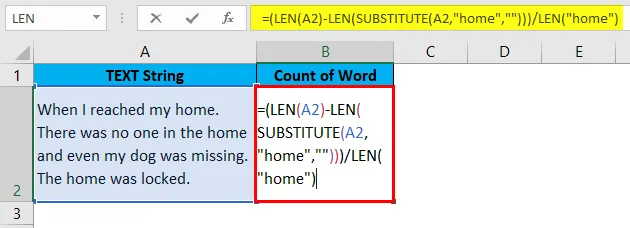
Stlačením Enter zobrazíte výsledok.
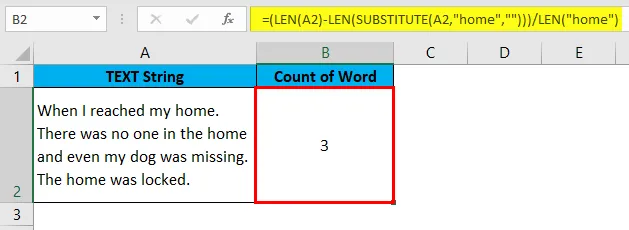
Najprv spočítame dĺžku pôvodného textu (A2). Teraz funkcia SUBSTITUTE úplne nahradí slovo „home“ vo vete medzerami. Pri funkcii LEN dostaneme dĺžku textu A2 s pôvodným slovom „home“. Potom odpočítame dĺžku tohto nového textového reťazca dĺžkou pôvodného textového reťazca. Odpočítame 102 - 90, čo nám poskytne 12.
A nakoniec, vyššie uvedené číslo rozdelíme dĺžkou slova „domov“, 4. Toto nám poskytne výsledok 3. Slovo „domov“ sa v uvedenom reťazci vyskytlo trikrát.
Môžeme tiež použiť bunkový odkaz na slovo na mieste „domov“.
Príklad č. 4
Spočítajte celkový počet slov v rozsahu
Ak chceme celkový počet slov v rozsahu, môžeme to urobiť takto:
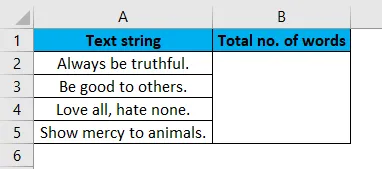
Na výpočet celkového počtu slov zahrneme funkciu súčtu. Pre funkciu Sum, pre výpočet poľa, stlačíme Ctrl + Shift + Enter namiesto normálneho Enter.
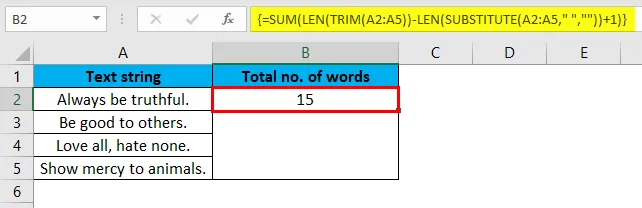
Príklad č. 5
Spočítajte celkový počet určitého slova v rozsahu
Ak chceme poznať celkový počet výskytov konkrétneho slova v rozsahu, môžeme to urobiť pomocou nasledujúceho vzorca:
V tomto príklade chceme poznať celkový počet výskytov slova „Londýn“ v rozsahu pod A2: A4.
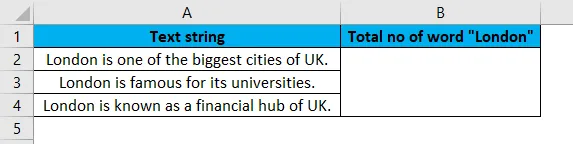
Môžeme to vedieť pomocou nasledujúceho vzorca:
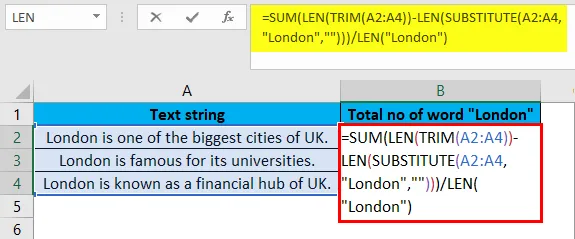
Keď napíšeme vzorec, stlačíme CTRL + SHIFT + Enter, aby sme dostali výsledok. Ako funkcia Sum spočíta pole. Akonáhle stlačíme vyššie uvedené klávesy, dostaneme výsledok nižšie.
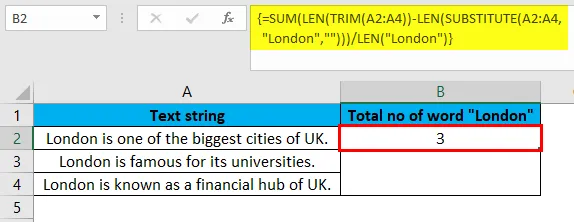
V rozsahu buniek A2: A4 sa slovo „Londýn“ vyskytlo trikrát. Namiesto slova „Londýn“ môžete použiť aj odkaz na bunku.
Čo je potrebné pamätať na počítať slovo v Exceli
- V praxi použite funkciu TRIM pri písaní vzorca, pretože eliminuje pravdepodobnosť chyby, ak má bunka alebo rozsah ďalšie medzery.
- Kedykoľvek chcete poznať počet konkrétneho textu v bunke alebo rozsahu, vždy napíšte toto slovo do dvojitých úvodzoviek do vzorca ako „slovo“.
- SUBSTITUTE rozlišuje veľké a malé písmená, preto pri písaní slova, ktoré chcete nahradiť, buďte opatrní. Malo by to byť v rovnakom prípade ako v pôvodnom texte, inak to nebude nahradené.
- Vždy stlačte Ctrl + Shift + Enter pre výpočet vzorca SUM poľa.
Odporúčané články
Toto bol sprievodca pre počítanie slov v Exceli. Tu diskutujeme o tom, ako spočítať slová v Exceli pomocou vzorcov spolu s vynikajúcimi príkladmi a šablónou Excel na stiahnutie. Môžete sa tiež pozrieť na tieto navrhované články -
- Počet jedinečných hodnôt v programe Excel
- Ako funguje funkcia COUNTIF Excel?
- Použitie funkcie Excel počet
- Ako odstrániť medzery v Exceli?