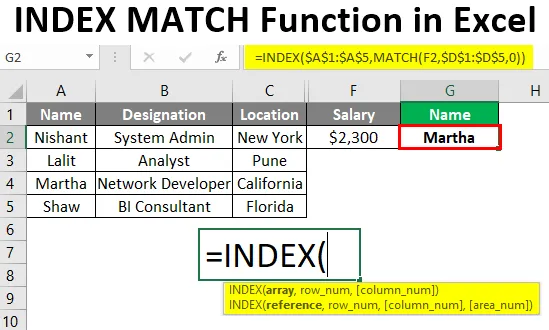
Funkcia Excel INDEX MATCH (obsah)
- Úvod do funkcie INDEX MATCH
- Ako používať funkciu INDEX MATCH v Exceli?
Úvod do funkcie INDEX MATCH
Ako užívateľ Excelu sa často spoliehame na VLOOKUP, v najhoršom prípade na HLOOKUP vzorec na vyhľadanie hodnôt v danom rozsahu buniek. Je známe, že VLOOKUP má svoje obmedzenia. Ak používate funkciu VLOOKUP ako funkciu a nemôžeme vyhľadávať hodnoty sprava doľava, domnievam sa, že tu by používatelia z celého sveta mohli nájsť alternatívu pre túto funkciu. Pokiaľ ide o alternatívu, existuje alternatíva pre VLOOKUP, ktorá je univerzálnejšia a populárnejšie sa nazýva INDEX MATCH. V tomto článku si ukážeme, ako INDEX MATCH funguje pomocou niekoľkých príkladov.
Syntax pre INDEX MATCH
Ako už bolo povedané, INDEX a MATCH fungujú ako kombinácia na vyhľadanie hodnoty v danom rozsahu. Má nasledujúcu syntax:
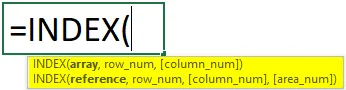

argumenty:
INDEX () - vzorec, ktorý umožňuje zachytiť hodnotu z danej bunky prostredníctvom tabuľky priradenej číslu stĺpca alebo riadku.
MATCH () - vzorec, ktorý sa zhoduje s vyhľadávanou hodnotou v danom poli a poskytuje jej pozíciu ako argument funkcie INDEX.
Ako používať funkciu INDEX MATCH v Exceli?
Uvidíme, ako je možné pomocou tohto príkladu použiť INDEX MATCH ako alternatívu k VLOOKUP.
Túto šablónu funkcie INDEX MATCH Function Excel si môžete stiahnuť tu - INDEX MATCH Function Excel TemplatePríklad č. 1 - INDEX MATCH ako alternatíva k VLOOKUP
Predpokladajme, že máme údaje, ako je to znázornené na nasledujúcom obrázku:
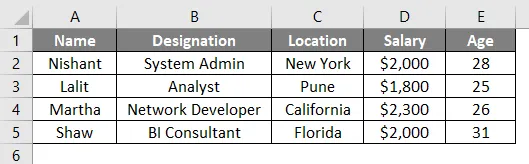
Chystáme sa zachytiť stĺpec Poloha so stĺpcom Názov ako referenciu (pre názov Lalit).
Krok 1: V bunke H2 začnite písať = INDEX a dvojitým kliknutím vyberte vzorec INDEX zo zoznamu všetkých možných funkcií počnúc kľúčovým slovom INDEX.
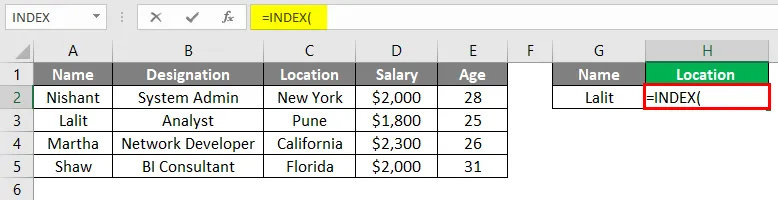
Krok 2: Použite $ C $ 1: $ C $ 5 (stĺpec Umiestnenie) ako argument pre vzorec INDEX (toto je pole, z ktorého chceme pre zhodu vyhľadať hodnotu vyhľadávania). Dolárový znak zdôrazňuje, že rozsah C1: C5 je pri spracovaní tohto vzorca konštantný.

Krok 3: Použite vzorec MATCH ako druhý argument vo vzorci INDEX a použite hodnotu v H1 ako vyhľadávaciu hodnotu podľa vzorca MATCH.
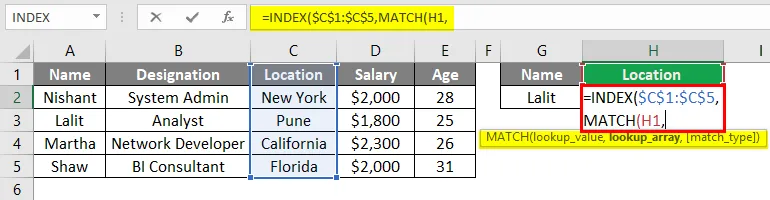
Krok 4: Vyberte vyhľadávacie pole z A1: A5, pretože to je stĺpec, v ktorom by sme chceli skontrolovať, či možno nájsť vyhľadávaciu hodnotu. Tiež použite nulu ako argument presnej zhody vo funkcii MATCH, pretože nula vyhľadá presnú zhodu vyhľadávacej hodnoty.
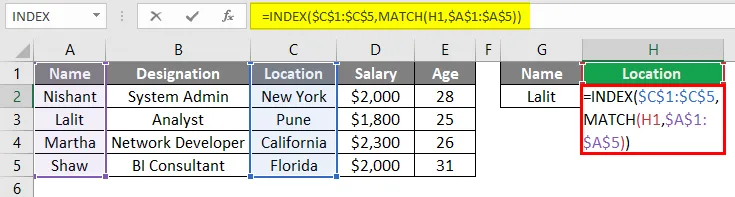
Krok 5: Zatvorením zátvoriek vyplníte vzorec a stlačením klávesu Enter zobrazíte výstup. Poloha sme mohli vidieť ako Pune, ktorá je vyhľadávaná na základe hodnoty vyhľadávania Lalit.

Príklad č. 2 - INDEX MATCH pre LOOKUP sprava doľava
Teraz predpokladajme scenár, v ktorom máme plat ako vyhľadávaciu hodnotu a musíme zistiť, s kým je tento plat spojený.
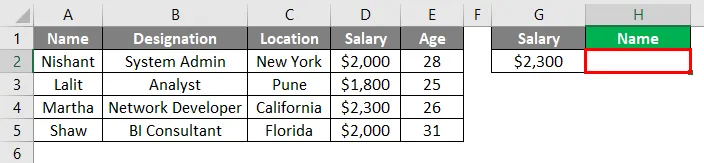
Krok 1: Spustite vzorec s = INDEX a použite A1: A5 ako argument poľa pre bunku H2 aktuálneho pracovného hárka.
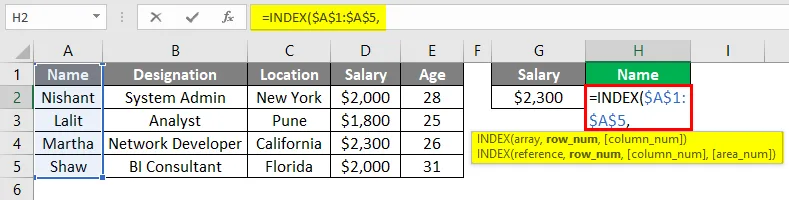
Krok 2: Ako druhý argument použite vzorec MATCH v rámci INDEX. Vo vnútri MATCHu použite ako argument hodnoty vyhľadávania hodnotu H1.

Krok 3: D1: D5 by bolo vaše vyhľadávacie pole. Vzorec prehľadá vyhľadávaciu hodnotu v tomto poli a poskytne pozíciu rovnakej ako argument pre vzorec INDEX. Nezabudnite použiť nulu ako zodpovedajúci argument.

Krok 4: Zatvorením zátvoriek vyplníte vzorec a stlačením klávesu Enter zobrazíte výstup. Môžete vidieť meno ako Martha v H2 a mohli by ste si overiť, že ona je tým, kto má plat 2 300 dolárov.

Príklad č. 3 - INDEX MATCH to LOOKUP Hodnoty z riadkov a stĺpcov
Predpokladajme, že máme údaje, ako je uvedené nižšie, a preto musíme v roku 2018 vyhľadať hodnotu predaja pre Indiu. Potrebujeme urobiť dva typy párovania, jeden pre krajinu a druhý pre rok. Pozrite sa, ako to chodí s INDEX MATCH.

Krok 1: Vstup = vzorec INDEX a vyberte všetky údaje ako referenčné pole pre funkciu indexu (A1: D8).
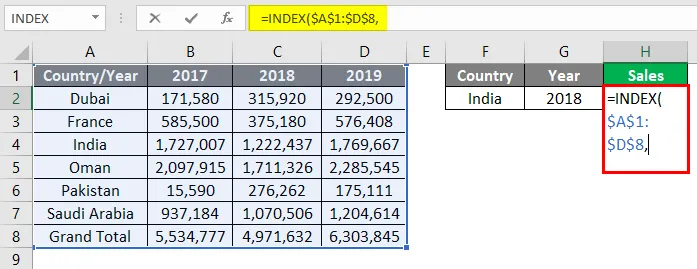
Musíme použiť dve funkcie MATCH, jednu, ktorá sa môže zhodovať s názvom krajiny, a druhú, ktorá môže zodpovedať hodnote roku.
Krok 2: Použite MATCH ako argument v rámci INDEX a nastavte F2 ako vyhľadávaciu hodnotu pod ním. Toto je ZÁZNAM PRE KRAJINU.
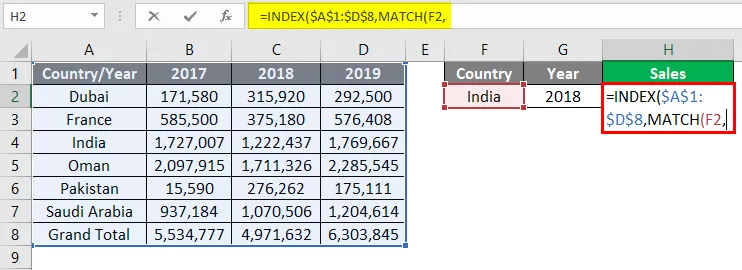
Krok 3: Použite A1: A8 ako vyhľadávacie pole, pretože tu môžeme nájsť zadaný názov krajiny. Nezabudnite použiť nulu ako kritérium zhody, ktoré určuje presnú zhodu.
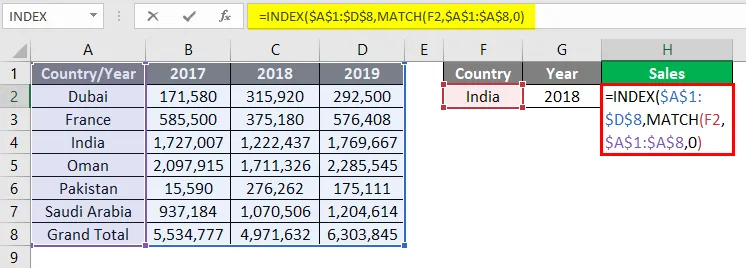
Krok 4: Teraz znova použite funkciu MATCH, ktorá umožňuje systému skontrolovať rok 2018 a priradiť pozíciu hodnoty predaja spojenej s Indiou vzorcu INDEX. Nastavte hodnotu vyhľadávania ako G2 vo vzorci MATCH.

Krok 5: Tu by sme videli len bunku A1: D1 sú tie, kde by sme mohli nájsť vyhľadávaciu hodnotu 2018. Použite to isté ako vyhľadávacie pole pre vzorec MATCH.

Krok 6: Použite nulu ako kritériá zhody, ktoré určujú presnú zhodu pre ročnú hodnotu vo vnútri rozsahu vyhľadávania. Zatvorte zátvorky a stlačením klávesu Enter zobrazte výstup.

Vidíme, že táto funkcia zachytila správnu hodnotu pre predajnú hodnotu 2018 spojenú s krajinou India. Takto môžeme používať funkciu INDEX MATCH v rôznych scenároch. Zabalte veci niekoľkými bodmi, na ktoré treba pamätať.
záver
INDEX MATCH nie je funkciou samotnou v Exceli, ale je kombináciou dvoch rôznych vzorcov a je veľmi výkonný ako VLOOKUP (skrátene to skontrolujeme). Túto funkciu je možné použiť na riadkoch, stĺpcoch alebo kombinácii oboch, čo z nej robí nástupcu starej školy VLOOKUP, ktorý môže pracovať iba na stĺpcoch (zvislé čiary). Táto kombinácia je taká dôležitá, že niektorí analytici dokonca dávajú prednosť jej použitiu na zisťovanie hodnôt a nikdy neposúvajú hlavu smerom k VLOOKUPu.
Čo je potrebné pamätať
- INDEX MATCH nie je funkciou v Exceli, ale kombináciou dvoch vzorcov, INDEX a MATCH
- INDEX MATCH možno použiť ako alternatívu k starej škole VLOOKUP. VLOOKUP môže vidieť iba zvislé bunky. Zatiaľ čo INDEX MATCH môže vyhľadávať hodnoty na základe riadkov, stĺpcov, ako aj ich kombinácií (pozri príklad 3).
Odporúčané články
Toto je sprievodca funkciou Index Match v Exceli. Tu diskutujeme o tom, ako používať funkciu indexovej zhody v Exceli spolu s praktickými príkladmi a stiahnuteľnou šablónou Excel. Môžete si tiež prečítať naše ďalšie navrhované články -
- Vytváranie dátového modelu v Exceli
- Ako používať kontrolný zoznam v Exceli?
- Príklady funkcie Excel Excel
- Príklady VLOOKUP v Exceli
- Príklady makier Excelu