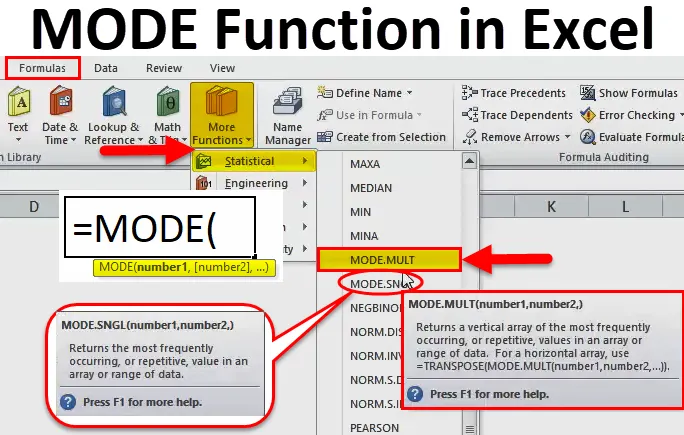
Funkcia Excel MODE (obsah)
- MODE v Exceli
- MODE vzorec v Exceli
- Ako používať funkciu MODE v Exceli?
MODE v Exceli
- MODE Function je preddefinovaná funkcia v Exceli, ktorá je klasifikovaná ako STATISTICKÁ funkcia.
- Od roku 2010 sa funkcia MODE FUNCTION nahrádza MODE.SNGL & MODE.MULT.
- Ak vo vynikajúcej bunke začnete zadávať vzorec MODE, objavia sa tri variácie. (V príkladoch je uvedené MODE.SNGL & MODE.MULT)
- Funkcia MODE v Exceli je mierou centrálnej tendencie (centrálna tendencia znamená centrum skupiny čísel v štatistickom rozdelení).
- Funkcia MODE sa dá použiť ako funkcia pracovného hárku a vo VBA.
definícia
Vracia najčastejšie sa vyskytujúcu alebo opakujúcu sa hodnotu v rozsahu údajov alebo poľa.
MODE vzorec v Exceli
Nižšie je vzorec MODE v Exceli:
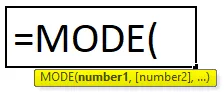
Vysvetlenie funkcie MODE v Exceli
Vzorec MODE v programe Excel obsahuje nižšie uvedený argument:
- number1 (povinný ALEBO povinný argument) - Polia referenčných buniek alebo číselných hodnôt (množina jednej alebo viacerých číselných hodnôt), pre ktoré musíme vypočítať režim.
- number2 (Voliteľné ALEBO nevyžadované) - Pole referenčných hodnôt buniek alebo číselných hodnôt (množina jednej alebo viacerých číselných hodnôt), pre ktoré musíme vypočítať režim.
Poznámka: 255 čísel je možné uviesť ako samostatné argumenty .
Funkcia MODE.SNGL vracia jeden režim a zvažuje prvú opakujúcu sa číselnú hodnotu, zatiaľ čo funkcia MODE.MULT vracia pole všetkých režimov. MODE.MULT vracia vertikálne pole najčastejšie sa vyskytujúcich alebo opakujúcich sa hodnôt v poli alebo rozsahu údajov a vracia viac ako jeden výsledok, ak existuje viac režimov a ak je zadaný ako vzorec poľa (Poznámka: Ak je MODE. Vzorec MULT nie je zadaný ako vzorec poľa, potom vracia jeden výsledok ako 8 podobný funkcii MODE.SNGL).
Ak chcete vrátiť vodorovné pole, pridá sa funkcia transpozície spolu s funkciou MODE.MULT, tj TRANSPOSE (MODE.MULT (number1, number2, …)))
Ako používať funkciu MODE v Exceli?
MODE Funkcia v Exceli je veľmi jednoduchá a ľahko použiteľná. Nechajte pochopiť fungovanie funkcie MODE v Exceli pomocou príkladu MODE Formula.
Túto šablónu funkcie MODE Function Excel si môžete stiahnuť tu - MODE Function Excel TemplatePríklad č. 1 - MODE.SNGL Funkcia
V nižšie uvedenom príklade obsahuje tabuľka Meno študenta v stĺpci B (B8 až B24) a skóre každého študenta (C8 až C24). Tu potrebujem zistiť najčastejšie sa vyskytujúce alebo opakujúce sa skóre alebo hodnotu v rozsahu údajov pomocou MODE.SNGL FUNKCIE.
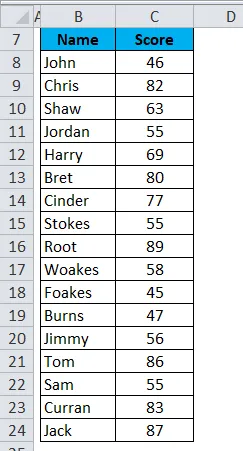
Použime funkciu MODE.SNGL v bunke „C26“. Vyberte bunku „C26“, v ktorej je potrebné použiť funkciu MODE.SNGL.
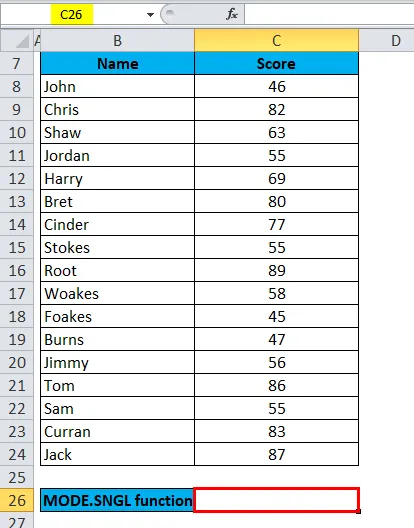
Kliknite na funkčné tlačidlo vloženia (fx) na paneli s nástrojmi vzorca, objaví sa dialógové okno. Do vyhľadávacieho poľa funkcie zadajte kľúčové slovo „MODE“, pri výbere funkčného poľa sa objavia tri možnosti, tj MODE, MODE.SNGL & MODE.MULT, Funkcia MODE sa používa pre vynikajúcu verziu 2007 a staršiu verziu. Preto musíte zvoliť funkciu MODE.SNGL. Dvakrát kliknite na funkciu MODE.SNGL.
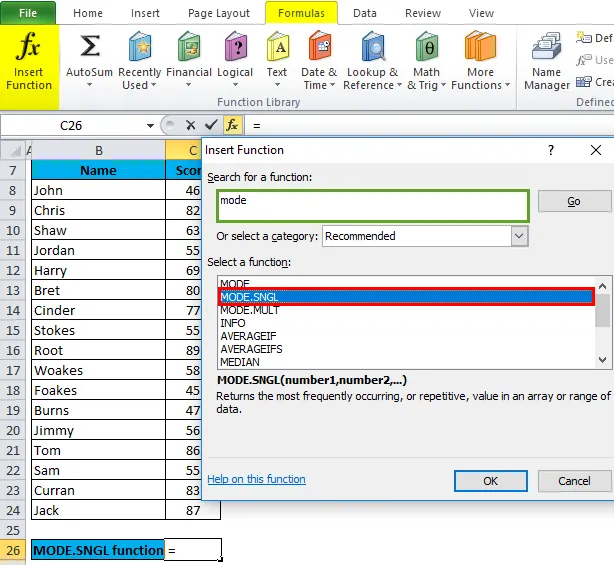
Zobrazí sa dialógové okno, v ktorom je potrebné vyplniť alebo zadať argumenty pre funkciu MODE.SNGL, tj = MODE (number1, (number2), …)
= MODE.SNGL (C8 : C24) Tu sú údaje o skóre prítomné v rozsahu (C8 až C24), pre ktoré musíme použiť funkciu MODE.SNGL.
Ak chcete zadať argument číslo 1, kliknite do bunky C8 a zobrazí sa vybratá bunka a potom vyberte bunky do C24. Takže tento rozsah stĺpcov bude vybraný, tj C8: C24. Kliknite na tlačidlo ok.
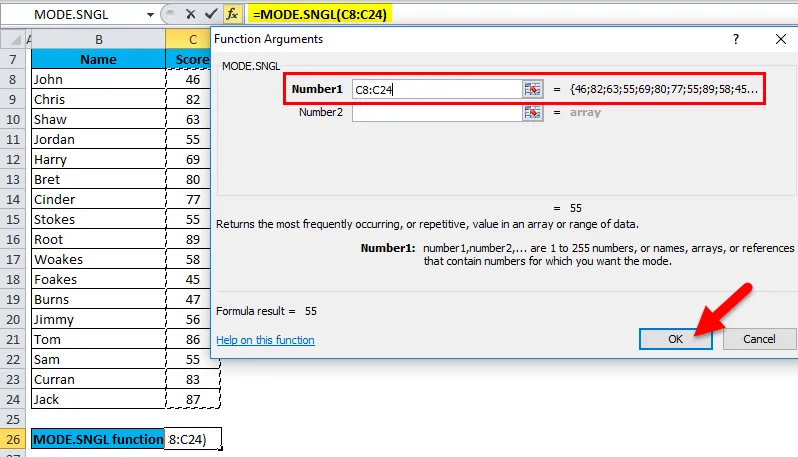
Po zadaní argumentu číslo1. = MODE (C8: C24), tj vracia najčastejšie sa vyskytujúce alebo opakujúce sa skóre alebo hodnotu 55 ako výsledok v bunke C26.
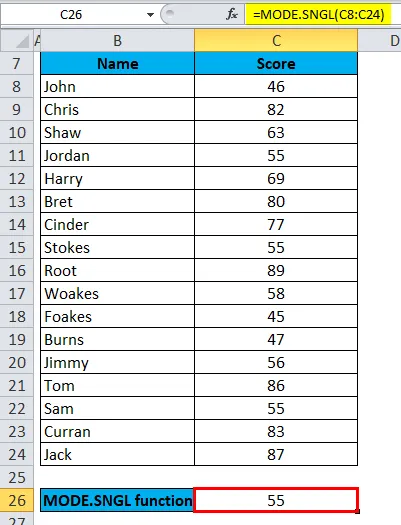
Príklad č. 2 - MODE.MULT
MODE.MULT vráti viac ako jeden výsledok, ak existuje viac režimov, ak je zadaný ako vzorec poľa. Pozrime sa na to s nižšie uvedeným príkladom.
V nižšie uvedenej tabuľke obsahuje meno študenta v stĺpci Meno (G8 až G24) a skóre každého študenta (H8 až H24). Tu potrebujem zistiť najčastejšie sa vyskytujúce alebo opakujúce sa skóre v celom rade údajov pomocou MODE.MULT FUNCTION.

Tu potrebujeme opakujúce sa skóre pre viac ako jeden výskyt, tj MULTIMODE, takže musíme použiť maticový vzorec, kde maticový vzorec vykonáva operáciu na viacerých hodnotách namiesto jednej hodnoty. Preto vyberte bunky z J12 do J14, kde je použitá MODE.MULT.
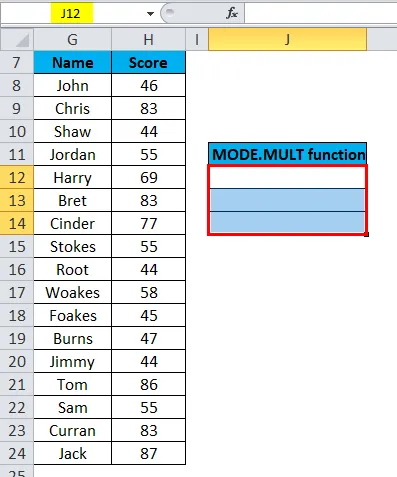
Použime funkciu MODE.MULT Kliknite na tlačidlo vloženia funkcie (fx) na paneli s nástrojmi vzorcov, objaví sa dialógové okno, do vyhľadávania funkčného poľa zadajte kľúčové slovo „MODE.MULT“, takže musíte vybrať funkciu MODE.MULT. na výber funkčného poľa. Dvakrát kliknite na funkciu MODE.MULT.
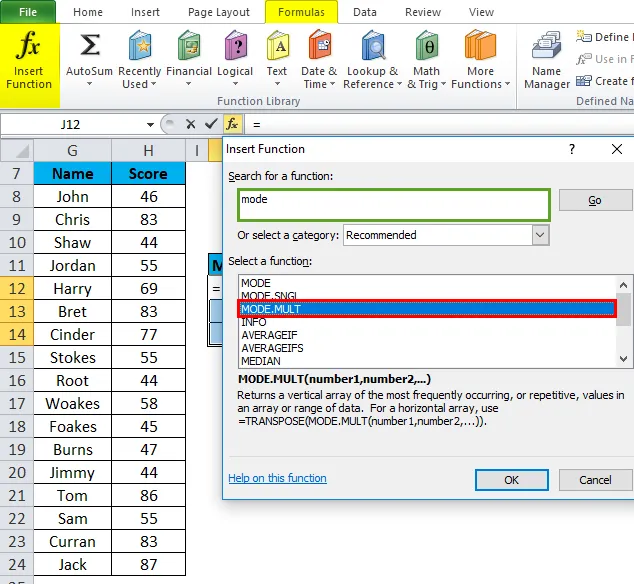
Zobrazí sa dialógové okno, v ktorom je potrebné vyplniť alebo zadať argumenty pre funkciu MODE.MULT = MODE.MULT (number1, (number2),
= MODE.MULT (H8 : H24) Tu sú údaje o skóre prítomné v rozsahu (H8 až H24), pre ktoré musíme použiť funkciu MODE.MULT.
Ak chcete zadať argument číslo 1, kliknite do bunky H8 a zobrazí sa vybratá bunka a potom vyberte bunky do H24. Takže tento rozsah stĺpcov bude vybraný, tj H8: H24. Kliknite na tlačidlo ok.

Výsledkom je:
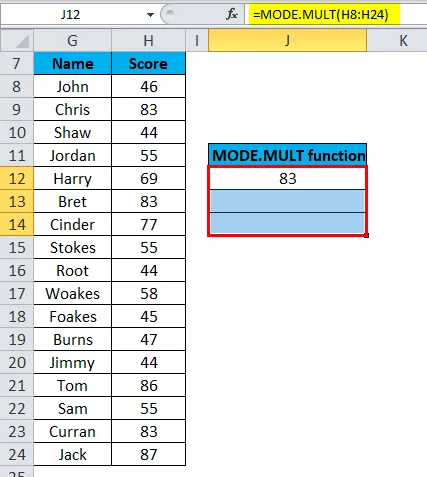
Po zadaní argumentu číslo1.
Aby som mohol použiť maticový vzorec, musím najprv zvýrazniť rozsah buniek pre výsledok funkcie, tj od H8 do H24. Pre zvýraznenie kliknite na panel nástrojov vzorcov. Tak sa automaticky vyberie rozsah buniek H8 TO H24 a J12 až J14 pre pole.
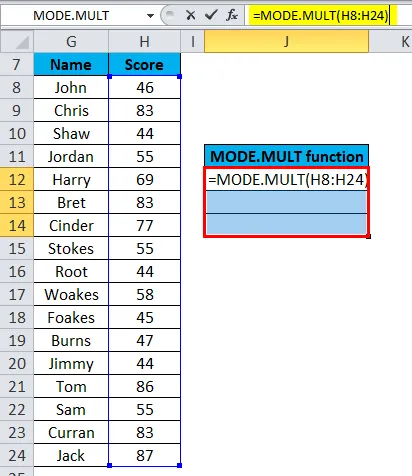
Kliknite na Ctrl + Shift + Enter, aby sa výstupné hodnoty MODE.MULT vrátili do bunky J12 až J14.
Použitý vzorec poľa sa objaví ako (= MODE.MULT (H8: H24)), kde MODE.MULT v paneli vzorcov je uzavretý v zložených zátvorkách ().
MODE.MULT vráti viac ako jeden výsledok. tj 83, 44 a 55.
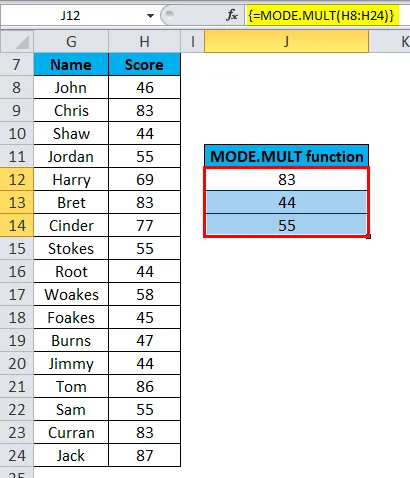
Informácie o funkcii MODE v programe Excel
- Argumenty počtu môžu byť buď z nich, tj mená, čísla, odkazy alebo polia.
- Ak odkaz alebo argument poľa obsahuje prázdne bunky, text a logické hodnoty, tieto hodnoty sa ignorujú. ( Poznámka: Zohľadnia sa bunky s nulovou hodnotou)
- Ak hodnoty množiny údajov neobsahujú žiadne duplicitné hodnoty ani údajové body, výsledkom MODE.SNGL je alebo vracia chybu # N / A, tj žiadny režim.
V nižšie uvedenom rozsahu údajov (A3 až A9) sa nenachádza žiadne opakujúce sa číslo.
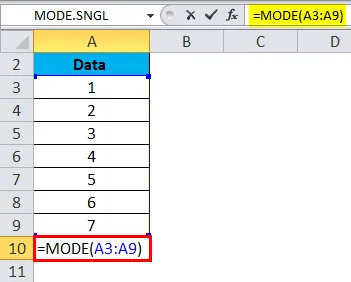
Výsledkom bude:
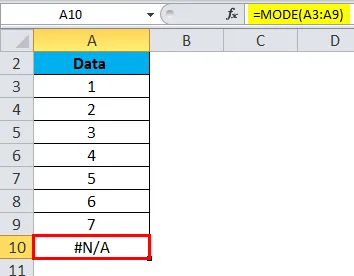
- Ak hodnoty množiny údajov obsahujú nejaké nečíselné hodnoty alebo údajové body, MODE.SNGL tieto hodnoty ignoruje a vráti # HODNU! chyba.
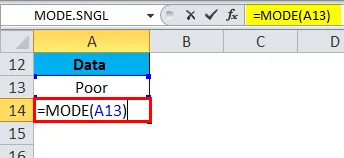
Výsledkom bude:
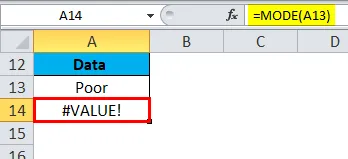
- Kombinácia argumentu rozsah a číselné hodnoty vo funkcii MODE, v režime Excel môžeme kombinovať argument rozsah a číselné hodnoty ako A3: A12 (RANGE) + 3, 7 (číselné hodnoty) a získať požadovaný výstup. V nižšie uvedenom príklade vracia najčastejšie sa vyskytujúce číslo, tj 3 použitý vzorec: = MODE.SNGL (A3: A12, 3, 7)
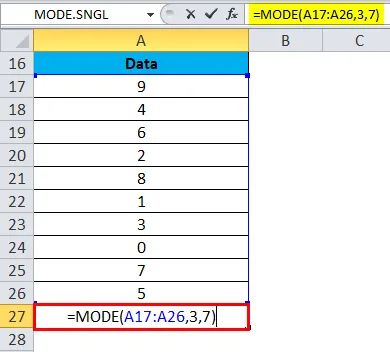
Výsledkom bude:
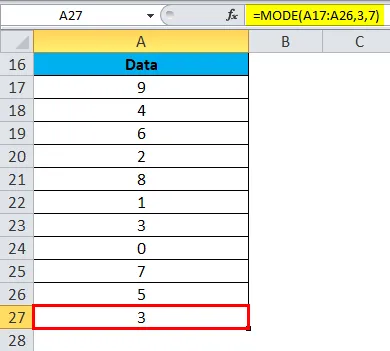
Odporúčané články
Toto bol sprievodca MODE v Exceli. Tu diskutujeme MODE Formula v Exceli a Ako používať MODE Function v Exceli spolu s praktickými príkladmi a stiahnuteľnou šablónou Excel. Môžete si tiež prečítať naše ďalšie navrhované články -
- AGGREGATE Funkcia v Exceli
- Príklady funkcie CEILING v Exceli
- Použitie funkcie LN v Exceli
- MS Excel: RATE Funkcia