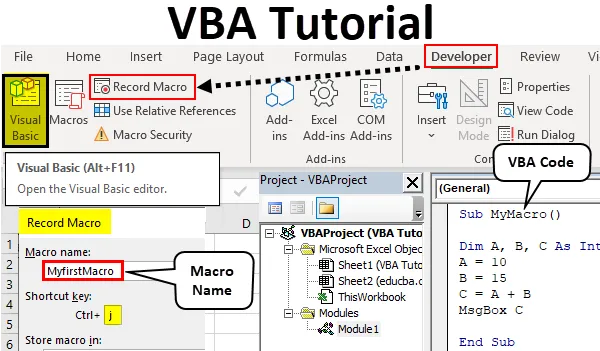
Výukový program Excel VBA pre začiatočníkov
VBA alebo Visual Basic Applications je súčasťou programu Microsoft Excel. V programe Excel robíme svoju úlohu ručne alebo podľa vzorcov, ale opakujúce sa úlohy je potrebné robiť znova a znova. Použitím VBA však môžeme uľahčiť prácu, ako aj makrá, ktoré pre nás vykonajú opakujúce sa úlohy. Čo je to opäť makro? Makro je súbor pokynov, ktoré sú uvedené na vykonanie zadanej úlohy.
V tomto článku sa dozvieme základné základy VBA. Je to najlepší VBA návod pre začiatočníkov. Vo VBA vytvárame makra a ako je definované vyššie, makra sú súborom inštrukcií, ktoré sú dané na vykonanie konkrétnej úlohy. Existujú dva spôsoby, ako dať tieto pokyny pre makrá. Jeden je cez písanie kódov v samotnej VBA, zatiaľ čo druhý sa vykonáva zaznamenaním makra. Vo Exceli máme špeciálnu funkciu, v ktorej zaznamenávame naše kroky a Excel robí rovnaké kroky pre nás znova a znova, keď dáva príkazu Excel na spustenie tohto kódu. Má to však určité obmedzenia, preto píšeme kódy do editora VB, kde existuje maximálny počet príležitostí na automatizáciu našich úloh.
VBA je v podstate programovací jazyk rovnako ako C a Java a všetko ostatné. Tu zaznamenávame súbor inštrukcií zapísaním nejakého bloku kódov a keď spustíme tento blok kódov, vykonajú pre nás určené úlohy. VBA nie je v predvolenom nastavení prístupná v Exceli. Ak chcete získať prístup k VBA, musíte najskôr vykonať niekoľko krokov, ako je uvedené nižšie.
Pretože VBA sa líši od normálneho pracovného hárka, pracujeme na tom, že obsahuje makra, takže jeho uloženie sa líši od ostatných bežných pracovných zošitov. Keď ukladáme zošit, ktorý obsahuje makrá, musíme ho uložiť ako zošit umožňujúci makro, aby sme zaistili, že naše makrá sa do zošita uložia.
Ak nevidíte kartu vývojára vo svojom Exceli, postupujte podľa krokov uvedených nižšie, aby ste povolili kartu vývojára v Exceli.
- Prejdite na kartu Súbor na domovskej stránke programu Excel.
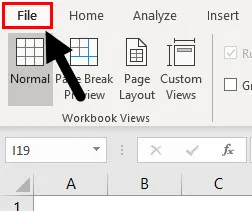
- Na karte súbory nájdeme sekciu s možnosťami v poslednom zdola, kliknite na Možnosti .
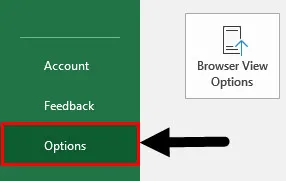
- Otvorí pre nás ďalšie okno sprievodcu ako Možnosti programu Excel. Vo vynikajúcich možnostiach kliknite na Prispôsobiť pásku.
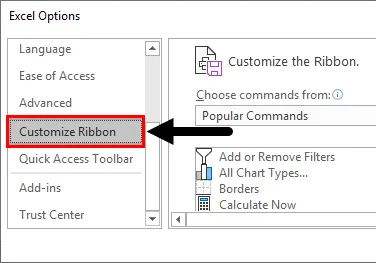
- Keď presunieme možnosti prispôsobenia pásky smerom nadol, nájdeme možnosť pre vývojára, musíme začiarknuť políčko, ktoré nám umožní používať VBA vo vynikajúcej kvalite.
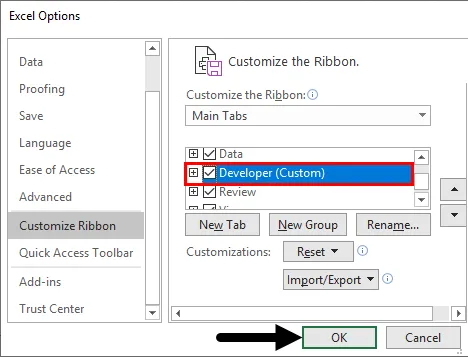
- Teraz máme povolenú kartu vývojára vo vynikajúcom poradí.
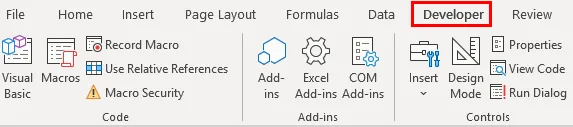
Ako používať VBA v Exceli?
Existujú dve metódy na použitie VBA v Exceli.
- Jedným z nich je zaznamenávanie makier.
- Druhým je napísanie bloku kódov.
Najvýhodnejšia vec je naučiť sa zaznamenaním makra a pozrieť sa na kód, aby sme sa naučili syntax, ktorá nám pomôže pri písaní vlastných kódov.
Ako nahrávať makrá v programe Excel VBA?
V tomto návode Excel VBA pre začiatočníkov, predtým ako sa začneme učiť, ako písať kódy vo VBA, začnime najzákladnejšou funkciou VBA, ktorou je zaznamenávanie makra. Nahrávanie makra je nahrávanie krokov, ktoré vykonávame a necháme vyniknúť, aby to dokazovali, keď im dáme príkaz. Naučme sa to všetko v príkladoch, ktoré nám pomôžu lepšie porozumieť.
Túto šablónu výučby Excel VBA si môžete stiahnuť tu - šablónu výučby Excel VBAVýukový program VBA - Príklad č. 1
Zaznamenajme prvé makro. V tomto príklade už mám niektoré údaje v liste jedna nasledovne.
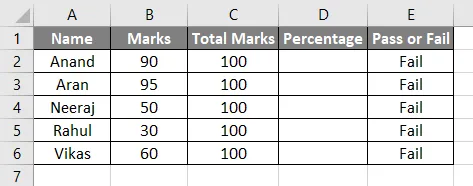
Máme známky niektorých študentov a máme vzorec v stĺpci E, že ak je percentuálny podiel vyšší ako 35%, vyhlásia sa za vyhovujúce alebo za neúspešné. V súčasnosti v stĺpci D nie sú žiadne údaje, takže v predvolenom nastavení je hodnota stĺpca E nepravdivá. Urobme to zaznamenaním makra.
- Na karte Zobrazenie máme na ňu časť Makrá .
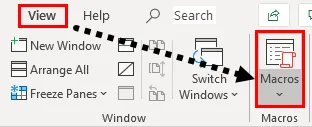
- Máme tri možnosti, vyberte Záznam makra .
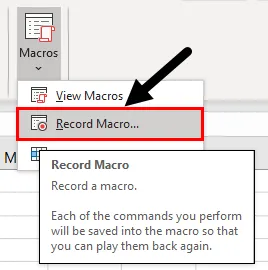
- Týmto sa nám otvorí okno sprievodcu,
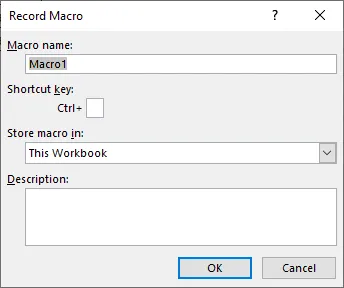
- Nezabudnite, že názov makra nemôže obsahovať medzery, ak chcete spustiť makro, zadajte jeho meno a klávesovú skratku. Ostatné políčka sú voliteľné.

Stlačte ok a makro zaznamená každý krok, každú bunku, ktorú vyberieme, alebo každé kliknutie, ktoré urobíme.
- Vypočítajme percento pre daný príklad takto:
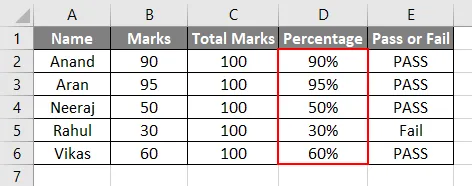
- Po dokončení našej úlohy teraz musíme zastaviť zaznamenávanie makra. Na tej istej karte makra z tabuľky Zobrazenie máme ďalšiu možnosť zastaviť nahrávanie . Kliknutím na ňu zastavíte nahrávanie makra.
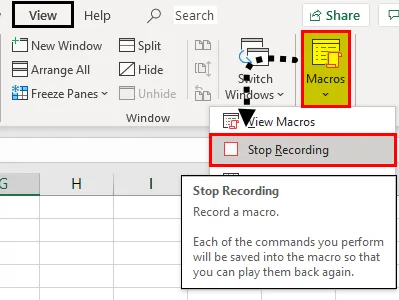
- Ak ju chcete otestovať, odstráňte hodnoty z časti percenta a nechajte ju prázdnu.
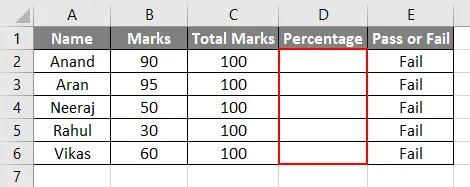
- Stlačte CTRL + J, pretože CTRL + J bola skratkou pre naše makro a pozrite si výsledok.
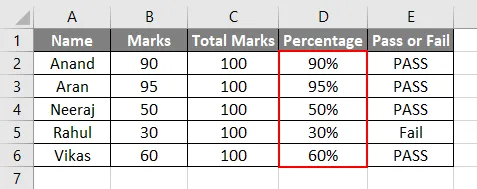
Dali sme tieto pokyny, aby vynikali nie kódom, ale excel zaznamenával každý krok, ktorý sme sledovali, a sám si vytvoril vlastný kód. Môžeme tiež zobraziť kód. V sekcii makier kliknite na Zobraziť makro a budeme mať zoznam makier, ak by sme v tomto zošite nejaké urobili nasledujúcim spôsobom.
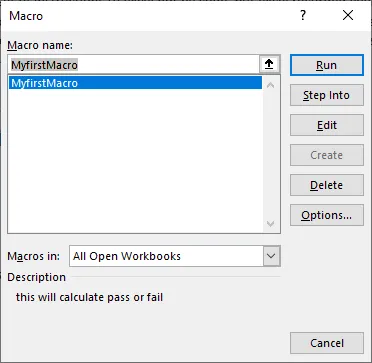
Kliknite na tlačidlo Upraviť a dostanete sa do okna kódu pre toto makro, ako je uvedené nižšie.
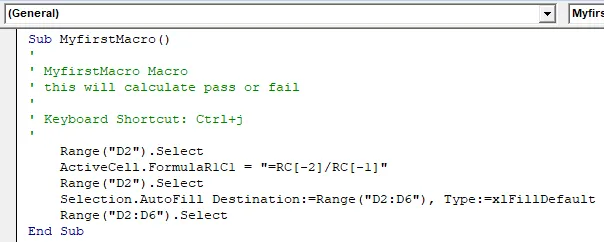
Tento kód sme nezapísali, ale Excel zaznamenal naše kroky a transformoval ich na kódy. Toto je veľmi jedinečná funkcia programu Excel, ale má určité obmedzenia, napríklad ak urobíme ďalší krok, program Excel zaznamená krok a spustíme ho pri každom spustení makra.
Ako vytvoriť vzorové makrá v programe Excel pomocou kódu VBA?
Nižšie je uvedený príklad tutoriálu programu Excel VBA, pomocou ktorého sami vytvoríme prvé vzorové makro vo formáte VBA. Na napísanie kódu vo VBA musíme vedieť, že každé makro začína a končí funkciou SUB ().
Výukový program VBA - Príklad č. 2
- Na karte Vývojár kliknite na položku Visual Basic, čím sa pre nás otvorí editor VB, kde napíšeme prvé makro.

- Po otvorení editora VB vidíme okolo seba veľa okien. Na ľavej strane máme projektové okno, ktoré uchováva záznamy pre naše moduly, kde píšeme kódy a vlastnosti projektu VBA, tiež máme nad sebou panel nástrojov s rôznymi rozsahmi nástrojov, ktoré sa majú použiť.
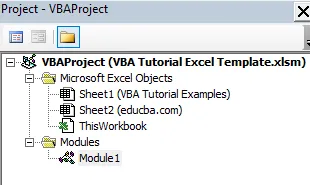
- Na napísanie kódu VBA alebo makra potrebujeme platformu alebo okno s kódom, aby sme ich mohli napísať. Píšeme kódy do modulov. Prístup k modulom je na karte Vložiť.
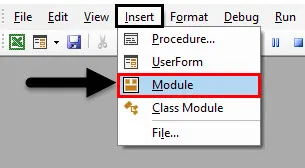
- Keď klikneme na modul a dvakrát naň klikneme, otvorí sa ďalšie okno, ktoré je našou platformou na písanie kódu. Makro sme prvýkrát pomenovali nasledujúcim spôsobom.
kód:
Sub MyMacro () End Sub
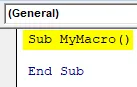
- Ak chceme pracovať s premennými, musíme tieto premenné deklarovať pomocou typov údajov, ako v každom inom programovacom jazyku, ako je nasledujúci. Na deklaráciu premenných používame kľúčové slovo Dim.
kód:
Sub MyMacro () Dim A, B, C ako celé číslo Sub
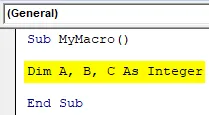
- S týmito premennými môžeme vykonať akúkoľvek úlohu, ako napríklad:
kód:
Sub MyMacro () Dim A, B, C ako celé číslo A = 10 B = 15 C = A + B End Sub
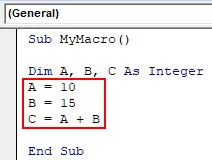
- Na zobrazenie hodnoty vo VBA používame funkciu Msgbox, ako je to znázornené na obrázku nižšie.
kód:
Sub MyMacro () Dim A, B, C ako celé číslo A = 10 B = 15 C = A + B MsgBox C End Sub
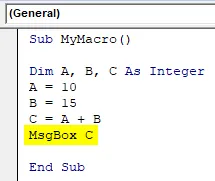
- Spustite kód stlačením klávesy F5 alebo Run a pozrite sa na výstup.

Čo je potrebné pamätať
- VBA nie je v programe Excel predvolene povolený, musí sa povoliť manuálne.
- Rovnaký názov nemôžu mať dve makra.
- Názov makra nesmie obsahovať medzery.
- Keď zaznamenávame makro, zaznamenáva každý krok, ktorý robíme, takže musíme byť opatrní pri každom kroku, ktorý podnikneme.
Odporúčané články
Toto je príručka pre výučbu programu Excel VBA pre začiatočníkov. V tejto časti si preberieme kroky, ako povoliť kartu vývojára, naučiť sa zaznamenávať makrá a naučiť sa vytvárať vzorové makrá v programe Excel VBA spolu s praktickými príkladmi a šablónou Excel na stiahnutie. Nižšie uvádzame niekoľko užitočných vynikajúcich článkov týkajúcich sa VBA -
- VBA Call Sub
- Výukový program VLOOKUP v Exceli
- Čistý obsah VBA
- Zoskupovanie stĺpcov v Exceli