
Tlačidlo vloženia programu Excel (obsah)
- Úvod do tlačidla vloženia programu Excel
- Ako vložiť tlačidlo v Exceli?
Úvod do tlačidla vloženia programu Excel
Makrá VBA sú najvyspelejšou úrovňou excelu a všetci o tom vieme. V tomto článku napíšeme jednoduché makro a ako priradiť tomuto makru tlačidlo na spustenie v ľubovoľnom čase.
Ako vložiť tlačidlo v Exceli?
V Exceli môžeme vložiť tlačidlá podľa našich potrieb. môžeme použiť tlačidlo ovládania formulára alebo príkazové tlačidlo na vykonanie určitej akcie, keď na ňu klikneme. Obidve sú známe ako tlačidlo, ktoré možno nastaviť na automatizáciu tlače pracovných hárkov, filtrovania údajov alebo výpočtu čísel.
Uvidíme niekoľko príkladov, ako vložiť tlačidlo do programu Excel.
Toto tlačidlo na vloženie programu Excel si môžete stiahnuť tu - Tlačidlo vloženia programu ExcelPríklad č. 1 - Vložte sériové čísla pomocou záznamového makra
Predtým, ako pôjdete ďalej a dozviete sa viac o kódovaní makier, dovoľte mi, aby som vás naučil vynikajúcu funkciu záznamu makra. Záznam makra jednoducho zaznamená všetky činnosti, ktoré robíte na excelovom liste.
Krok 1: Prejdite na kartu Vývojár a kliknite na Záznam makra.
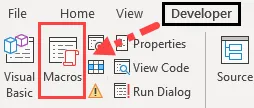
Krok 2: Teraz vás požiada o pomenovanie vášho makra. Pomenujte záznamové makro.
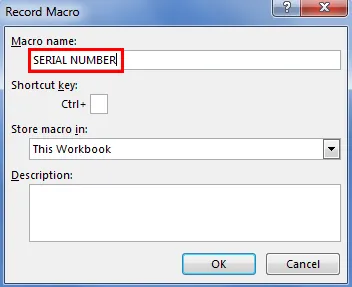
Krok 3: Kliknutím na OK spustite nahrávanie.
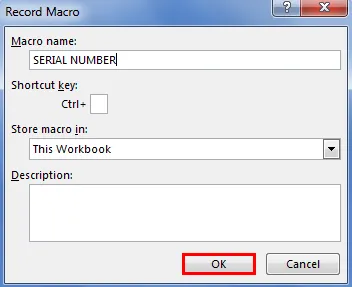
Krok 4: Vyberte bunku A1 a zadajte sériové číslo 1.
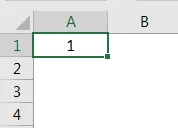
Krok 5: Do bunky A2 napíšte 2 a potiahnite do 10. riadka.
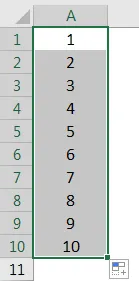
Krok 6: Teraz zastavte nahrávanie na karte Vývojár.
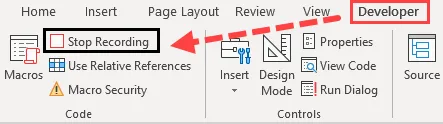
Krok 7: Teraz kliknite na Visual Basic, aby ste videli, čo Excel zaznamenal.
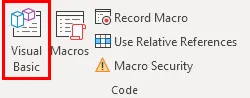
Krok 8: Nižšie je uvedený záznam makra.
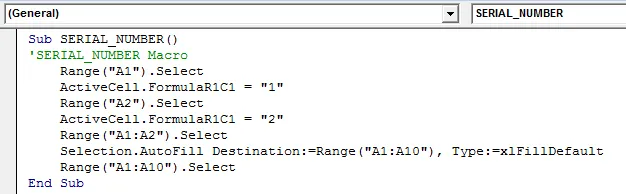
Najprv sme vybrali bunku A1, tj Range („A1“). Teraz sa bunka A1 stáva aktívnou bunkou. V aktívnej bunke sme zadali číslo „1“, potom sme vybrali bunku A2, tj Range („B2“).
Takto zaznamenal všetky tie veci, ktoré sme urobili v pracovnom liste.
Krok 9: Teraz môžeme kedykoľvek vložiť sériové čísla od 1 do 10 od A1 po A10.
Príklad č. 2 - Priradenie makra ku tlačidlu
Vytvorili sme makro s názvom SerialNumber. Nemôžeme sa vrátiť k makru a spustiť ho stále. K tomuto makru môžeme skôr priradiť tlačidlo, aby sme k nemu mali prístup iba kliknutím myši.
Krok 1: Prejdite na kartu Vývojár a kliknite na tlačidlo Vložiť.
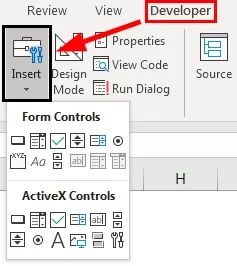
Krok 2: Vyberte prvú možnosť s názvom Tlačidlo pod Ovládacie prvky formulára a kreslite na pracovnom hárku.
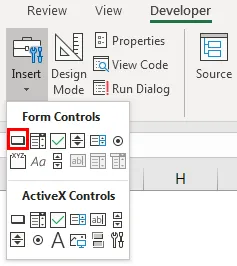
Krok 3: Hneď ako nakreslíte, požiada vás o priradenie makra k tomuto tlačidlu.
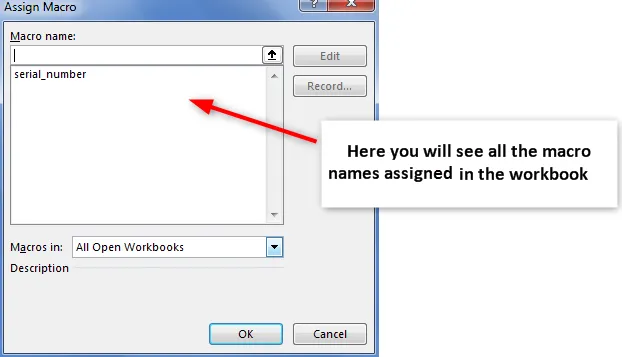
Krok 4: Vyberte názov makra, ktorému chcete priradiť toto tlačidlo.
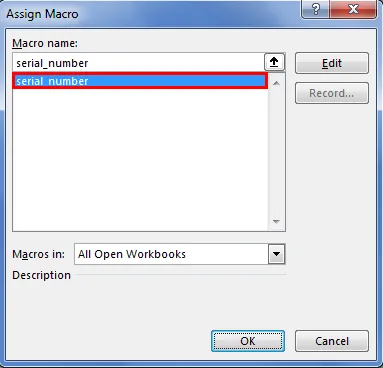
Krok 5: Dokončite kliknutím na OK. Teraz je k tlačidlu priradené makro. Kliknutím na toto tlačidlo spustíte makro a vložíte sériové čísla.
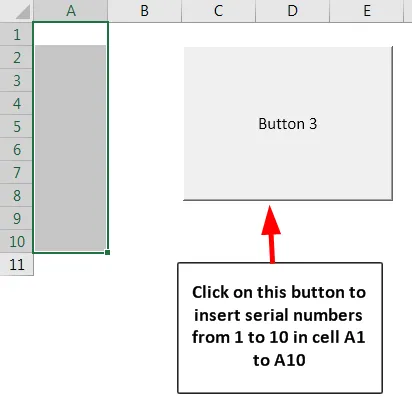
Príklad č. 3 - Priradenie makra k tvaru
Videli sme, ako priradiť makro tlačidlu na karte Vývojár. Viete, čo nie je povinné používať tlačidlo vloženia na priradenie makra, namiesto toho môžeme použiť vlastný tvar na priradenie makra. Podľa nižšie uvedených krokov priraďte makro k svojmu tvaru.
Krok 1: Prejdite na Vložiť.

Krok 2: Podľa Ilustrácií musíme ísť do tvaru.
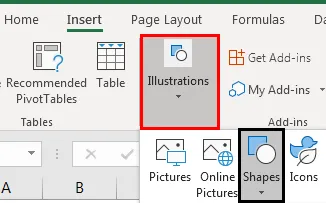
Krok 3: Kliknite na rozbaľovaciu ponuku a vyberte tvar, ktorý chcete mať. Po výbere nakreslite vo svojom pracovnom hárku.

Krok 4: Teraz môžete zmeniť farbu a vzhľad tvaru podľa vášho želania na karte Formát.
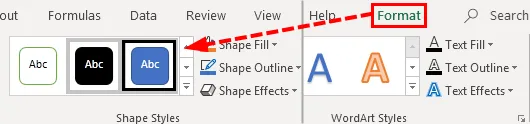
Krok 5: Kliknite pravým tlačidlom myši na tvar a vyberte možnosť Priradiť makro.
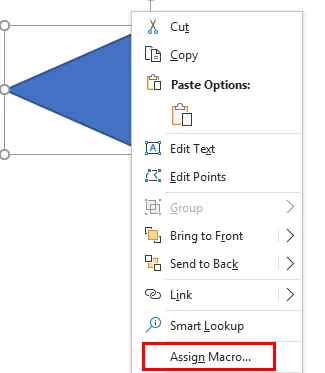
Krok 6: Teraz sa zobrazí okno priradenia makra, ako sme videli v procese makro tlačidiel. Vyberte makro, ktoré chcete priradiť, a kliknite na OK.
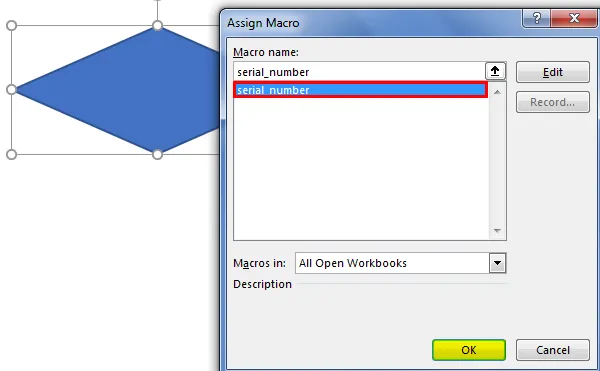
Krok 7: Teraz znova kliknite pravým tlačidlom myši na tvar a vyberte položku Upraviť text.

Krok 8: Teraz pomenujte tvar, ktorý je pre používateľov zrozumiteľný.
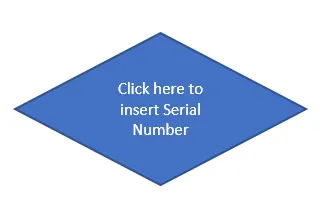
Teraz môžeme pomocou tohto tlačidla vložiť sériové čísla.

Príklad č. 4 - Ďalšie možnosti pod tlačidlom Vložiť v Exceli
Teraz uvidíme ďalšie možnosti dostupné pod tlačidlom INSERT. Kontrolný zoznam môžeme vytvoriť pomocou tlačidla voľby. Zoberme si napríklad tento zoznam úloh.

Krok 1: Prejdite na kartu Vývojár> Vložiť> Tlačidlo voľby.
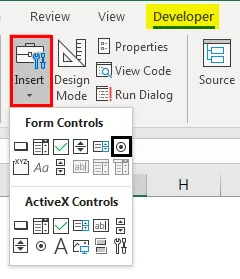
Krok 2: Nakreslite tlačidlo možností do bunky C2.
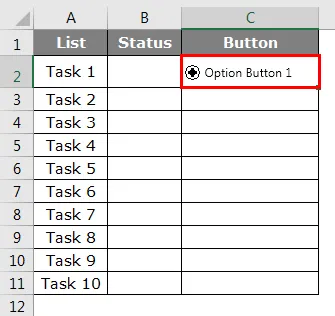
Krok 3: Pravým tlačidlom myši kliknite na tlačidlo možností a vyberte položku Ovládanie formátu.

Krok 4: V okne Ovládanie formátu prejdite na kartu Ovládanie.
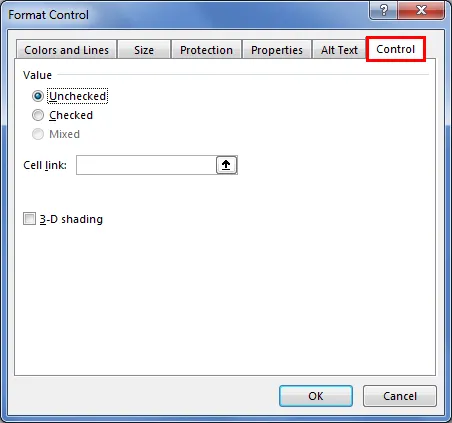
Krok 5: V rámci bunkového spojenia dajte odkaz na bunku D2.

Krok 6: Kliknite na tlačidlo OK. Teraz kliknite na tlačidlo Možnosť, vidíme číslo 1 v bunke D2.

Krok 7: Pravým tlačidlom myši kliknite na text a vymažte ho, ponechajte iba obyčajné tlačidlo voľby a upravte ho do stredu bunky.
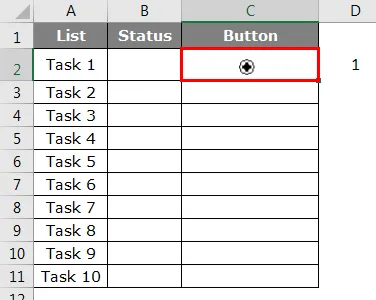
Krok 8: Zopakujte rovnakú úlohu pre všetky bunky. Podľa toho zmeňte bunku. Vždy, keď v príslušnom riadku kliknete na tlačidlo, hodnota buniek v stĺpci D sa zmení z nuly 1.
Čo je potrebné pamätať
- Nie je povinné priraďovať makro tlačidlu makro, ale môžeme použiť aj tvary.
- Môžeme vytvoriť akýkoľvek tvar, ktorý priradí tlačidlo makra.
- Môžeme tiež vytvoriť klávesové skratky na spustenie makra namiesto tlačidla.
- Ako používať kontrolný zoznam nájdete v našich predchádzajúcich článkoch.
- Ak chcete povoliť kartu Vývoj, prečítajte si naše predchádzajúce články o povolení karty Vývojár.
Odporúčané články
Toto je príručka pre tlačidlo Vložiť Excel. Tu diskutujeme o tom, ako vložiť tlačidlo v programe Excel spolu s príkladmi a šablónou programu Excel na stiahnutie. Ďalšie informácie nájdete aj v nasledujúcich článkoch -
- Ako vložiť komentár v Exceli?
- Výukové programy o vložení strany do programu Excel
- Sprievodca Excel vložiť viac riadkov
- Vložte nový pracovný hárok v Exceli