V tomto tutoriále sa pozrieme na jeden z najbežnejších problémov, s ktorým sa fotografi a používatelia Photoshopu stretávajú pri zmene veľkosti obrázkov na tlač - ako ich zmeniť veľkosť tak, aby sa zmestili do rámčeka obrázka určitej veľkosti, keď je pomer strán fotografie a rámu sú rôzne.
Väčšinu fotografií nasnímaných digitálnym fotoaparátom dnes možno ľahko zmeniť tak, aby sa dali vytlačiť ako 4 "x6" alebo 8 "x12", čo je ideálne pre zobrazovanie v 4 "x6" alebo 8 "x12" rámcoch. Ale samozrejme (a našťastie) nie všetky snímky sú 4 "x6" alebo 8 "x12". Čo ak chcete zobraziť obrázok ako 5 "x7", 8 "x10", 11 "x14" atď.? Ako zmeníte veľkosť obrázka tak, aby sa tlačil v týchto rôznych pomeroch strán, bez toho, aby sa rozostril, pretiahol alebo akýmkoľvek spôsobom skreslil vzhľad originálu? Možno ste už zistili, že v dialógovom okne Veľkosť obrázka Photoshopu to nie je možné. Ako sa v tomto tutoriále naučíme, v skutočnosti potrebujeme dvojkrokový proces zahŕňajúci príkaz Image Size a nástroj na orezanie vo Photoshope. Napriek tomu, že je tu ešte niečo viac, preformátovanie obrázka na konkrétnu veľkosť snímky je jednoduché. Po dokončení tohto tutoriálu budete môcť svoje fotografie vytlačiť na zobrazenie v ľubovoľných veľkostiach, ktoré si vyberiete!
Budem používať Photoshop CS6 tu. Ak chcete z tohto výukového programu vyťažiť maximum, mali by ste už mať základné znalosti o tom, ako zmeniť veľkosť obrázkov. Ak nie ste oboznámení s veľkosťou obrázka, musíte si prečítať našu príručku Ako zmeniť veľkosť obrázkov vo Photoshope skôr, ako budete pokračovať. Navrhujem tiež prečítať si príručku orezania obrázkov vo Photoshope CS6, kde nájdete podrobnejšie vysvetlenie toho, ako nástroj Orezanie funguje, ako aj jeho nové funkcie v CS6.
Problém pomeru strán
Skôr ako sa naučíme, ako zmeniť veľkosť tlače a pomer strán obrázka, pozrime sa rýchlo na problém. Tu je fotografia, ktorú mám momentálne otvorenú na svojej obrazovke (fotografia rodinnej dovolenky z Shutterstocku):

Pôvodný obrázok.
Povedzme, že chcem vytlačiť verziu tejto fotografie s rozmermi 8 "x 10". Pokúsim sa zmeniť jeho veľkosť tak, ako by som normálne zmenil veľkosť obrázka, a to pomocou príkazu Veľkosť obrázka vo Photoshope. Ak sa chcete dostať k príkazu Veľkosť obrázka, prejdem v hornej časti obrazovky do ponuky Úpravy na paneli s ponukou a vyberte položku Veľkosť obrázka :

Prejdite na možnosť Úpravy> Veľkosť obrázka.
Otvorí sa dialógové okno Veľkosť obrázka. Ak nie ste oboznámení s týmto dialógovým oknom alebo s tým, ako vo všeobecnosti zmeniť veľkosť obrázkov, nezabudnite si najprv prečítať našu príručku Ako zmeniť veľkosť obrázkov v aplikácii Photoshop:

Dialógové okno Veľkosť obrázka vo Photoshope CS6.
Keďže sa zaujímam iba o zmenu veľkosti tlače obrázka, zrušte začiarknutie možnosti Prevzorkovať obrázok . Týmto spôsobom nezmením skutočný počet pixelov v obraze (proces známy ako prevzorkovanie). Zmením iba veľkosť, v ktorej sa bude tlačiť:
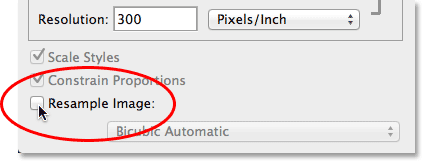
Zrušte začiarknutie možnosti Prevzorkovať obrázok.
Veľkosť tlače obrázka riadime pomocou časti Veľkosť dokumentu v dialógovom okne. Momentálne mi hovorí, že môj obrázok bude tlačiť 14 palcov široký a vysoký 9, 333 palca pri rozlíšení 300 pixelov na palec:
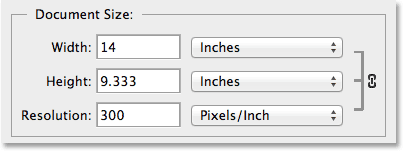
Aktuálna veľkosť tlače obrázka (14 palcov x 9, 333 palcov).
Chcem vytlačiť obrázok ako 8 "x10" (alebo presnejšie 10 "x8"), takže zmením hodnotu šírky zo 14 palcov na 10 palcov . Pri zmene veľkosti tlače sa Photoshop vždy snaží zachovať pôvodný pomer strán obrázka, aby nedošlo k narušeniu jeho vzhľadu, a to automaticky tak, že zmeníme inú hodnotu pre nás. Napríklad tu vidíme, že keď som zmenil hodnotu šírky na 10 palcov, Photoshop pokračoval a automaticky pre mňa zadal novú hodnotu výšky, aby sa pomer strán zachoval rovnaký. Nanešťastie to znamenalo nastavenie výšky na 6, 667 palca . Chcem vytlačiť obrázok ako 8 "x10", nie 6, 667 "x10", takže mi to nedalo to, čo som potreboval:

Zmenou šírky na 10 palcov nastavíte výšku na iba 6, 667 palca. Nie to, čo som chcel.
Nemusíte mať obavy, jednoducho si zmením hodnotu Výška z 6, 667 palca na 8 palcov . Fungovalo to? Nie. Photoshop šiel a zmenil hodnotu šírky na mne z 10 palcov na 12 palcov, aby sa zachoval pôvodný pomer strán fotografie:
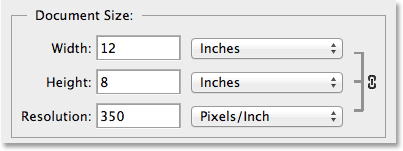
Zmena výšky na 8 palcov nastaví šírku na 12 palcov. Tiež nie to, čo som chcel.
Či už budem meniť šírku alebo výšku, nezáleží na tom. Photoshop neustále mení druhú hodnotu na niečo iné, ako to, čo potrebujem. Vinník je pomer strán fotografie - vzťah medzi šírkou a výškou obrázka. Jeho súčasný pomer neumožňuje, aby sa zmestil do tvaru 8x10 (alebo 10x8) a v dialógovom okne Veľkosť obrázka s tým nemôžem nič urobiť. Takže akceptujem svoju porážku (zatiaľ) a kliknutím na tlačidlo Zrušiť ju uzavrite:
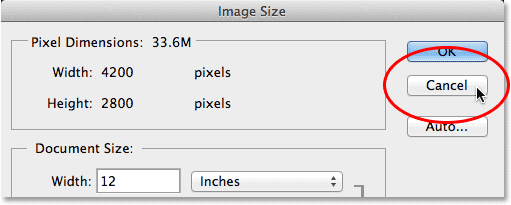
Kliknite na tlačidlo Zrušiť.
Krok 1: Duplikujte obrázok
Prvá vec, ktorú musíme urobiť, je zmena pomeru strán obrázka tak, aby sa zmestil do potrebného tvaru. Ale predtým, ako to urobíme, poďme duplikovať obraz, takže náš pôvodný zostane bezpečný a nezranený. Ak ho chcete duplikovať, prejdem do ponuky Obrázok v hornej časti obrazovky a vyberte možnosť Duplikovať :
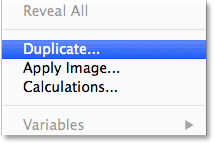
Prejdite na Obrázok> Duplikovať.
Photoshop otvorí dialógové okno Duplikovať obrázok, v ktorom môžeme kópii prideliť konkrétny názov alebo len akceptovať predvolený názov (čo urobím). Ak váš pôvodný dokument obsahuje viac vrstiev, mali by ste skontrolovať možnosť Duplikovať zlúčené iba vrstvy, aby Photoshop zlúčil všetky vrstvy do jednej vrstvy. V mojom prípade, pretože môj dokument obsahuje iba jednu vrstvu, možnosť je sivá. Po dokončení kliknite na tlačidlo OK:
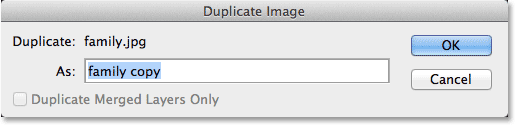
Dialógové okno Duplikovať obrázok.
Photoshop vytvorí kópiu obrázka a otvorí ho vo vlastnom samostatnom dokumente, ktorého názov sa objaví na karte pozdĺž hornej časti. Teraz môžeme bezpečne zmeniť veľkosť nášho obrázka bez obáv, že náhodne prepíšeme originál:
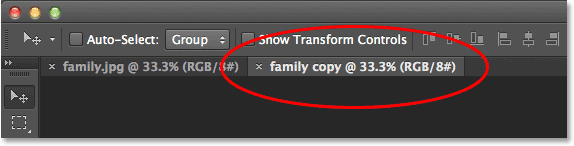
Duplikát sa zobrazí v samostatnom dokumente.
Krok 2: Vyberte nástroj orezanie
Na zmenu pomeru strán môžeme použiť nástroj na orezanie aplikácie Photoshop. Na paneli Nástroje v ľavej časti obrazovky vyberiem nástroj na orezanie (alebo by som mohol jednoducho stlačiť písmeno C na klávesnici, aby som ho získal pomocou praktickej skratky):
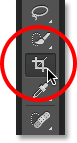
Chyť nástroj na orezanie.
Krok 3: Zadajte nový pomer strán
Nástroj na orezanie v aplikácii Photoshop CS6 nám ponúka niekoľko rôznych predvolieb pomeru strán a veľkosti orezania, z ktorých si môžeme vybrať pomocou možnosti Predvoľby blízko úplne vľavo na paneli Možnosti v hornej časti obrazovky, ale zistím, že najjednoduchšie je jednoducho odísť. táto možnosť je nastavená na Pôvodný pomer :
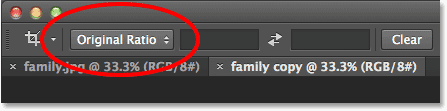
Nastavenie možnosti Predvoľby na Pôvodný pomer.
Týmto spôsobom môžem zadať presný pomer strán, ktorý potrebujem, do polí šírky a výšky priamo napravo od možnosti Predvoľby. Keďže musím vytvoriť verziu obrázka s rozmermi 8 "x 10", pričom šírka je väčšia z dvoch rozmerov, kliknem do prvého poľa vľavo (šírka) a zadám hodnotu 10 . Potom kliknem do druhého políčka (výška) a zadám hodnotu 8 . Nie je potrebné zadávať typ merania, napríklad „in“ pre palce, pretože všetko, čo robíme, je nastavenie samotného pomeru strán, nie skutočných meraní:

Zadanie nového pomeru strán 10: 8.
Krok 4: Podľa potreby zmeňte veľkosť rámčeka na obilie
Vo Photoshope CS6 výberom nástroja orezanie automaticky umiestni rámček orezania okolo obrázka a hneď ako zadáme nový pomer strán na panel Možnosti, Photoshop okamžite pretvorí rámček orezania tak, aby sa zhodoval s novým pomerom. Oblasť v rámčeku na orezanie je to, čo si ponecháme, zatiaľ čo všetko mimo škatule bude orezané:

Photoshop pridá orezové pole a pretvorí ho na nový pomer strán.
Veľkosť rámčeka orezania môžete zmeniť podľa potreby kliknutím a potiahnutím niektorej zo svojich štyroch strán alebo jeho štyroch rohov. Bez ohľadu na to, ktorú stranu alebo roh ťaháte, pomer strán políčka zostane uzamknutý na svojom mieste. Všetko, čo môžeme urobiť, je zmeniť jeho veľkosť, zväčšiť alebo zmenšiť. Môžete tiež presunúť obrázok do vnútra rámčeka orezania a premiestniť ho kliknutím a potiahnutím kdekoľvek v rámčeku. Tu som pole orezania urobil len o niečo menšie, ako bolo pôvodne pretiahnutím ľavého dolného rohu dovnútra, potom som klikol a pretiahol obrázok vo vnútri poľa smerom doľava, aby som vycentroval rodinu vnútri:

Zmena veľkosti rámčeka orezania a premiestnenie obrázka vo vnútri.
Krok 5: Vypnite možnosť „Odstrániť orezané pixely“
Pred vlastným orezaním obrázka by sme mali urobiť ešte jednu vec, a preto nezačiarknite (nezačiarknuté) možnosť Odstrániť odstránené orezané pixely na paneli Možnosti. Photoshop CS6 nám umožňuje vybrať buď odstránenie pixlov, ktoré orezávame, alebo ich jednoducho skryť. Výhodou ich skrytia je, že je nedeštruktívna. Môžeme sa ľahko vrátiť neskôr, znova vybrať nástroj orezanie a potom zmeniť veľkosť alebo premiestniť pole orezania. Môže to byť užitočná funkcia, ak si neskôr v dialógovom okne Veľkosť obrázka uvedomíte, že ste obrázok orezali príliš malý na to, aby sa dal tlačiť vo väčších veľkostiach. K tejto téme sa vrátime na konci tutoriálu, ale zatiaľ sa uistite, že nie je začiarknuté políčko Odstrániť orezané pixely:

Nechajte možnosť Odstrániť orezané pixely vypnuté.
Krok 6: Orezanie obrázka
Keď ste spokojní s veľkosťou a pozíciou poľa orezania, stlačte kláves Enter (Win) / Return (Mac) na klávesnici, aby ste ho prijali, a nechajte aplikáciu Photoshop orezať obrázok na nový pomer strán (ak chcete rámček orezania odstrániť z jednoducho vyberte niektorý z ďalších nástrojov na paneli Nástroje):

Obrázok po orezaní na nový pomer strán.
Krok 7: Vyberte príkaz Veľkosť obrázka
Teraz, keď bol môj obrázok orezaný na nový pomer strán, znova vyberiem príkaz Veľkosť obrázka vo Photoshope tak, že prejdem do ponuky Obrázok v hornej časti obrazovky a vyberiem Veľkosť obrázka :

Vráťte sa späť na položky Úpravy> Veľkosť obrázka.
Krok 8: Zrušte začiarknutie možnosti Premenovať obrázok
Keď sa otvorí dialógové okno Veľkosť obrázka, znova zruším začiarknutie možnosti Prevziať obrázok v dolnej časti, takže zmením iba veľkosť tlače, nie počet pixlov v obrázku:
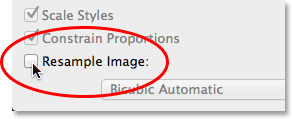
Zrušte začiarknutie možnosti Prevzorkovať obrázok.
Krok 9: Zmeňte šírku a výšku
Tentoraz po orezaní obrázka mi časť Veľkosť dokumentu hovorí, že moja fotografia bude tlačiť na šírku 11, 167 palca a výšku 8, 933 palca, opäť v rozlíšení 300 pixelov na palec:
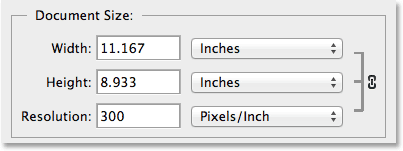
Počiatočná veľkosť tlače po orezaní na nový pomer strán.
Keďže potrebujem tlač s rozmermi 8 "x 10", zmením hodnotu šírky na 10 palcov, rovnako ako predtým. A rovnako ako Photoshop predtým, zachováva pomer strán obrázka automatickou zmenou inej hodnoty pre mňa. Tentoraz, pretože som použil nástroj orezanie na orezanie fotografie na nový pomer strán pred otvorením dialógového okna Veľkosť obrázka, Photoshop dokáže nastaviť hodnotu Výška na 8 palcov, čo mi poskytuje presné rozmery tlače, ktoré potrebujem:
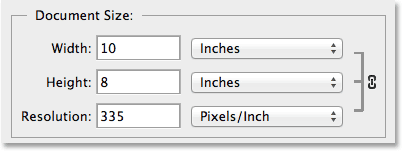
Orezanie obrázka najskôr uľahčilo jeho zmenu veľkosti pre tlač.
Hodnota rozlíšenia
Jednou z dôležitých vecí, ktorú budete chcieť sledovať, keď meníte veľkosť obrázka na tlač, najmä po orezaní, je hodnota Rozlíšenie . Toto nám hovorí, koľko pixlov v obraze bude tlačiareň tlačiť na každý palec papiera. Všeobecne platí, že vyššie hodnoty rozlíšenia vytvárajú ostrejšie a podrobnejšie obrázky, pretože tlačíme viac pixelov na palec a zabalíme do oblasti viac detailov. Hodnotu Rozlíšenie nájdete priamo pod možnosťami Šírka a Výška v časti Veľkosť dokumentu. Tu mi hovorí, že po zmene veľkosti obrázka na 8 "x10" sa bude tlačiť s rozlíšením 335 pixelov na palec. Hodnota vášho rozlíšenia môže ukazovať niečo iné:
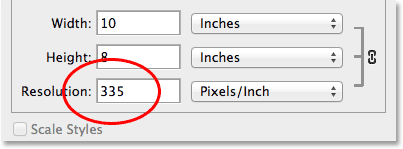
Aktuálne rozlíšenie tlače obrázka.
Všeobecne platí, že pre vysoko kvalitné výtlačky profesionálneho vzhľadu budete chcieť, aby hodnota vášho rozlíšenia nebola nižšia ako približne 240 pixlov na palec . Vyššie ako to je skvelé, ale ak idete oveľa nižšie, váš tlačený obrázok nebude vyzerať tak ostrý a ostrý, ako ste očakávali. Ak zistíte, že hodnota vášho rozlíšenia klesla pod 240 pixelov na palec, môže to byť spôsobené tým, že ste orezali príliš veľa pôvodného obrázka, pričom zostalo málo pixelov na vytlačenie vysokokvalitnej verzie v požadovanej veľkosti. V takom prípade možno budete chcieť zrušiť dialógové okno Veľkosť obrázka a potom sa vrátiť späť, znova vybrať nástroj Orezať a znova upraviť pole orezania, tentokrát ponechať viac pôvodnej fotografie a orezať menej (toto je prečo sme sa ubezpečili, že možnosť Odstrániť orezané pixely bola v kroku 5 vypnutá).
Alebo, ak je ešte stále príliš malý a musíte ho vytlačiť vo väčšej veľkosti, môžete obrázok zväčšiť jeho prevzorkovaním. Viac informácií o prevzorkovaní obrázkov nájdete v našom výučbe Rozlíšenie obrázkov a kvalita tlače, ako aj v našom tutoriále Rozdiel medzi zmenami a zmenami obrázkov. Ale opäť, pokiaľ hodnota Rozlíšenie zostane približne 240 pixelov na palec alebo viac po zadaní novej šírky a výšky, môžete kliknutím na tlačidlo OK zatvoriť dialógové okno Veľkosť obrázka a je dobré ísť!
A máme to! Takto môžete zmeniť veľkosť a pretvoriť obrázok na tlač v ľubovoľnom pomere strán pomocou nástroja orezanie a dialógového okna Veľkosť obrázka vo Photoshope CS6!