V tomto tutoriále s fotografiou retušov sa pozrieme na pole Blur, prvý z troch úplne nových filtrov rozmazania vo Photoshope CS6! Rozostrenie polí, spolu s Iris Blur a Tilt-Shift (ďalšie nové filtre rozmazania) sa nachádzajú v galérii rozmazania, tiež nové v CS6.
Každý z týchto filtrov nám dáva iný spôsob, ako pridať rozmazaný efekt k fotografii, ale ako uvidíme v týchto návodoch, Field Blur, Iris Blur a Tilt-Shift majú spoločnú jednu veľkú výhodu - dávajú nám úžasnú kontrolu nad efekt, pretože jednoducho neaplikujú rovnomerné rozmazanie na celom obrázku. Namiesto toho nám umožňujú ľahko upravovať a dolaďovať mieru rozmazania v konkrétnych oblastiach a robia to bez potreby masky vrstvy!
V tomto prvom návode sa naučíme všetky políčka Blur Field Blur. Tu je fotografia, s ktorou budem pracovať:

Pôvodný obrázok.
Skôr ako pôjdeme ďalej, poďme sa rýchlo pozrieť na panel Vrstvy, kde vidíme, že momentálne pracujem na kópii môjho pôvodného obrázka. Kópiu som vytvoril stlačením klávesov Crtl + J (Win) / Command + J (Mac) na mojej klávesnici, čím sa duplikovala vrstva na pozadí. Týmto spôsobom zostane pôvodná fotografia, ktorá sedí bezpečne na vrstve pozadia, nedotknutá a nepoškodená, zatiaľ čo na kópiu vrstvy 1 použijem efekt rozostrenia:
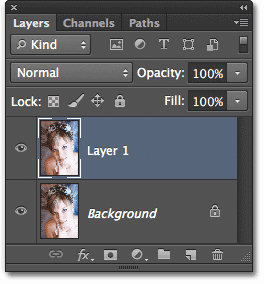
Pracujete na kópii obrázka (vrstva 1), aby ste predišli zmene originálu (vrstva pozadia).
Výber filtra na rozmazanie poľa
Ak chcete získať prístup k filtru Rozostrenie polí, prejdite na ponuku Filter na paneli s ponukou pozdĺž hornej časti obrazovky, v zozname vyberte položku Rozostrenie a potom vyberte položku Rozostrenie polí :
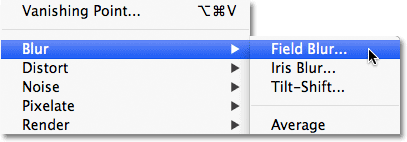
Prejdite na položku Filter> Rozostrenie> Rozostrenie poľa.
Galéria rozostrenia
Tým sa otvorí Blur Gallery, ktorá dočasne nahrádza štandardné rozhranie vo Photoshope CS6. Galéria rozostrenia pozostáva zväčša z veľkej oblasti náhľadu, kde pracujeme na našom obrázku, a ak sa pozriete doprava, nájdete niekoľko panelov. Horným je hlavný panel Rozostrovacie nástroje, kde nájdeme ovládacie prvky a možnosti pre filtre Rozostrenie polí, Iris Blur a Tilt-Shift. Pod ním je panel Efekty rozmazania, ktorý nám ponúka niekoľko ďalších možností na pridanie efektov bokeh do rozostrenia. Teraz preskočíme panel Efekty rozmazania, pretože nepotrebujeme, aby sme pridali náš hlavný efekt rozmazania.
Pretože som v ponuke Filter vybral položku Rozostrenie poľa, panel Rozostrovacie nástroje sa automaticky otvorí s možnosťami Rozostrenie polí:

Galéria rozostrenia vo Photoshope CS6 s otvoreným panelom Rozostrovacie nástroje pre možnosti Rozostrenie polí.
Práca s kolíkmi
Ak sa pozrieme na môj obrázok v oblasti náhľadu, všimneme si dve veci. Najprv sa na ňu aplikuje celá fotografia s počiatočným efektom rozmazania a aplikuje sa rovnomerne na celý obrázok, podobne ako v prípade jedného z tradičnejších filtrov na rozmazanie, ako je Gaussovské rozostrenie. Druhou a zaujímavejšou vecou, ktorú si všimneme, je podivne vyzerajúca kruhová ikona. Táto ikona sa označuje ako špendlík . Nazýva sa to špendlík, pretože ho „pripneme“ k obrázku. Photoshop automaticky pridá počiatočný špendlík, ale môžeme ho pripnúť niekoľkými kópiami tejto ikony do rôznych oblastí obrázka. Prečo by sme to robili? Za chvíľu sa k tomu dostaneme:

Photoshop vloží na obrázok počiatočný špendlík.
Tento počiatočný špendlík, ktorý pridáva Photoshop, v skutočnosti riadi mieru rozmazania aplikovaného na obrázok. Ako to funguje? Vonkajší krúžok kolíka funguje veľmi podobne ako ovládač hlasitosti na stereofónnom zosilňovači alebo zosilňovači. Aby sme zvýšili hlasitosť hudby, otočili sme číselníkom v smere hodinových ručičiek a aby sme hudbu znížili, otočili sme číselníkom proti smeru hodinových ručičiek. V tomto prípade namiesto úpravy hlasitosti zvuku riadime množstvo rozmazania, ale funguje to rovnako. Potrebujeme iba otočiť číselníkom. Jednoducho pohnite kurzorom myši po vonkajšom krúžku, potom kliknite a držte stlačené tlačidlo myši, potiahnite myš v smere hodinových ručičiek alebo proti smeru hodinových ručičiek a otočte číselník. Potiahnutím v smere hodinových ručičiek sa zvýši miera rozmazania, zatiaľ čo potiahnutím proti smeru hodinových ručičiek sa zníži. Photoshop vám pri ťahaní ukáže živý náhľad výsledku:
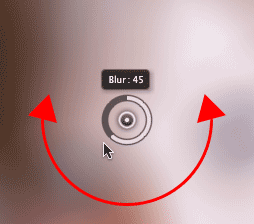
Kliknutím a potiahnutím otočíte vonkajší krúžok a upravíte mieru rozmazania.
Posúvač rozmazania
Ak sa vám ovládací prvok „hlasitého vytáčania“ nehodí, môžete tiež upraviť mieru rozmazania pomocou tradičnejšieho posúvača Rozostrenie v časti Rozostrenie poľa na paneli Nástroje pre rozmazanie. Posuvník Blur a kolík sú navzájom spojené, takže nastavením jedného sa automaticky nastaví druhý. Nezáleží na tom, ktorý z nich používate. Rovnako ako v prípade špendlíka, aj Photoshop vám pri pretiahnutí posúvača Rozostrenie doľava alebo doprava zobrazí živý náhľad výsledku:
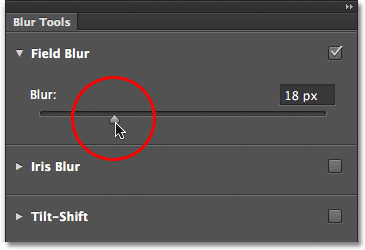
Na potlačenie rozmazania môžete použiť buď špendlík alebo posúvač Rozostrenie.
Ako vyzerá môj obrázok v oblasti náhľadu s veľkosťou rozmazania nastavenou na 18 pixlov:
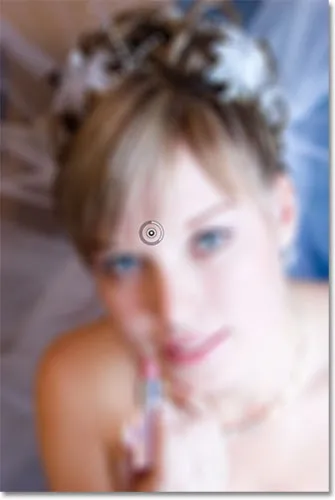
Počiatočný efekt rozmazania.
Pohyblivé čapy
Zatiaľ dobrý, až na to, že všetko, čo sa mi podarilo urobiť, je aplikovať rovnaké množstvo rozmazania na celú fotografiu. Čo ak chcem zmeniť hodnotu rozmazania v určitej oblasti? Napríklad, ženské oči by nemali byť rozmazané. Musia zostať ostré, tak ako môžem znížiť množstvo rozmazania len na jej oči? S novým filtrom Field Blur je to ľahké. Potrebujem len pridať ďalší špendlík!
Predtým, ako to urobím, najskôr odložím pôvodný špendlík z cesty. Kolíky dokážeme pohybovať jednoduchým kliknutím na ich stred a držaním stlačeného tlačidla myši ich presúvaním na iné miesto nad obrázkom. Vytiahnem špendlík hore, aby bol preč od jej očí:
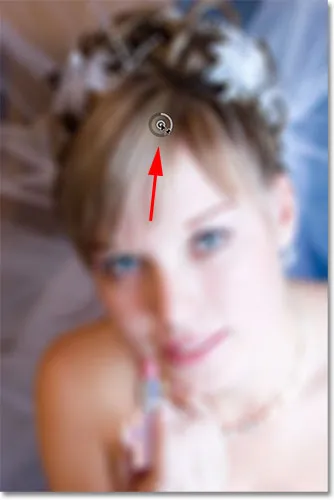
Cllick a drag piny pohybovať okolo.
Pridávanie ďalších pinov
Ak chcete pridať nový špendlík, presuňte kurzor myši na miesto, kam ho chcete umiestniť. Kurzor sa zmení na ikonu špendlíka so znamienkom plus ( + ) vedľa nej, čo znamená, že chcete pridať nový špendlík. V mojom prípade, pretože chcem upraviť množstvo rozmazania nad ženskými očami, presuniem kurzor nad oko vľavo:
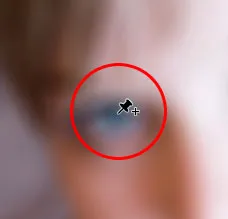
Presuňte kurzor myši na miesto.
Potom jednoducho kliknite a objaví sa nový špendlík! Všimnite si, že počiatočný kolík je stále tam, ale už viac okolo neho nezobrazuje vonkajší krúžok. Je to tak preto, že aj keď oba kolíky majú vplyv na obrázok, naraz môžeme upraviť iba jeden kolík, takže iba vonkajší kolík, ktorý je aktuálne aktívny (nový kolík, ktorý som práve pridal), zobrazuje vonkajší číselník:
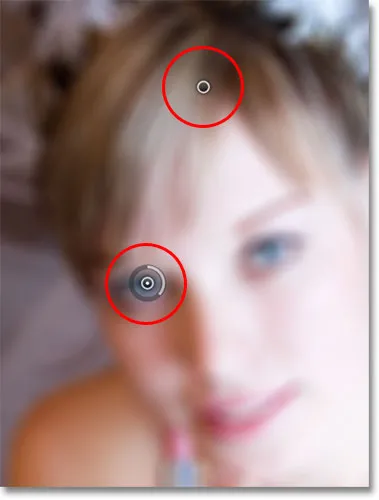
Po pridaní dvoch alebo viacerých špendlíkov sa na vonkajšom ovládacom kolese zobrazí iba aktívny špendlík.
S mojím novým špendlíkom nad ženským okom môžem odstrániť rozmazanie v tejto oblasti obrázka buď potiahnutím vonkajšieho krúžku špendlíka proti smeru hodinových ručičiek, alebo potiahnutím posúvača Rozostrenie v paneli Rozostrovacie nástroje doľava, kým hodnota rozmazania nebude na 0. Tu ťahám vonkajší číselník špendlíka. Efekt rozmazania pod a okolo tohto druhého špendlíka bol teraz odstránený, zatiaľ čo oblasť bližšie k počiatočnému špendlíku vyššie na obrázku má stále aplikovaný efekt rozmazania:
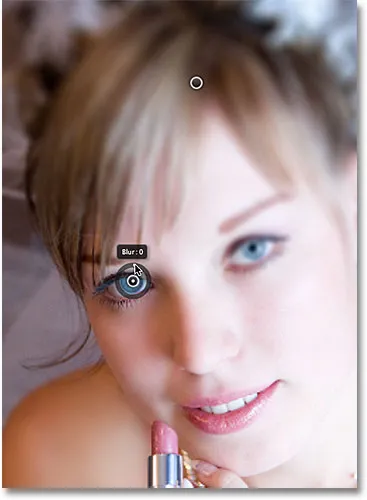
Každý kolík ovláda mieru rozmazania v inej časti obrázka.
To isté urobím s druhým okom, kliknutím naň pridám tretí špendlík k obrázku, potom potiahnutím vonkajšej číselníka proti smeru hodinových ručičiek nastavím hodnotu rozmazania na 0. Obe oči sú teraz opäť pekné a ostré, rovnako ako boli pôvodne, zatiaľ čo efekt rozostrenia zostáva okolo čapu v hornej časti obrázka. S každým pridaným špendlíkom získame väčšiu kontrolu nad intenzitou rozmazania v rôznych oblastiach fotografie:
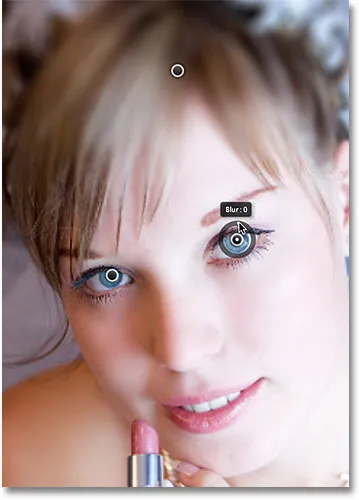
Každý nový kolík ovláda rozostrenie oblasti pod a okolo nej.
Čo ak sa chcem vrátiť späť a znova nastaviť pôvodný kolík? Žiaden problém! Musím naň kliknúť, aby som ho znova aktivoval, ktorý znova zobrazí jeho vonkajší ovládací krúžok, a potom ho môžem potiahnuť (alebo posúvač Rozostrenie na paneli Rozostrovacie nástroje), aby som v ňom zvýšil alebo znížil množstvo rozmazania. časť fotografie. Je dôležité si uvedomiť, že v tomto okamihu na obrázku nevykonávame žiadne fyzické zmeny. Photoshop nám jednoducho poskytuje živý náhľad toho, ako bude efekt rozmazania vyzerať:
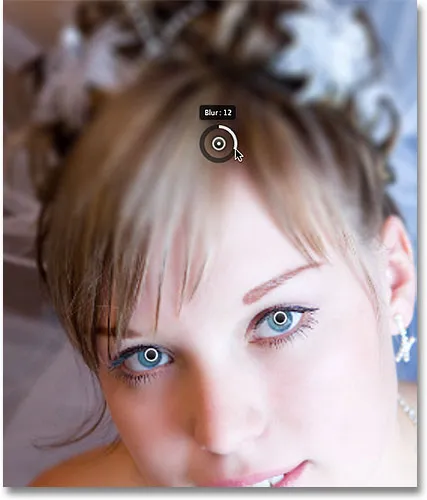
Kliknutím na ktorýkoľvek kolík ho znova aktivujete a vykonáte ďalšie zmeny.
Tu pridávam štvrtý špendlík tesne pod jej rameno, aby som v tejto oblasti pridal nejaké rozmazanie a zmäkčenie, otáčaním vonkajšej číselníka v smere hodinových ručičiek zvýšite rozmazanie. Môžete pridať toľko špendlíkov, koľko chcete, aby ste získali čo najpresnejšiu kontrolu nad efektom rozostrenia:
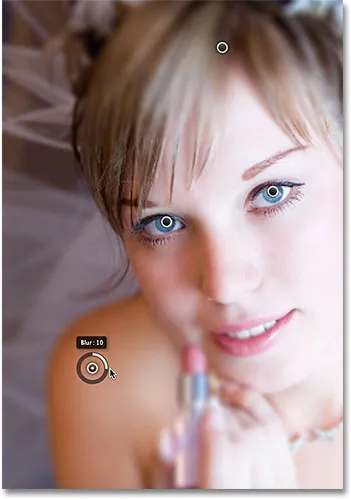
Úprava efektu rozmazania v ľavej dolnej časti fotografie pridaním ďalšieho nového špendlíka.
A ako ďalší príklad kliknem a pridám piaty kolík tesne nad jej ústa, potom otočím jeho vonkajší krúžok proti smeru hodinových ručičiek, aby som vrátil späť pôvodnú ostrosť v dolnej časti tváre:
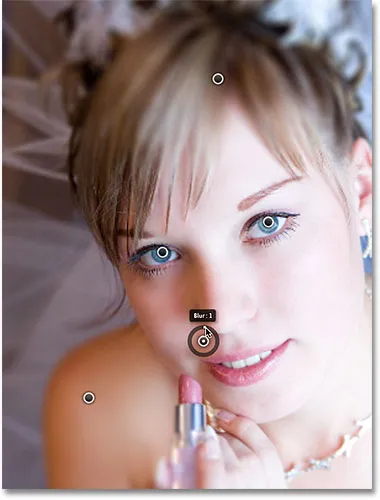
Filter Field Blur umožňuje rýchle a ľahké jemné úpravy.
Dočasne schováva špendlíky
Jediným problémom týchto kolíkov je to, že majú tendenciu zaplňovať obraz, takže je ťažké vidieť efekt pod ním. Kolíky môžeme dočasne skryť stlačením a podržaním klávesu H na klávesnici (myslím, že „H“ znamená „Skryť“). Keď je kláves stlačený, kolíky zmiznú. Uvoľnite kláves a znova sa objavia:

Stlačením a podržaním klávesu H skryjete kolíky a posúdite výsledky.
Prebiehajúcu prácu môžete tiež porovnať s pôvodnou nezmazanou verziou zrušením začiarknutia možnosti Preview (Náhľad) v hornej časti Galérie Blur (Rozostrenie). Ak nie je začiarknuté políčko Ukážka, zobrazí sa pôvodný obrázok. Kliknutím znova do začiarkavacieho políčka znova zapnete náhľad a prepnete späť na rozmazanú verziu. Môžete tiež stlačiť písmeno P na klávesnici, aby ste rýchlo zapli alebo vypli možnosť Náhľad:

Porovnaním pôvodnej a rozmazanej verzie zapnite a vypnite funkciu Náhľad.
Odstránenie špendlíkov
Ak chcete odstrániť nechcený špendlík, kliknite naň a aktivujte ho, potom stlačte kláves Backspace (Win) / Delete (Mac) na klávesnici. Alebo ak chcete odstrániť všetky kolíky naraz a začať znova, kliknite na ikonu Odstrániť všetky kolíky v hornej časti Galérie rozostrenia (priamo napravo od možnosti Náhľad):

Pomocou možnosti Odstrániť všetky kolíky odstránite všetky kolíky naraz.
Použitie efektu rozmazania na obrázok
Nakoniec, keď skončíte s pridávaním, úpravou a presunutím kolíkov a ste s výsledkami spokojní, kliknite na tlačidlo OK v hornej časti Galérie rozostrenia alebo stlačte kláves Enter (Win) / Return (Mac) na klávesnici. Toto aplikuje efekt rozostrenia na obrázok a opustí vás z Galérie rozmazania:

Kliknutím na tlačidlo OK potvrďte efekt rozmazania.
A to je všetko, čo je k tomu! Na porovnanie tu uvádzam svoju pôvodnú fotografiu:

Pôvodný obrázok.
A tu, po pridaní niekoľkých ďalších kolíkov okolo obrázka, je môj konečný výsledok:

Konečný efekt.
A máme to! Takto môžete pomocou nového filtra Field Blur vo Photoshope CS6 ľahko aplikovať rôzne množstvá rozmazania na konkrétne oblasti obrázka! Pozrite si našu sekciu retušovania fotografií, kde nájdete ďalšie návody na úpravu obrázkov vo Photoshope!