Pri zmene veľkosti obrázka vo Photoshope existujú skutočne dva spôsoby. Môžete buď zmeniť veľkosť obrázka, alebo ho môžete zmeniť . Mnoho ľudí používa pojmy zmena veľkosti a prevzorkovania, akoby to malo na mysli to isté, ale nie. Medzi nimi je dôležitý rozdiel.
Ako uvidíme v tomto návode, rozdiel, tak dôležitý, aký je, nie je ovládaný ničím iným, iba jednou voľbou začiarkavacieho políčka v dolnej časti dialógového okna Veľkosť obrázka .
Ako som práve spomínal, výber zmeny veľkosti alebo prevzorkovania obrázka sa riadi dialógovým oknom Veľkosť obrázka, ktoré nájdete v ponuke Obrázok v hornej časti obrazovky. Rozdiel medzi veľkosťou a prevzorkovaním súvisí s tým, či meníte počet pixelov v obraze, alebo ako to Photoshop nazýva, a meníte rozmery pixlov v obrázku. Ak udržujete rovnaký počet pixelov v obraze a jednoducho meníte veľkosť, v ktorej sa obrázok vytlačí, alebo v terminológii Photoshopu zmeníte veľkosť dokumentu v obrázku, ktorý sa nazýva zmena veľkosti . Ak na druhej strane fyzicky meníte počet pixelov v obrázku, nazýva sa to prevzorkovanie .
Znova sa uistite, že sme zatiaľ na tej istej stránke:
- Zmena veľkosti obrázka: Zmena veľkosti obrázka, ktorý sa bude tlačiť bez zmeny počtu pixelov v obrázku.
- Prevzorkovanie obrázka: Zmena počtu pixlov v obrázku.
Vidíš? Už viete dosť, aby sa nabudúce niekto zmienil o zmene počtu pixelov v obraze ako o zmene veľkosti obrázka, môžete sa na ne hrdo pozerať do očí a povedať: „Myslím, že to, čo ste tam chceli povedať, Bob, je že zmeníte veľkosť obrázka, nie jeho veľkosť. “ Samozrejme za predpokladu, že meno osoby je Bob. A za predpokladu, že nechcete, aby sa vám Bobovi páčilo viac, pretože si myslíte, že viete všetko.
Pozrime sa bližšie na rozdiel medzi zmenou veľkosti a prevzorkovaním.
Zmena veľkosti vs Zmena veľkosti obrázka
Najprv potrebujeme fotografiu. Tento bude fungovať pekne:
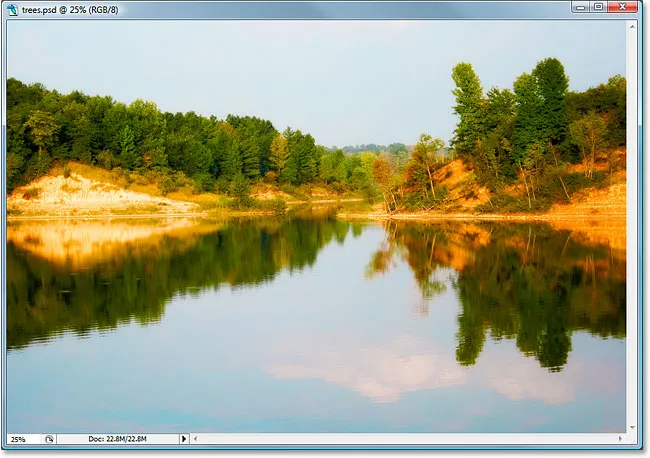
Pozrime sa, čo nám o tomto obrázku hovorí dialógové okno Veľkosť obrázka. Pre prístup k nej prejdem do ponuky Obrázok v hornej časti obrazovky a vyberiem Veľkosť obrázka :
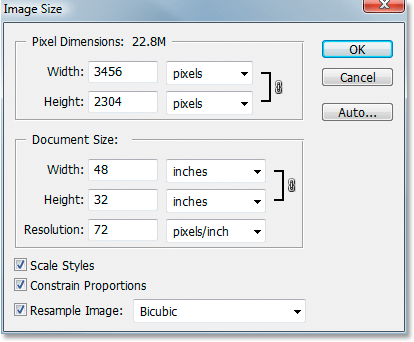
Ako už bolo uvedené v častiach „Rozlíšenie obrazu“ a „Zmena veľkosti obrázka“, dialógové okno Veľkosť obrázka vo Photoshope je rozdelené na dve hlavné časti - časť Rozmery pixelov hore a časť Veľkosť dokumentu pod ňou. Časť Pixel Dimensions nám hovorí o šírke a výške nášho obrázka v pixeloch a tiež o veľkosti súboru nášho obrázka. Sekcia Veľkosť dokumentu nám hovorí, ako veľký alebo malý sa bude náš obrázok tlačiť na základe rozlíšenia obrázka, ktoré sme tiež nastavili v časti Veľkosť dokumentu. Sekciu Pixel Dimensions môžete považovať za sekciu, ktorú chcete zmeniť, ak ste pracovali na obrázku pre web alebo jednoducho zobraziť na obrazovke počítača, zatiaľ čo časť Veľkosť dokumentu sa používa, keď potrebujete ovládať, ako veľké obrázok sa vytlačí.
Takže vo všeobecnosti:
- Pixel Dimensions = web
- Veľkosť dokumentu = tlač
Pozrime sa na časť Rozmery pixelov v dialógovom okne Veľkosť obrázka, aby sme zistili, aký veľký je náš obrázok v pixeloch.
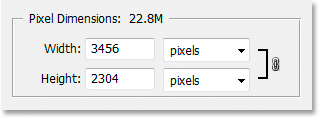
Vidíme tu, že fotografia je pomerne veľká, so šírkou 3456 pixelov a výškou 2304 pixelov. Toto je spolu takmer 8 miliónov pixelov (použitá kamera bola 8MP kamera, teda 8 miliónov pixelov na fotografii), čo nám poskytuje veľa obrazových informácií, s ktorými môžeme pracovať vo Photoshope.
Teraz sa pozrime na časť Veľkosť dokumentu:
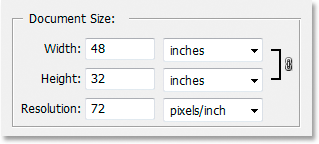
Sekcia Veľkosť dokumentu nám ukazuje, aké je súčasné rozlíšenie tlače obrázka, čo je v tomto prípade 72 pixelov na palec, a ukazuje nám, aký veľký bude obrázok pri tomto rozlíšení, čo nám dá 72 pixelov na palec obrázok, ktorý je široký 48 palcov a vysoký 32 palcov. Ak ste si prečítali časť o tom, ako rozlíšenie tlače ovplyvňuje kvalitu obrázka, budete vedieť, že aj keď by sme pri tlačení fotografie dostali veľmi veľký obrázok, rozlíšenie iba 72 pixelov na palec jednoducho nie je dosť vysoké. aby sme našim výtlačkom poskytli kdekoľvek takmer profesionálnu kvalitu obrazu. Z tohto dôvodu by sme museli zmeniť rozlíšenie na najmenej 240 pixelov na palec, zatiaľ čo 300 pixelov na palec sa považuje za profesionálny štandard tlače.
Predtým, ako ideme ďalej, sú v dialógovom okne Veľkosť obrázka pod časťou Veľkosť dokumentu ďalšie tri možnosti:
- Mierka štýlov
- Obmedzte proporcie
- Prevzorkovať obrázok
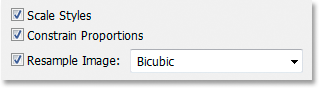
Prvý z nich, Scale Styles, sa týka Stylov vrstiev a ich vplyvu na zmenu veľkosti alebo prevzorkovanie obrázka. Túto možnosť budeme ignorovať, pretože s touto témou nemá nič spoločné. Druhá možnosť, Obmedziť proporcie, ktorá je v predvolenom nastavení povolená, spája šírku a výšku obrázka dohromady, takže ak zmeníte šírku obrázka, napríklad Photoshop automaticky zmení výšku a naopak, takže proporcie obrázka zostávajú rovnaké a nedeformujú sa. To je zvyčajne to, čo chcete, ale ak z nejakého dôvodu chcete mať možnosť meniť šírku a výšku nezávisle od seba, jednoducho zrušte začiarknutie políčka Obmedziť proporcie.
Všetky dôležité možnosti „Prevzorkovať obrázok“
Nakoniec sa dostávame k jednej z najdôležitejších možností v dialógovom okne Veľkosť obrázka Resample Image . Pamätáte si na začiatku tohto výukového programu, keď som povedal, že rozdiel medzi zmenou veľkosti a prevzorkovania obrázka nie je ničím obmedzený iba jednou voľbou políčka? To je všetko! Toto je voľba, ktorá určuje, či zmeníme veľkosť nášho obrázka alebo ho preformátujeme . Pri zmene veľkosti sa zachovajú rovnaké rozmery pixelov (počet pixelov v obraze) a jednoducho sa zmení veľkosť, pri ktorej sa obrázok vytlačí, zatiaľ čo prevzorkovanie fyzicky zmení počet pixelov v obraze. V predvolenom nastavení je začiarknuté políčko Prevzorkovať obrázok, čo znamená, že dialógové okno Veľkosť obrázka je teraz v podstate dialógové okno Prevzorkovanie obrázka, aj keď v hornej časti je zobrazené iba „Veľkosť obrázka“.
Ak chcete lepšie porozumieť rozdielu medzi tým, čo budeme volať verziou „Image Resize“ a verziou „Image Resample“ v dialógovom okne Image Size, tu je snímka obrazovky, ako vyzerá dialógové okno Image Size s možnosťou „Resample Image“. začiarknuté a pod ním je snímka toho, ako vyzerá veľkosť obrázka s nezačiarknutým políčkom „Resample Image“:
Najprv je začiarknutá možnosť „Resample Image“ (predvolený obrázok):
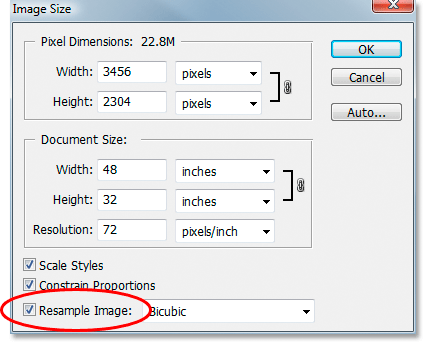
A tu je položka „Resample Image“ nezačiarknutá:
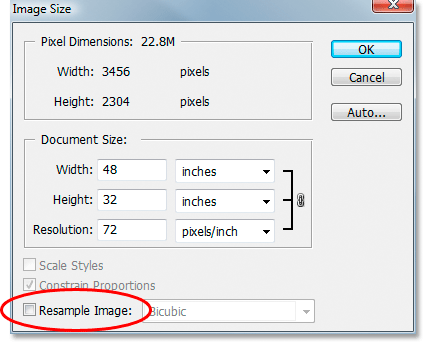
Poznáte rozdiel? Ak nie je začiarknuté políčko „Prevzorkovať obrázok“, ak sa pozriete na časť dialógového okna Dimenzie pixelov, uvidíte, že zatiaľ čo nám Photoshop stále hovorí, koľko pixelov je v obrázku pre šírku a výšku, už viac nie sme tieto čísla môžu zmeniť. Sú uvedené iba pre informáciu a všetko, čo môžeme v tejto chvíli urobiť, je zmena veľkosti obrázka v časti Veľkosť dokumentu. Ak je začiarknuté políčko „Resample Image“, zobrazia sa rozmery pixlov vo vnútri bielych vstupných polí, na ktoré môžeme kliknúť a zadať nové hodnoty, čím sa účinne zmení počet pixelov v našom obraze.
Ak nie je začiarknuté políčko Premenovať obrázok, všimnite si tiež, že možnosti Scale Styles and Constrain Proportions v dolnej časti dialógového okna Image Size sú sivé
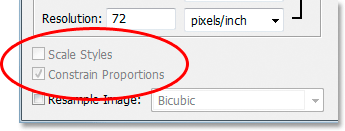
Štýly mierky sú zobrazené sivou farbou, pretože je to len problém, keď sa mení počet pixelov v obraze. Keďže nemáme možnosť zmeniť počet pixelov v obrázku bez zaškrtnutia Resample Image, možnosť Scale Styles sa nás ani do Photoshopu netýka.
Keď nie je začiarknuté políčko Resample Image (Obrysový obrázok), s obmedzením pomerov je sivé, pretože už nemôžeme fyzicky meniť počet pixelov v obraze, preto sú proporcie obrázka pevné. Ak je obrázok široký 20 pixelov a vysoký 10 pixelov, potom bez ohľadu na to, aký veľký alebo malý ho tlačíme, šírka bude vždy dvakrát väčšia ako výška. Ak zmeníte hodnotu šírky v časti Veľkosť dokumentu, zmenia sa aj hodnoty výšky aj rozlíšenia. Zmeňte hodnotu výšky a hodnoty šírky a rozlíšenia sa zmenia. Zmeňte hodnotu rozlíšenia a uhádli ste, že sa zmení šírka a výška. Teraz môžeme zmeniť len to, ako bude obrázok veľký alebo malý, a to buď zadaním nových hodnôt pre veľkosť dokumentu alebo zmenou rozlíšenia. Opäť, rovnako ako v prípade možnosti Scale Styles, možnosť Constrain Proportions sa nás alebo Photoshopu netýka, keď všetko, čo robíme, je zmena veľkosti tlače obrázka.
Možnosti interpolácie obrázkov pri prevzorkovaní obrázkov
Nakoniec je tu ešte jedna možnosť, ktorá je neaktívna, ak nie je začiarknuté políčko Resample Image, a to je rozbaľovacie pole napravo od možnosti Resample Image:
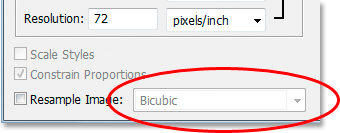
Toto rozbaľovacie pole je miesto, kde si môžete vybrať z „interpolárnych algoritmov“ Photoshopu. Toto je fantastická fráza pre to, čo v podstate znamená, ako Photoshop zvládne vyhadzovanie pixelov, keď zmeníte veľkosť obrázka na menšiu veľkosť, a ako to zvládne pridávanie pixelov, keď zmeníte veľkosť obrázka na väčšiu veľkosť. Od verzie Photoshop CS2 si môžete vybrať z troch hlavných možností - Bicubic, Bicubic Sharper a Bicubic Smoother a vedieť, kedy použiť túto možnosť, ktorá môže výrazne zmeniť kvalitu obrazu. Podrobne sa pozrieme na rozdiely medzi nimi v inom návode, zatiaľ však platí všeobecné pravidlo:
- Bicubic Sharper: Túto voľbu použite, keď preberáte obrázok menším pre najlepšiu kvalitu obrazu
- Bicubic Smoother: Túto voľbu použite pri zmene veľkosti obrázka pre väčšiu kvalitu obrázka
- Bicubic: V súčasnosti nie je príliš používaný, keď sú dostupné Bicubic Sharper a Bicubic Smoother
Tieto možnosti sú tu opäť zobrazené sivou farbou, pretože sa vzťahujú iba na obrázky, ktoré sa prekrývajú. Ak všetko, čo robíte, mení veľkosť obrázka, ktorý sa bude tlačiť na papier, tieto možnosti sa neuplatňujú.
zhrnutie
- Zmena veľkosti obrázka zachováva rovnaký počet pixelov v obraze a ovplyvňuje iba to, ako veľký bude váš obrázok (veľkosť dokumentu).
- Prevzorkovanie obrázka fyzicky zmení počet pixelov v obraze (pixelové rozmery).
- Možnosť Prevzorkovať obrázok v dolnej časti dialógového okna Veľkosť obrázka riadi, či zmeníte veľkosť alebo prevzorkujete obrázok.
- Ak je začiarknuté políčko Prevzorkovať obrázok, zmeníte jeho veľkosť. Ak nie je začiarknuté, jednoducho zmeníte veľkosť obrázka.
- Prevzorkovanie obrázkov zmenou hodnôt šírky a výšky v časti Rozmery pixlov v dialógovom okne Veľkosť obrázka sa primárne používa pri optimalizácii obrázkov pre web.
- Na tlač sa používa zmena veľkosti obrázkov zmenou hodnôt šírky, výšky a / alebo rozlíšenia v časti Veľkosť dokumentu v dialógovom okne Veľkosť obrázka.
A máme to!