Ako sme sa dozvedeli na predchádzajúcej stránke, každý z režimov kombinovania vrstiev vo Photoshope, s výnimkou „normálnych“ a „rozpustených“, spadá do jednej z iba piatich hlavných skupín (stmavenie, zosvetlenie, kontrast, porovnávanie a zloženie) a každá z nich skupina je zodpovedná za poskytnutie konkrétneho výsledku alebo účinku.
Prvá skupina, Darken, sa skladá z režimov Darken, Multiple, Color Burn a Linear Burn, a každý z týchto režimov prolínania obraz do istej miery stmavuje, pričom režim Darken má najmenší dopad na obraz. zatiaľ čo Color Burn a Linear Burn majú najväčší dopad.
Avšak zo štyroch režimov miešania v skupine Darken je jeden z nich vysoko nad ostatnými a to je režim viacnásobného miešania. Režim viacnásobného prelínania je jedným z najdôležitejších a najbežnejšie používaných režimov prelínania vo všetkých aplikáciách Photoshop, či už robíte tradičné retušovacie práce s fotografiami, alebo vytvárate divoký a šialený špeciálny efekt.
Je jedinečný medzi všetkými kombinovanými režimami v tom, že je to jediný, ktorý je pomenovaný po skutočnej matematike, ktorú Photoshop vykonáva za scénami, keď máte vybratý režim násobenia. Photoshop odoberie farby z vrstvy, ktorá je nastavená do režimu viacnásobného zmiešania, a vynásobí ich farbami na vrstvách pod ňou, potom ich rozdelí 255, aby nám poskytla výsledok.
Aby ste mohli používať režimy prelínania vo Photoshope, nemusíte mať najmenší záujem o matematiku. Väčšina ľudí používa analógiu diaprojektora, keď si pamätá, ako funguje režim násobenia. Predstavte si, že vaše fotografie boli na diapozitívach a držali ste ich dve až na svetlú pred druhou. Pretože svetlo by muselo prejsť dvoma snímkami, nielen jedným, výsledný obrázok by sa javil tmavší.
Pozrime sa na základný príklad toho, ako funguje režim viacnásobného miešania vo Photoshope. Tu mám veľmi jednoduchý dokument, ktorý som vytvoril pomocou dvoch vrstiev. Naplnil som vrstvu pozadia plnou modrou farbou a na vrstvu nad ňou som pridal vodorovný gradient od čisto čiernej vľavo po čisto bielu vpravo, spolu s tromi štvorcami. Štvorec vľavo je vyplnený čiernou, štvorec vpravo je vyplnený bielou a štvorec uprostred je vyplnený 50% šedou farbou (inými slovami odtieň šedej, ktorý spadá priamo medzi čiernu a bielu) :
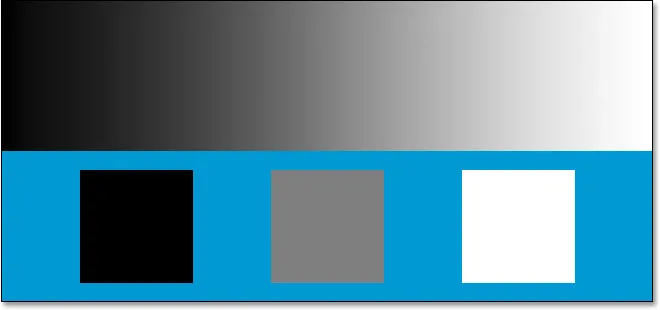 Jednoduchý dvojvrstvový dokument Photoshop.
Jednoduchý dvojvrstvový dokument Photoshop.
Ak sa pozrieme na moju paletu Vrstvy, vidíme veci jasnejšie, pričom vrstva Pozadie je vyplnená plnou modrou a gradient a štvorce nad ňou. Všimnite si, že vrstva „Gradient and Squares“ je v súčasnosti nastavená na režim normálneho miešania:
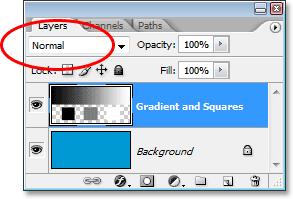 Paleta Vrstvy zobrazuje obe vrstvy, pričom horná vrstva je nastavená na režim miešania „Normálny“.
Paleta Vrstvy zobrazuje obe vrstvy, pričom horná vrstva je nastavená na režim miešania „Normálny“.
V súčasnosti vidíme všetko v dokumente Photoshopu presne tak, ako by sme ho normálne očakávali, s prechodom a štvorcami úplne blokujúcimi zobrazenie pevnej modrej farby na pozadí na pozadí, a to preto, že režim prelínania „ Vrstva Gradient a Squares je nastavená na Normal. Keď však nastavíme režim prelínania vrstvy na hodnotu Násobiť, veci sa zmenia. Všetky oblasti vo vrstve, ktoré sú čisto biele, úplne zmiznú z pohľadu, zatiaľ čo všetko ostatné sa stmavne. Jedinou výnimkou je, že všetky oblasti, ktoré už sú čisto čierne, zostávajú čiernymi, pretože očividne nemôžete urobiť čierne čierne tmavšími, ako sú. Čokoľvek biele teda úplne zmizne, všetko čierne zostáva čierne a všetko ostatné stmavne.
Sledujte, čo sa stane, keď zmením režim prelínania vrstvy "Gradient and Squares" z normálneho na násobený. Na základe toho, čo som práve povedal, by mal biely štvorec vpravo dole spolu s bielou oblasťou vpravo od gradientu úplne zmiznúť. Čierny štvorec vľavo dole spolu s čiernou oblasťou vľavo od gradientu by mal zostať čierny. 50% sivý štvorec spolu so zvyškom gradientu by sa mal zmiešať s pevnou modrou vrstvou pod nimi a stmavnúť. Poďme sa pozrieť čo sa stalo. Najprv zmením režim miešania vrstvy „Gradient and Squares“ na Multiply:
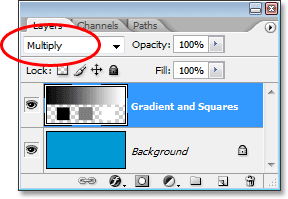 Zmena režimu prelínania vrstvy „Gradient and Squares“ na hodnotu Multiply.
Zmena režimu prelínania vrstvy „Gradient and Squares“ na hodnotu Multiply.
A teraz, keď sa pozrieme na môj dokument vo Photoshope, vidíme, že je to dosť, všetko sa stalo presne tak, ako sme očakávali. Biely štvorec a biela časť gradientu už nie sú viditeľné, čierny štvorec a čierna časť gradientu zostávajú nedotknuté a 50% sivý štvorec spolu so zvyškom gradientu sa prelínajú s plnou modrou farbou pod aby nám dali tmavší výsledok:
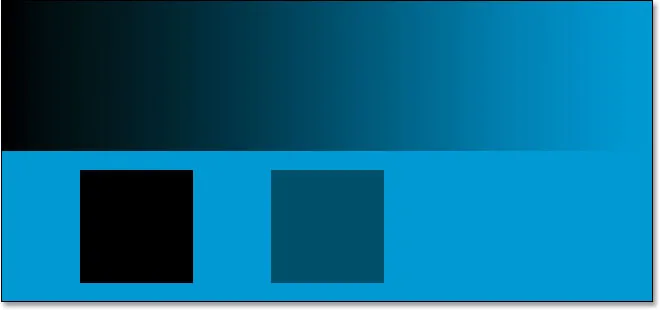 Dokument Photoshopu po zmene režimu prelínania vrstvy „Gradient and Squares“ na Multiply.
Dokument Photoshopu po zmene režimu prelínania vrstvy „Gradient and Squares“ na Multiply.
Príklad reálneho sveta režimu viacnásobného miešania
Pri retušovaní a reštaurovaní fotografií je jedným z najbežnejších spôsobov použitia režimu viacnásobného zmiešania ľahko stmavenie fotografií, ktoré časom vybledli. Tu máme starožitnú fotografiu, ktorá by mohla pomôcť. Tmavé tiene vybledli do svetlejšej šedej, čím sa znížil nielen kontrast fotografie, ale aj niektoré detaily:
 Starožitná fotografia, ktorá postupom času vybledla.
Starožitná fotografia, ktorá postupom času vybledla.
Pridám do svojho dokumentu jednoduchú vrstvu úprav Úrovne kliknutím na ikonu Nová vrstva úprav v dolnej časti palety Vrstvy a výberom Úrovne zo zobrazeného zoznamu úprav:
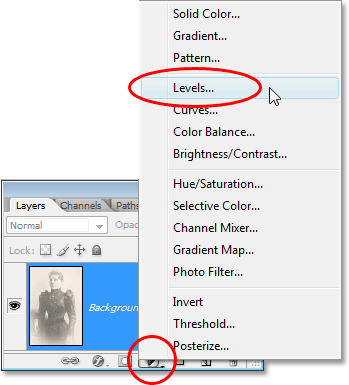 Kliknite na ikonu „Nová vrstva úprav“ a zo zoznamu vyberte možnosť „Úrovne“.
Kliknite na ikonu „Nová vrstva úprav“ a zo zoznamu vyberte možnosť „Úrovne“.
Keď sa zobrazí dialógové okno Úrovne, jednoducho kliknem na tlačidlo OK v pravom hornom rohu a opustím ho. Nie je potrebné robiť žiadne zmeny. Potrebujeme iba samotnú nastavovaciu vrstvu:
 Kliknutím na tlačidlo OK opustíte dialógové okno Úrovne.
Kliknutím na tlačidlo OK opustíte dialógové okno Úrovne.
Teraz v palete Vrstvy vidíme, že mám pôvodný vyblednutý obrázok na vrstve Pozadie a moja vyrovnávacia vrstva Úrovne bola pridaná priamo nad ňu. V predvolenom nastavení je režim miešania vrstvy úprav nastavený na Normálny:
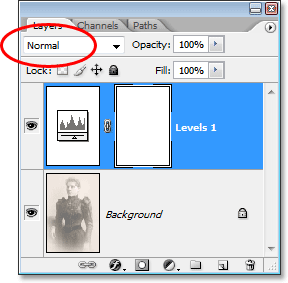 Paleta Vrstvy teraz zobrazuje vrstvu úprav Úrovne, predvolene nastavenú na režim Normálne miešanie, nad pôvodným obrázkom vo vrstve Pozadie.
Paleta Vrstvy teraz zobrazuje vrstvu úprav Úrovne, predvolene nastavenú na režim Normálne miešanie, nad pôvodným obrázkom vo vrstve Pozadie.
Zatiaľ sa v mojom okne dokumentu nič nezmenilo, pretože všetko, čo som urobil, je pridané do vyrovnávacej vrstvy Úrovne bez toho, aby sa v dialógovom okne skutočne robili akékoľvek zmeny. Môj obrázok je stále rovnako vyblednutý ako pred pridaním vyrovnávacej vrstvy. Ale sledujte, čo sa stane, keď zmením režim zmiešavania vrstvy úpravy úrovní na hodnotu Násobiť:
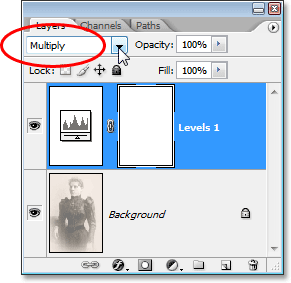 Zmena režimu prelínania vrstvy úpravy úrovní na hodnotu Násobiť.
Zmena režimu prelínania vrstvy úpravy úrovní na hodnotu Násobiť.
Jednoducho pridaním vrstvy úpravy úrovní nad môj obrázok a zmenou jeho režimu miešania z normálneho na násobenie som stmavil tiene v obraze a obnovil som veľkú časť kontrastu a detailov:
 Keď je vyrovnávacia vrstva nastavená na režim viacnásobného prelínania, obnovia sa tiene a detaily na starožitnej fotografii.
Keď je vyrovnávacia vrstva nastavená na režim viacnásobného prelínania, obnovia sa tiene a detaily na starožitnej fotografii.
Ak by som chcel obrázok ešte viac stmaviť, mohol by som to urobiť jednoducho zdvojením vrstvy úprav úrovní (stlačením klávesov Ctrl + J (Win) / Command + J (Mac)). Teraz mám na palete Vrstvy nad vrstvou Pozadie dve vrstvy úprav Úrovne, obe nastavené na režim Viacnásobné prelínanie:
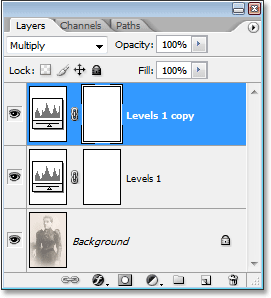 Paleta Vrstvy teraz zobrazuje pôvodnú vrstvu úprav Úrovne spolu s jej kópiou vyššie, pričom obe sú nastavené na režim Viacnásobné prelínanie.
Paleta Vrstvy teraz zobrazuje pôvodnú vrstvu úprav Úrovne spolu s jej kópiou vyššie, pričom obe sú nastavené na režim Viacnásobné prelínanie.
Bohužiaľ, vďaka tomu sa môj obrázok stal príliš tmavý:
 Obrázok sa po zdvojení vrstvy úpravy úrovní javí ako príliš tmavý.
Obrázok sa po zdvojení vrstvy úpravy úrovní javí ako príliš tmavý.
Na jemné doladenie efektu stmavenia je potrebné iba znížiť opacitu novej vrstvy nastavenia. Idem dole dole asi na 50%:
 Paleta Vrstvy ukazuje doterajšiu prácu pomocou dvoch vrstiev úpravy úrovní nastavených do režimu viacnásobného miešania.
Paleta Vrstvy ukazuje doterajšiu prácu pomocou dvoch vrstiev úpravy úrovní nastavených do režimu viacnásobného miešania.
Tu je môj obrázok po znížení krytia druhej vrstvy úpravy, aby sa znížil celkový efekt stmavenia:
 Tiene a podrobnosti o obrázku boli teraz obnovené.
Tiene a podrobnosti o obrázku boli teraz obnovené.
Túto istú techniku môžete použiť na stmavenie a obnovenie detailov na preexponovanej fotografii. Stačí pridať vyrovnávaciu vrstvu Úrovne a zmeniť režim miešania na Násobiť. Ak je to potrebné, duplikujte nastavovaciu vrstvu, aby ste zvýšili efekt stmavenia, alebo efekt jemne dolaďte znížením krytia nastavovacej vrstvy.
Doteraz sme videli, ako je možné režim Multiply blend, ktorý je súčasťou skupiny režimov Darkening, ľahko použiť pri úprave fotografií na obnovenie tmavých oblastí v starom vyblednutom obrázku, a spomenul som, že môže byť tiež slúži na obnovenie detailov na preexponovanej fotografii. Toto je len niekoľko príkladov toho, aký účinný a užitočný je režim viacnásobného miešania a prečo je to jeden z piatich povinných režimov miešania vo Photoshope.
Jediným problémom s mojou fotografiou vyššie je to, že aj keď sa nám podarilo stmaviť a obnoviť podrobnosti tieňov, zdá sa, že v súčasnosti chýbajú akékoľvek informácie o zvýraznení. Celá fotografia je teraz omnoho tmavšia ako pôvodne a mohla by zvýrazniť svetlé efekty. To nás vedie k našej ďalšej téme a k nášmu druhému nevyhnutnému režimu miešania vo Photoshope, na obrazovke. Ďalej sa pozrieme na režim prelínania obrazovky! Alebo prejdite späť na hlavnú stránku a vyberte iný režim prelínania!