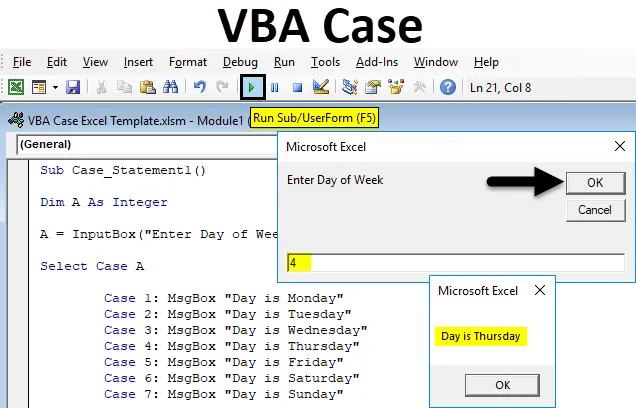
Prípad Excel VBA
V programe Excel nie je žiadne priame ustanovenie, ktoré by vyvolalo vetu alebo vyhlásenie hľadaním slova alebo čísla. Toto je možné dosiahnuť pomocou funkcií vloženia, bude to však vyžadovať príliš veľa argumentov. Prípad VBA sa používa na volanie jedného alebo ľubovoľného súboru príkazov, ktoré závisia od hodnoty výrazu. Ak výraz alebo veža má definované hodnoty alebo vetu, potom ak zadáme číslo prípadu, dostaneme hodnoty alebo vetu definované pre toto číslo alebo abecedu.
Nižšie sú uvedené nasledujúce požadované syntaxe;
- Select Case - Select Case je textový výraz, ktorý sa používa v číselnom alebo reťazcovom tvare.
- Prípad - Prípad má expresionistu-n a vyhlásenie-n, čo znamená, že expresionista vyžaduje, aby existoval prípad, a vyhlásenie-n je voliteľné, ak sa testovacie výrazy zhodujú s výrazom expresionista-n.
- Else Statement - Ak testovací výraz nezodpovedá žiadnemu z výrazov Case, objaví sa Else Statement.
Ako používať Excel VBA Case Case?
Na niekoľkých príkladoch sa naučíme, ako používať vyhlásenie o prípade Excel VBA.
Túto šablónu VBA Case Excel si môžete stiahnuť tu - VBA Case Excel TemplatePrípadová štúdia Excel VBA - príklad č. 1
Vytvárame prípad VBA pre textový výpis s číslami pre rôzne dni v týždni. Ak chcete použiť vyhlásenie o prípade vo VBA, postupujte podľa nasledujúcich krokov.
Krok 1: Prejdite do okna VBA a otvorte nový modul výberom modulu na karte ponuky Vložiť, ako je to znázornené nižšie.
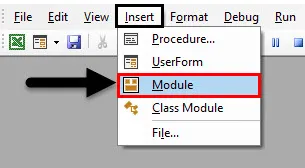
Krok 2: Keď to urobíme, otvoríme nový modul. Teraz napíšte podkategóriu do vykonávaného názvu alebo podľa iného mena podľa vášho výberu, ako je uvedené nižšie.
kód:
Sub Case_Statement1 () End Sub
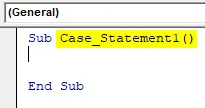
Krok 3: Keď vytvárame príkaz s číslami, najprv definujte celé číslo, ako je uvedené nižšie.
kód:
Sub Case_Statement1 () Dim A ako celé číslo Sub
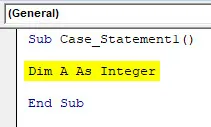
Krok 4: Teraz priraďte vstupné pole definovanému celému číslu a zadajte názov poľa „ Zadajte deň v týždni “, ako je to znázornené nižšie. Bude nás informovať, aby sme do tohto políčka zadali číslo prípadu, aby sme dostali odpoveď.
kód:
Sub Case_Statement1 () Dim A ako celé číslo A = InputBox („Zadajte deň v týždni“) End Sub
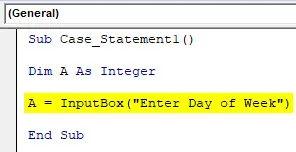
Krok 5: Teraz integrujte definované celé číslo s Case pomocou príkazu Select, ako je to znázornené nižšie. Priradí Case ako celé číslo.
kód:
Sub Case_Statement1 () Dim A ako celé číslo A = InputBox („Zadajte deň v týždni“) Vyberte prípad A End Sub
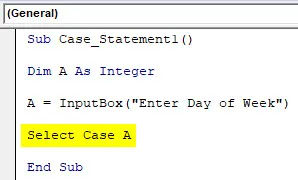
Krok 6: Keďže máme 7 dní v týždni, takže začiatok od pondelka ako prípad 1, pokiaľ ide o pondelok, je prvým dňom práce do posledného dňa týždňa, ktorým je nedeľa ako prípad 7 . A na vytlačenie všetkých prípadov do textového poľa správy použijeme príkaz MsgBox so všetkými prípadmi od 1 do 7 individuálne pre každý deň v týždni, ako je uvedené nižšie.
kód:
Sub Case_Statement1 () Dim A ako celé číslo A = InputBox ("Zadajte deň v týždni") Vyberte prípad A Prípad 1: MsgBox "Deň je pondelok" Prípad 2: MsgBox "Deň je utorok" Prípad 3: MsgBox "Deň je streda" Prípad 4: MsgBox "Deň je štvrtok" Prípad 5: MsgBox "Deň je piatok" Prípad 6: MsgBox "Deň je sobota" Prípad 7: MsgBox "Deň je nedeľa" Koniec Sub
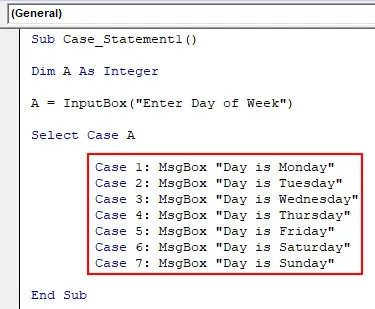
Krok 7: Teraz prichádza časť Prípadu Prípad, kde napíšeme, ak niektorý z definovaných prípadov nie je PRAVÝ, potom dostaneme Príkaz Príkazu Prípadu ako „ Nesprávny deň “. A na to tiež použijeme MsgBox a End Select it.
kód:
Sub Case_Statement1 () Dim A ako celé číslo A = InputBox ("Zadajte deň v týždni") Vyberte prípad A Prípad 1: MsgBox "Deň je pondelok" Prípad 2: MsgBox "Deň je utorok" Prípad 3: MsgBox "Deň je streda" Prípad 4: MsgBox "Deň je štvrtok" Prípad 5: MsgBox "Deň je piatok" Prípad 6: MsgBox "Deň je sobota" Prípad 7: MsgBox "Deň je nedeľa" Prípad: MsgBox "Nesprávny deň" Koniec Vyberte Koniec Sub
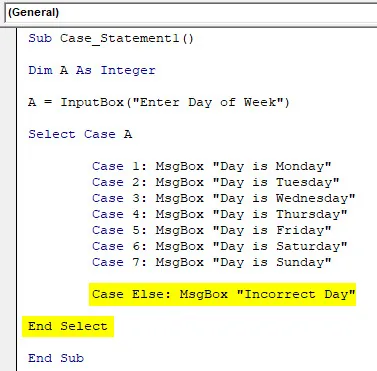
Krok 8: Po dokončení kompilujte a spustite kód. Dostaneme hlásenie, ktoré požiada o zadanie dňa v týždni, ako je uvedené nižšie. Tu zadajte číslo prípadu od 1 do 7. Zadáme 5 a uvidíme, čo sa stane. Dostali sme správu, že „ Deň je piatok “, ktorý bol pridelený k prípadu 5.
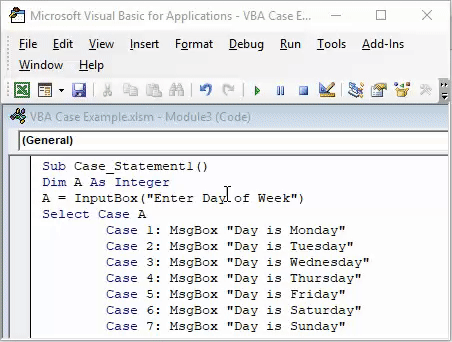
Krok 9: Teraz zadajte akékoľvek iné číslo ako od 1 do 7. Nech je to 9. Akonáhle tak urobíme, dostaneme správu ako „ Nesprávny deň “, ako je to znázornené nižšie, pretože v týždni je iba 7 dní. Iná hodnota bude obsahovať chybové hlásenie nižšie, ktoré sme definovali v inom prípade.
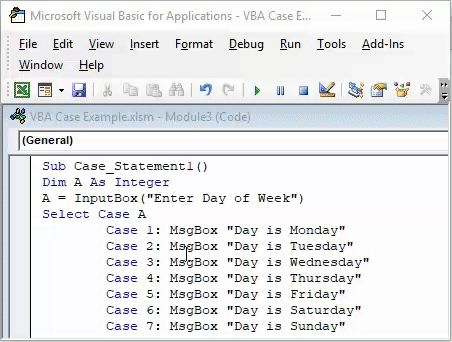
Prípadová štúdia Excel VBA - príklad č. 2
Podobným spôsobom v tomto príklade použijeme VBA Case na tlač textových správ pomocou String. Použijeme Case na tlač rôznych prísloví ako textové vyhlásenie.
Krok 1: Na tento účel otvorte nový modul na karte Vložiť a do názvu vykonanej funkcie napíšte podkategóriu, ako je to znázornené nižšie.
kód:
Sub Case_Statement2 () End Sub
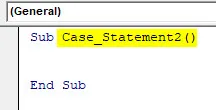
Krok 2: Teraz definujte reťazec, do ktorého uložíme textové hodnoty, ako je uvedené nižšie.
kód:
Sub Case_Statement2 () Dim A ako reťazec End Sub
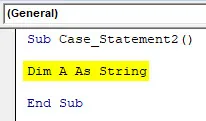
Krok 3: Teraz priraďte vstupnému poli definovaný reťazec vetou „ Zadajte slovo podľa vášho výberu “.
kód:
Sub Case_Statement2 () Dim A ako reťazec A = InputBox („Zadajte slovo podľa vášho výberu“) End Sub
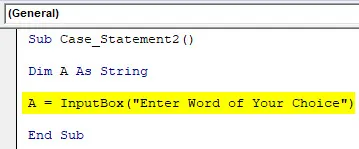
Krok 4: Teraz otvorte slučku Select Case a končte End Select pre definovaný reťazec A.
kód:
Sub Case_Statement2 () Dim A ako Reťazec A = InputBox („Zadajte slovo podľa vášho výberu“) Vyberte Prípad A Koniec Vyberte Koniec Sub

Krok 5: Teraz vo vnútri slučky Select Case pre reťazec A napíšte každé príslovie s oknom so správou. Tu sme vybrali 3 príslovia počnúc prípadom 1 až 3 príkazom MsgBox v okne správy, ako je to znázornené nižšie.
kód:
Sub Case_Statement2 () Dim A ako Reťazec A = InputBox ("Zadajte slovo podľa vášho výberu") Vyberte prípad A Prípad 1: MsgBox "Taký je spôsob života" Prípad 2: MsgBox "Čo sa deje okolo, prichádza okolo" Prípad 3: MsgBox "Tit For Tat" End Vyberte End Sub
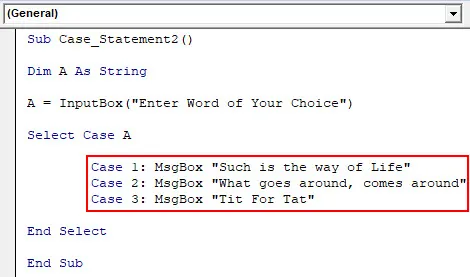
Krok 6: Teraz je vyššie uvedené vyhlásenie PRAVÉ iba medzi číslami 1 až 3. Okrem týchto čísel musíme definovať aj vyhlásenie FALSE aj v inom stave, ako je uvedené nižšie.
kód:
Sub Case_Statement2 () Dim A ako Reťazec A = InputBox ("Zadajte slovo podľa vášho výberu") Vyberte prípad A Prípad 1: MsgBox "Taký je spôsob života" Prípad 2: MsgBox "Čo sa deje okolo, prichádza okolo" Prípad 3: Prípad MsgBox „Tit For Tat“: MsgBox „Nič nenájdené“ End Select End Sub
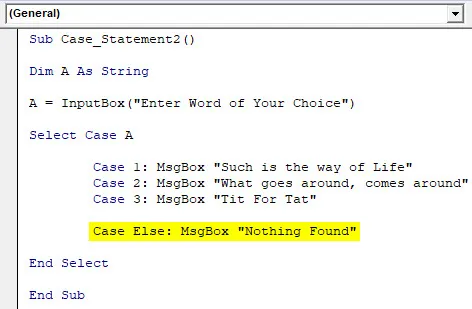
Krok 7: Teraz zostavte a spustite kód. Dostaneme správu, kde bude požadovať zadanie ľubovoľného slova podľa vášho výberu.
Pretože sme už niektoré prípady definovali vyššie číslami, tu zadáme ľubovoľné číslo od 1 do 3. Zadajme 2 a uvidíme, čo príde.
Ako vidíme vyššie, príslovka uložená v prípade 2 sa zobrazuje v schránke so správou.
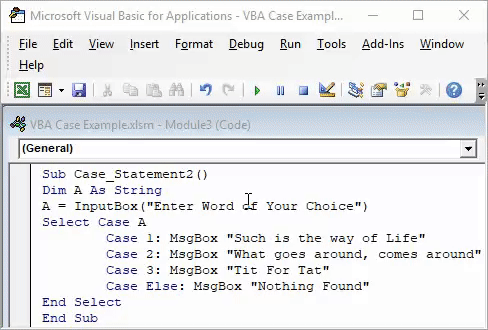
Krok 8: Teraz vyskúšajme akékoľvek číslo alebo abecedu inú ako 1 až 3. Zoberme A. Keďže sme pre A nič neurčili, dostali sme chybové hlásenie Nothing Found .
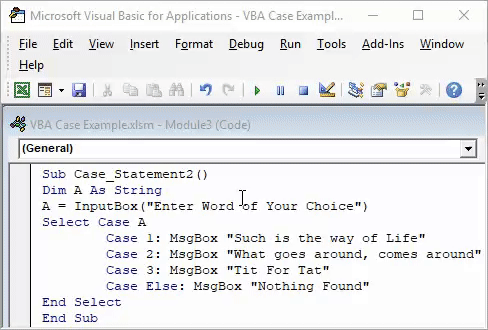
Výhody prípadu VBA
- Nie je potrebné písať príkaz na funkciu veľkých vkladov v programe Excel namiesto príkazu Case VBA je pomerne krátky.
- Je to celkom užitočné pri vytváraní dotazníka, ktorého vstup je skrátený.
- Najrýchlejší a najjednoduchší spôsob, ako pridať vyhlásenie o prípade.
- Menej šancí na chybu.
Čo je potrebné pamätať
- Nezabudnite uložiť súbor programu Excel ako program Macro-En Excel, pomocou ktorého môžeme vytvorený kód použiť viackrát.
- V slučke Select Case loop môžeme použiť aj abecedy namiesto čísel pomocou príkazu String.
- Vždy definujte príkaz Else tak, aby bol jasný význam prerušenia chýbajúcich bodov.
- Zložité dotazníky sa môžu vytvárať aj pomocou viacerých a rôznych príkazov.
Odporúčané články
Toto bola príručka k vyhláseniu prípadu Excel VBA. Tu sme diskutovali o tom, ako používať Excel VBA Case spolu s niekoľkými praktickými príkladmi a stiahnuteľnou vynikajúcou šablónou. Môžete si tiež prečítať naše ďalšie navrhované články -
- Excel VBA MsgBox
- Kompletný sprievodca chybou VBA
- Formátovanie čísel pomocou formátu čísel VBA
- Ako používať VBA TRIM?