
Boolovská prevádzka VBA
V Exceli, keď porovnáme dva obsahy buniek alebo čísla použitím rovnakých znakov medzi nimi, dostaneme výstup vo formáte TRUE alebo FALSE. Čo znamená, že hodnoty, ktoré porovnávame, môžu byť rovnaké alebo rovnaké. Podobným spôsobom máme Boolean vo VBA Excel. Boolean tiež dáva výstup vo forme TRUE alebo FALSE. Boolean je forma dátového typu, ktorá môže obsahovať iba TRUE alebo FALSE. Keď dáme nejaký vstup Booleanovi a ak sa test stane PRAVÝ, dostaneme odpoveď ako PRAVDIVÉ alebo dostaneme FALSE.
Ako používať Boolean vo VBA Excel?
Pozrime sa na príklady Boolean v Excel VBA.
Túto šablónu VBA Boolean Excel si môžete stiahnuť tu - VBA Boolean Excel TemplatePríklad č. 1 - VBA Boolean
Pozrime sa na veľmi jednoduchý príklad, kde uvidíme, ako uplatniť booleovský text, zatiaľ čo niektoré porovnáme.
Krok 1: Prejdite do okna VBA a kliknite na kartu ponuky Vložiť . Zo zoznamu vyberte modul, ako je znázornené nižšie.

Krok 2: Teraz do otvoreného modulu napíšte podkategóriu VBA Boolean. Môžeme sa rozhodnúť napísať ľubovoľný názov podprogramu.
kód:
Sub VBABoolean1 () End Sub

Krok 3: Teraz definujte Dim s ľubovoľným menom, povedzme „ A“ a priraďte premennú A ako booleovskú, ako je uvedené nižšie.
kód:
Sub VBABoolean1 () Dim A ako booleovský koniec Sub
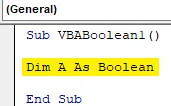
Krok 4: Uvažujme o dvoch číslach, 1 a 2. A teraz si pomocou booleovského testu otestujeme, či je 2 väčšie ako 1 alebo nie. V nasledujúcom riadku teda napíšte matematický výraz 1 <2 pod definovanú premennú A.
kód:
Sub VBABoolean1 () Dim A ako booleovský A = 1 <2 End Sub
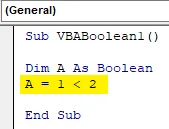
Krok 5: Teraz premennej A priraďte okno s hlásením, aby ste videli, aký výsledok sa objaví, keď spustíme kód.
kód:
Sub VBABoolean1 () Dim A ako booleovský A = 1 <2 MsgBox A End Sub
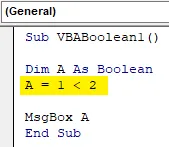
Krok 6: Na spustenie kódu kliknite na tlačidlo Prehrať, ktoré je pod panelom s ponukami, ako je to znázornené nižšie. Ako vidíme, výstup sme dostali ako PRAVDA, čo znamená, že 1 je menej ako 2.
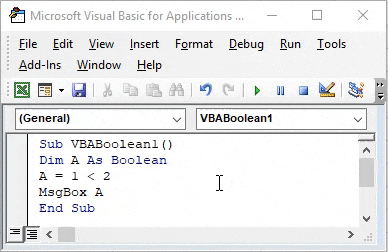
Krok 7: Ak zmeníme znamienko ako 1, je väčšie ako 2, ako je uvedené nižšie. Čo by sme dostali?
kód:
Sub VBABoolean1 () Dim A ako booleovský A = 1> 2 MsgBox A End Sub
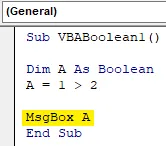
Krok 8: Aby ste to mohli otestovať, znova spustite kód. Uvidíme, Boolean dal FALSE, pretože 1 nemôže byť väčší ako 2.
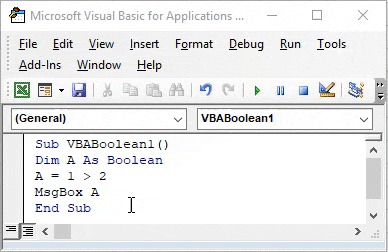
Príklad č. 2 - VBA Boolean
V tomto príklade otestujeme, či booleovský text funguje alebo nie. Aby sme to mohli uplatniť, potrebujeme modul.
Krok 1: Otvorte nový modul a dajte mu podkategóriu v názve VBA Boolean alebo ľubovoľnom názve podľa vášho výberu.
Sub VBABoolean2 () End Sub
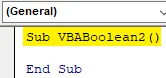
Krok 2: Definujte premennú A a priraďte jej booleovskú funkciu.
kód:
Sub VBABoolean2 () Dim A ako booleovský koniec Sub
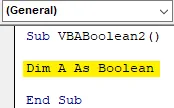
Krok 3: Teraz priraďte text definovanej premennej A. Povedzme, že text je VBA Boolean. A malo by to byť pod obrátenými čiarkami.
kód:
Sub VBABoolean2 () Dim A ako booleovský A = "VBA booleovský" Koniec Sub
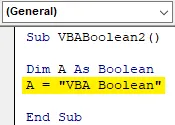
Krok 4: Nakoniec dajte túto premennú A do okna správ, aby ste videli výstup, ako je uvedené nižšie.
kód:
Sub VBABoolean2 () Dim A ako booleovský A = "VBA booleovský" MsgBox A End Sub
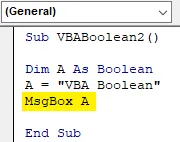
Krok 5: Po dokončení spustite kód. Dostane sa chybové hlásenie „Chyba pri spustení 12 - Neshoda typu“, čo znamená, že logický súbor nepodporuje vstup ako text.
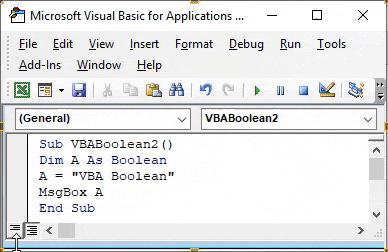
Príklad č. 3 - VBA Boolean
V tomto príklade uvidíme, či boolean pracuje pre číslo bez porovnania.
Krok 1: Otvorte nový modul a dajte mu podkategóriu VBA Boolean, ako je uvedené nižšie.
kód:
Sub VBABoolean3 () Koniec sub
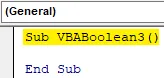
Krok 2: Teraz definujte premennú Dim A ako booleovskú, ako je uvedené nižšie.
kód:
Sub VBABoolean3 () Dim A ako booleovský koniec Sub
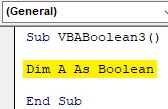
Krok 3: Ako bolo uvedené vyššie, dáme premennej A číslo. Zoberme si, že číslo je 10.
kód:
Sub VBABoolean3 () Dim A ako booleovský A = 10 End Sub
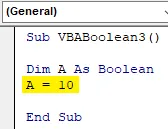
Krok 4: Potom vyberte funkciu msgbox a priraďte ju premennej A. Pomôže nám to vytlačiť hodnotu pomocou Boolean.
kód:
Sub VBABoolean3 () Dim A ako booleovský A = 10 MsgBox A End Sub
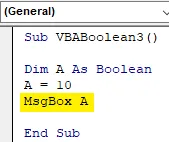
Krok 5: Teraz spustite kód. Dostaneme správu so správou ako PRAVDA.
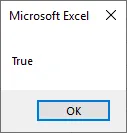
Krok 6: Teraz zmeňme túto hodnotu na 0 z 10.
kód:
Sub VBABoolean3 () Dim A ako booleovský A = 0 MsgBox A End Sub

Krok 7: Teraz znova spustite kód. Uvidíme, že okno s hlásením vrátilo výstup ako FALSE. V booleovskej hodnote bude akákoľvek hodnota väčšia ako 0 vždy vrátenú odpoveď ako TRUE, zatiaľ čo 0 vráti hodnotu FALSE.
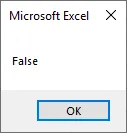
Príklad č. 4 - VBA Boolean
V tomto príklade uvidíme, ako v Booleane funguje väčšie ako rovnaké (> =) alebo menej ako rovnaké (<= ) . Toto sa dosiahne pomocou slučky If-End If loop.
Krok 1: Teraz otvorte nový modul a napíšte podkategóriu VBA Boolean, ako je to znázornené nižšie.
kód:
Sub VBABoolean4 () End Sub
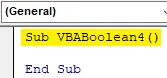
Krok 2: Teraz definujte 2 premenné s ľubovoľným menom podľa vášho výberu. Tu sme vybrali A a B ako celé číslo. Čo znamená, že obe budú ukladať číselné hodnoty.
kód:
Sub VBABoolean4 () Dim A ako celé číslo Dim B ako celé číslo Sub
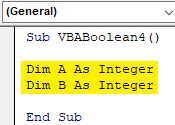
Krok 3: Teraz priradte akékoľvek hodnoty k premennej A a B. Tu sme vybrali číslo 1 a 2 pre premennú A a B, ako je uvedené nižšie.
kód:
Sub VBABoolean4 () Dim A ako celé číslo Dim B ako celé číslo A = 1 B = 2 End Sub
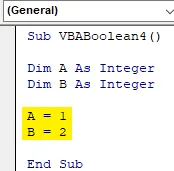
Krok 4 : Ako je uvedené vyššie, použijeme slučku If-Else. Teraz otvorte slučku If-End If, kde napíšeme kritériá.
kód:
Sub VBABoolean4 () Dim A ako celé číslo Dim B ako celé číslo A = 1 B = 2 If End If End End Sub
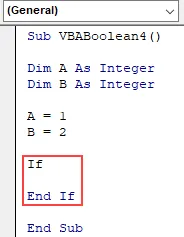
Krok 5: Teraz napíšte kód, ak je A menšie ako rovná B, potom nám správu ukážte ako PRAVDA, inak nám správu ukážeme ako FALSE.
kód:
Sub VBABoolean4 () Dim A ako celé číslo Dim B ako celé číslo A = 1 B = 2 Ak A <= B, potom MsgBox True Else MsgBox False End Ak End Sub
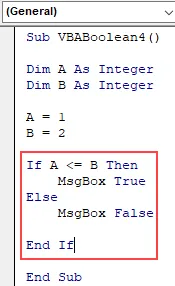
Krok 6: Teraz zostavte vyššie uvedený kód krok za krokom a potom ho spustite, ak sa nenašla žiadna chyba. Uvidíme, že okno správy má správu ako PRAVDA, čo znamená, že hodnota uložená v premennej A (ktorá je 1) je menšia ako hodnota uložená v premennej B (ktorá je 2).
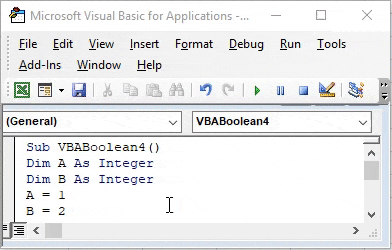
Výhody VBA Boolean
- Je celkom užitočné, keď chceme implementovať procesný tok podľa TRUE a FALSE pre každú iteráciu.
- Podmienené porovnanie s pomocou akejkoľvek slučky sa dá ľahko implementovať.
Nevýhody VBA Boolean
- V booleovskom čísle sa môžu používať iba čísla. Ak sa použije pre text, ako je uvedené v príklade 2, zobrazí chybu.
Čo je potrebné pamätať
- Použitie Boolean s ľubovoľnou slučkou poskytne používateľom lepší výstup. A porovnanie je možné vykonať rôznymi spôsobmi.
- Boolean je druh bunkového porovnávacieho vzorca používaného v Exceli, ale iba porovnáva numerické alebo matematické hodnoty.
- Vždy uložte súbor vo formáte makro povoliť, aby sa zachoval písaný kód, ktorý sa použije v budúcnosti.
Odporúčané články
Toto je sprievodca VBA Boolean. Tu diskutujeme o tom, ako používať Boolean v Excel VBA spolu s praktickými príkladmi a stiahnuteľnou šablónou Excel. Môžete si tiež prečítať naše ďalšie navrhované články -
- Ako používať číselnú funkciu VBA?
- Vytvorenie rozbaľovacieho zoznamu v Exceli
- Vložte začiarkavacie políčko v programe Excel
- VBA UCASE Funkcia v Exceli