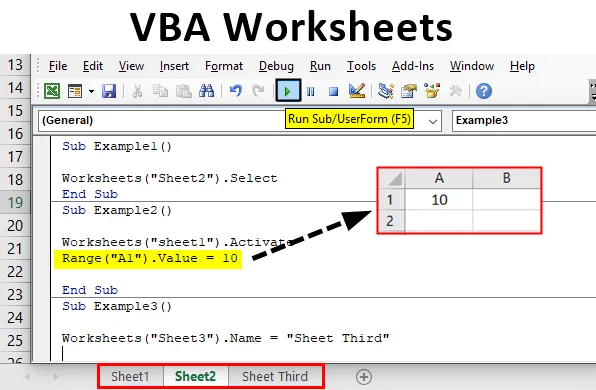
Pracovné listy v programe Excel VBA
Pracovné listy vo formáte Excel sú listy, ktoré majú riadky a stĺpce, v ktorých pracujeme. Vždy, keď otvoríme Excel, pracujeme na nich. Teraz, keď pracujeme v Exceli, používame funkcie, ktoré sa nazývajú funkcie pracovných hárkov a podobné funkcie môžeme použiť vo VBA. V tomto článku sa dozvieme o rôznych funkciách VBA pracujúcich v pracovnom liste. Najdôležitejšou vecou, ktorú si treba zapamätať, je, že pri práci vo VBA musíme vždy používať funkciu pracovného hárka, pretože dáta vo formáte Excel sú uložené v samotnom pracovnom hárku.
Pracovný list je v podstate objektom VBA. Teraz existujú dva rôzne spôsoby použitia tohto objektu. Jeden je odkazom na metódu Pracovné listy a druhý je odkazom na metódu Tabuľky. Pretože tento článok sa týka pracovných hárkov, posunieme sa ďalej s objektom pracovných hárkov. Existujú rôzne objekty na použitie objektu pracovného hárka. Správny spôsob použitia tohto objektu je vysvetlený nižšie,
Pracovné hárky („Názov hárku“). metódy
Teraz si musíme pamätať na všetky rôzne metódy, aby sme ich mohli použiť v našom kóde. Niektoré dôležité a každodenné použitie ich zachytíme na niekoľkých príkladoch.
Ako používať pracovné hárky VBA v Exceli?
Naučíme sa, ako používať funkciu pracovných listov VBA s niekoľkými vynikajúcimi príkladmi.
Túto šablónu pracovného listu VBA si môžete stiahnuť tu - šablónu pracovného listu VBA v ExceliPríklad č. 1 - Pracovné listy VBA
Najprv sa pokúsime vybrať pracovný hárok pomocou objektu pracovného hárka vo VBA.
Krok 1: Predtým, ako sa pohneme ďalej, musíme otvoriť kartu VB Editor z karty vývojára, ako je to znázornené na obrázku nižšie. Je k dispozícii v časti kódu

Krok 2: Teraz, keď naň klikneme, sme v editore VB a môžeme vložiť nový modul z karty Vložiť, kde napíšeme všetky naše príklady,
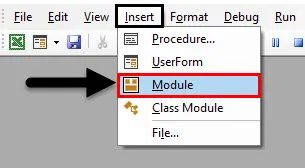
Krok 3: Teraz definujte podprogram, ako je uvedené nižšie,
kód:
Čiastkový príklad1 () Koncový čiastkový údaj
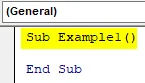
Krok 4: Keďže vidíme, že v našom zošite máme tri rôzne pracovné hárky ako hárok 1, hárok 2 a hárok 3. V tomto príklade vyberte hárok 2,

Krok 5: Spôsob výberu listu 2 pomocou objektu pracovného hárka je nasledujúci,
kód:
Vedľajší príklad1 () Pracovné hárky („List2“)

Vyberte metódu, ktorú používame pre tento objekt.
Krok 6: Spustite vyššie uvedený kód a pozrite si výsledok v zošite nasledujúcim spôsobom,
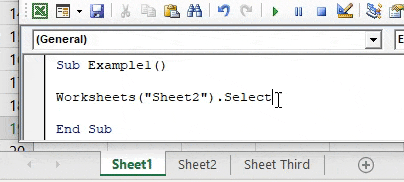
Vidíme, že list 2 bol vybratý.
Príklad č. 2 - Pracovné listy VBA
Teraz máme vybratý hárok 2, ale chceme vložiť údaje do bunky A1 hárka 1. Na tento účel môžeme vybrať hárok 1, ako je znázornené vyššie, a potom pomocou príkazu vložiť náhodnú hodnotu do aktívneho hárku, ktorým je hárok 1. Ale to je dvakrát práca. Môžeme použiť metódu Activate a vložiť náhodnú hodnotu.
Krok 1: V tom istom module definujte ďalší podprogram pre náš nasledujúci príklad takto:
kód:
Príklad 2 () Koniec sub
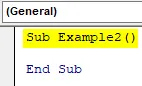
Krok 2: Najprv aktivujme hárok 1 pomocou objektu pracovného hárka nasledovne:
kód:
Podpoložka2 () Pracovné hárky („hárok1“)

Krok 3: Teraz použijeme vlastnosť range na vloženie náhodnej hodnoty do bunky A1, ako je uvedené nižšie,
kód:
Podpoložka2 () Pracovné hárky („hárok1“). Aktivujte rozsah („A1“). Hodnota = 10 Koniec
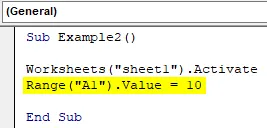
Krok 4: Spustite vyššie uvedený kód a pozrite si výsledok v hárku 1 takto:

Pretože náš výber bol list 2 v prvom príklade, táto metóda nielen vybrala list 1 pre nás, ale tiež sme mohli vložiť hodnotu do bunky A1.
Príklad č. 3 - Pracovné listy VBA
Skúsme teraz premenovať názov pracovného hárka pomocou objektu pracovného hárka. List 3 premenujeme na List 3.
Krok 1: Opäť v tom istom module definujte ďalší podprogram pre tretí príklad,
kód:
Čiastkový príklad 3 () Koncový čiastkový údaj
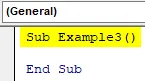
Krok 2: Na zmenu názvu tabuľky 3 je potrebné použiť metódu .Name nasledovne,
kód:
Sub Príklad 3 () Pracovné hárky ("List3"). Meno = "Tretí list" Koniec

Krok 3: Ak teraz pred týmto kódom vidíme pôvodný názov hárka, ako je to znázornené nižšie,

Krok 4: Spustite vyššie uvedený kód a pozrite si výsledok v zošite nasledujúcim spôsobom,

Príklad č. 4 - Pracovné listy VBA
Teraz v tejto metóde najskôr pridáme ďalší pracovný hárok manuálne pomocou znamienka + v zošite a odstránime ho pomocou objektu pracovného hárka vo VBA.
Krok 1: Najprv vytvorme ďalší zošit v zošite, ako je to znázornené nižšie,

Krok 2: Vidíme, že teraz existuje ďalší hárok ako hárok 4. Teraz definujte podproces pre náš štvrtý príklad.
kód:
Čiastkový príklad 4 () Koniec Č

Krok 3: Na odstránenie pracovného hárka zo zošita použijeme metódu .Delete na pracovný hárok objektu, ako je to znázornené nižšie,
kód:
Podpoložka4 () Pracovné hárky („List4“)
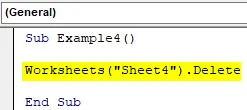
Krok 4: Teraz vykonajte vyššie uvedený kód znova a môžeme vidieť vyskakovacie okno, ktoré nás požiada o potvrdenie vymazania pracovného hárka,

Krok 5: Kliknite na Odstrániť a tým sa pre nás odstráni hárok 4.
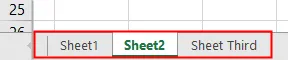
Príklad č. 5 - Pracovné listy VBA
Teraz používajme ďalšiu skvelú funkciu tohto objektu. V tomto príklade spočítame počet pracovných hárkov prítomných v našom zošite a zobrazíme ich.
Krok 1: V tom istom module definujte ďalší podprogram nasledovne:
kód:
Čiastkový príklad5 () Koncový čiastkový údaj

Krok 2: Deklarujte premennú ako celé číslo nasledovne:
kód:
Čiastkový príklad5 () Dim COunt As Integer End Sub
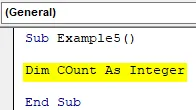
Krok 3: Teraz do poľa Count uložte hodnotu počtu pracovných hárkov v zošite pomocou metódy počítania, ako je uvedené nižšie,
kód:
Čiastkový príklad5 () Dim COunt As Integer COunt = Worksheets.COunt End Sub

Krok 4: Zobrazte hodnotu uloženú v premennej pomocou funkcie msgbox takto:
kód:
Čiastkový príklad5 () Dim COunt As Integer COunt = Worksheets.COunt MsgBox COunt End Sub
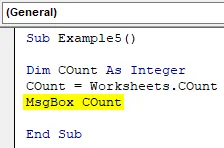
Krok 5: Spustením vyššie uvedeného kódu získate počet pracovných hárkov v našom zošite nasledovne:
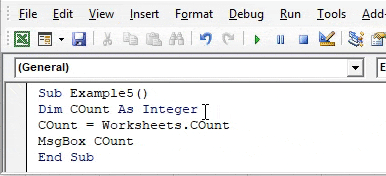
Čo je potrebné pamätať
- Pracovné hárky sú objektom VBA.
- Na označenie rôznych pracovných hárkov vo VBA používame rôzne metódy.
- Ak zadáme nesprávny názov hárkov, narazíme na chybu.
- Argument v objekte listu pre názov listu sa považuje za reťazec.
Odporúčané články
Toto je príručka k pracovným listom VBA. Tu diskutujeme o tom, ako používať funkciu pracovných listov programu Excel VBA spolu s praktickými príkladmi a šablónou programu Excel na stiahnutie. Môžete si tiež prečítať naše ďalšie navrhované články -
- Kopírovať funkciu vloženia vo VBA
- Funkcia podčiarknutia Excel
- Dolný index VBA je mimo rozsahu
- Excel ISNUMBER vzorec