Naučte sa, ako ľahko otvoriť naraz niekoľko obrázkov do Photoshopu, a automaticky umiestniť každý obrázok do svojej samostatnej vrstvy v rámci toho istého dokumentu pomocou príkazu Načítať súbory do Photoshopu.
Či už skladáme obrázky, vytvárame koláže alebo navrhujeme rozloženia, často sa nachádzame s viacerými obrázkami alebo súbormi, ktoré musia skončiť v tom istom dokumente Photoshopu. Každý obrázok alebo súbor sa musí objaviť na svojej vlastnej nezávislej vrstve v rámci daného dokumentu.
Tradičným prístupom je otvoriť každý obrázok alebo súbor do Photoshopu po jednom a potom ich skopírovať a vložiť alebo pretiahnuť do hlavného dokumentu. Ale pokiaľ nedostanete platenú hodinu, existuje lepší a rýchlejší spôsob práce. V skutočnosti všetko, čo musíme urobiť, je povedať Photoshopu, ktoré obrázky alebo súbory musíme otvoriť. Potom si len oddýchnite a relaxujte, zatiaľ čo aplikácia Photoshop vytvorí nový dokument, do tohto dokumentu otvorí všetky vaše obrázky a každý z nich umiestni do svojej samostatnej vrstvy. Pozrime sa, ako to funguje!
Tento tutoriál je súčasťou 6 nášho výučbového sprievodcu Photoshop Layers.
Ako otvoriť obrázky ako vrstvy
Krok 1: Vyberte príkaz „Načítať súbory do zásobníka“
Pri otvorenej aplikácii Photoshop na obrazovke prejdite do ponuky Súbor, vyberte položku Skripty a potom vyberte možnosť Načítať súbory do zásobníka . „Stoh“ znamená stoh vrstiev, ktorý odkazuje na to, ako sú vrstvy stohované jedna na druhú v dokumente:
 Prejdite na Súbor> Skripty> Načítať súbory do zásobníka.
Prejdite na Súbor> Skripty> Načítať súbory do zásobníka.
Krok 2: Vyberte svoje obrázky
Otvorí sa dialógové okno Načítať vrstvy vo Photoshope:
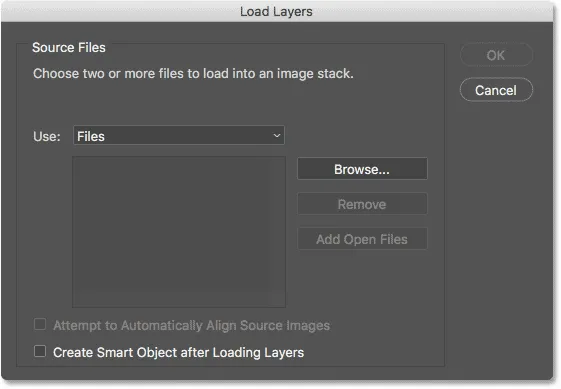 Dialógové okno Načítať vrstvy.
Dialógové okno Načítať vrstvy.
Všetko, čo tu musíme urobiť, je povedať Photoshopu, ktoré obrázky alebo súbory musíme otvoriť, a existujú dva spôsoby, ako to urobiť. Jedným z nich je jednoducho vybrať priečinok v počítači a nechať Photoshop automaticky vybrať každý obrázok alebo súbor, ktorý nájde v tomto priečinku. Druhým je navigácia do priečinka, ale potom manuálne vyberte obrázky alebo súbory v priečinku sami.
Ak chcete vybrať priečinok a nechať aplikáciu Photoshop automaticky vybrať každý obrázok alebo súbor v tejto zložke, zmeňte možnosť Použiť na Priečinok . Potom prejdite do priečinka kliknutím na tlačidlo Prehľadávať :
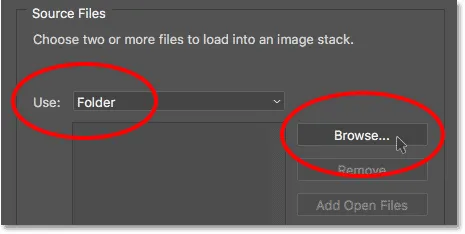 Nastavenie „Použiť“ na „Priečinok“ a potom kliknutím na „Prehliadať“.
Nastavenie „Použiť“ na „Priečinok“ a potom kliknutím na „Prehliadať“.
Týmto sa otvorí okno programu Prieskumník na počítači PC alebo okno Finder na počítači Mac (čo tu používam). Prejdite na umiestnenie priečinka v počítači. V mojom prípade sú moje obrázky všetky v priečinku s názvom „fotografie“ na mojej pracovnej ploche.
Všimnite si však, že všetky súbory v priečinku sú sivé, čo znamená, že ich nemôžeme vybrať. Je to preto, že Photoshop automaticky zahrnie každý súbor do priečinka. Ak s tým súhlasíte, pokračujte a kliknite na tlačidlo OK v okne Prieskumníka súborov alebo Otvoriť v okne Finder:
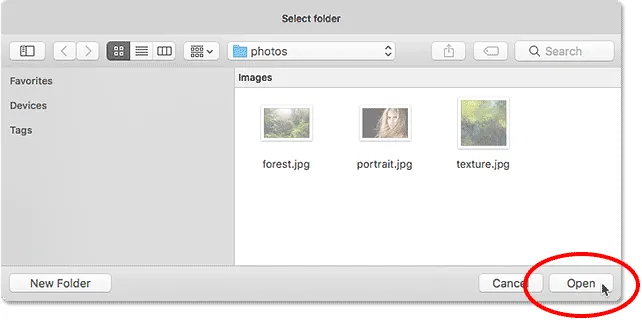 Kliknutím na OK (Win) / Open (Mac) automaticky vyberiete všetky súbory v priečinku.
Kliknutím na OK (Win) / Open (Mac) automaticky vyberiete všetky súbory v priečinku.
V mojom prípade teraz kliknem na tlačidlo Zrušiť a zatvorím sa z okna bez toho, aby som vybral čokoľvek, aby sme sa mohli pozrieť, ako vybrať obrázky ručne:
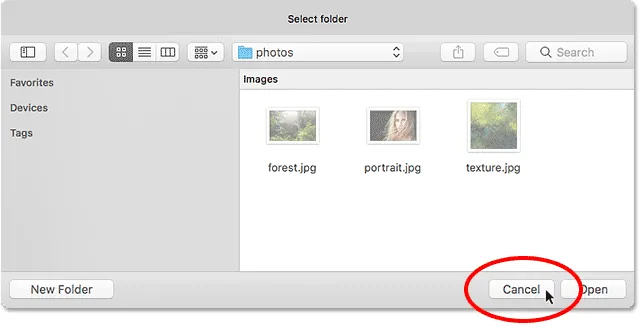 Kliknutím na tlačidlo Zrušiť zatvorte okno.
Kliknutím na tlačidlo Zrušiť zatvorte okno.
Týmto sa dostanem späť do dialógového okna Načítať vrstvy vo Photoshope. Ak chcete namiesto výberu celého priečinka s obrázkami prejsť do priečinka, ale potom vybrať obrázky ručne, zmeňte možnosť Použiť na možnosť Súbory (predvolené nastavenie). Potom kliknite na tlačidlo Prehľadávať :
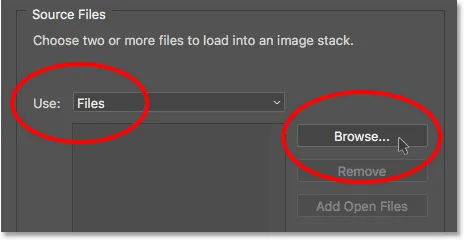 Zmena „Použiť“ na „Súbory“ a potom kliknutím na „Prehľadávať“.
Zmena „Použiť“ na „Súbory“ a potom kliknutím na „Prehľadávať“.
Rovnako ako predtým, aj v počítači Mac sa otvorí okno programu File Explorer alebo okno Finder . Prejdite do priečinka, v ktorom sú uložené vaše obrázky. Na pracovnej ploche prejdem do rovnakého priečinka s fotografiami.
Všimnite si, že tentoraz nie sú súbory zobrazené sivou farbou, čo znamená, že môžeme vybrať iba tie, ktoré potrebujeme. Ak chcete súbory vybrať manuálne, vyberte požadovaný obrázok. Potom stlačte a podržte kláves Ctrl (Win) / Command (Mac) na klávesnici a kliknite na ďalšie obrázky, ktoré chcete otvoriť.
V mojom prípade mám v priečinku iba tri obrázky, takže vyberiem všetky tri:
 Manuálny výber obrázkov, ktoré musím otvoriť.
Manuálny výber obrázkov, ktoré musím otvoriť.
Názvy súborov
Než začnem a otvorím obrázky, všimnite si názvy mojich súborov („forest.jpg.webp“, „portrait.jpg.webp“ a „texture.jpg.webp“). Photoshop použije názvy svojich súborov ako názvy vašich vrstiev, preto môže byť dobré premenovať súbory pred ich načítaním do Photoshopu. Vrstvy môžete samozrejme kedykoľvek neskôr premenovať, ale ak ich budete potrebovať, najskôr ich premenovaním uložíte.
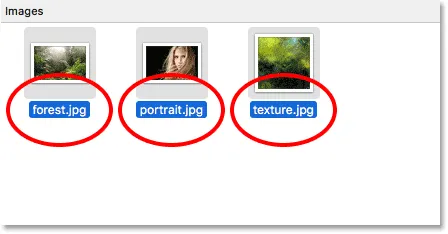 Názvy súborov sa použijú ako názvy vrstiev.
Názvy súborov sa použijú ako názvy vrstiev.
Ak máte vybraté obrázky, kliknutím na tlačidlo OK v okne Prieskumník súborov alebo Otvoriť v okne Vyhľadávač obrázky načítať:
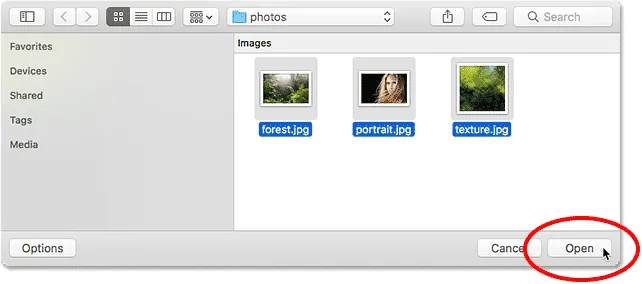 Otváranie vybratých obrázkov.
Otváranie vybratých obrázkov.
V dialógovom okne Načítať vrstvy sa zobrazia názvy vybratých súborov:
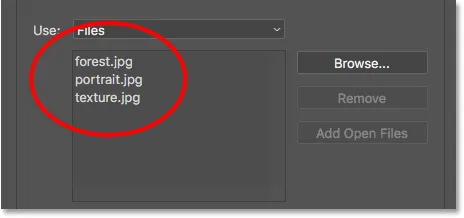 V dialógovom okne sa zobrazujú názvy súborov, ktoré otvárate.
V dialógovom okne sa zobrazujú názvy súborov, ktoré otvárate.
Odstránenie súboru zo zoznamu
Ak ste urobili chybu a omylom ste vybrali súbor, ktorý nepotrebujete, jednoducho kliknite na jeho meno v zozname a zvýraznite ho. Potom kliknite na tlačidlo Odstrániť :
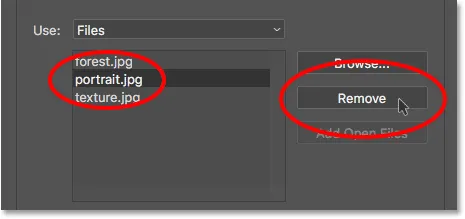 Ak chcete súbor odstrániť, vyberte ho a potom kliknite na tlačidlo Odstrániť.
Ak chcete súbor odstrániť, vyberte ho a potom kliknite na tlačidlo Odstrániť.
Krok 3: Kliknutím na tlačidlo OK načítate obrázky do aplikácie Photoshop
V skutočnosti nebudem klikať na tlačidlo Odstrániť, pretože chcem otvoriť všetky tri moje obrázky. Keď ich budete chcieť otvoriť, kliknite na tlačidlo OK :
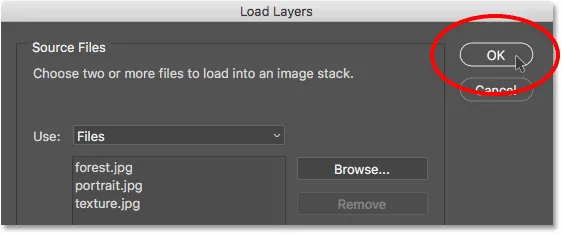 Kliknutím na tlačidlo OK otvoríte obrázky vo Photoshope.
Kliknutím na tlačidlo OK otvoríte obrázky vo Photoshope.
Môže to chvíľu trvať, ale Photoshop vytvorí úplne nový dokument, načíta každý obrázok do tohto dokumentu a každý umiestni na svoju vlastnú vrstvu, ako to vidíme tu na mojom paneli Vrstvy. Všimnite si, ako som už spomenul, že Photoshop použil názov každého súboru ako názov svojej vrstvy. V názve bola dokonca zahrnutá prípona súboru s tromi písmenami („.jpg.webp“):
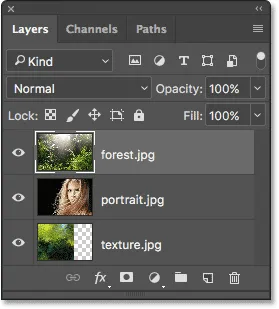 Panel Vrstvy zobrazujúci všetky tri obrázky v samostatných vrstvách.
Panel Vrstvy zobrazujúci všetky tri obrázky v samostatných vrstvách.
Prezeranie obrázkov
Pretože sa moja vrstva „forest.jpg.webp“ objavuje nad ostatnými dvoma vrstvami na paneli Vrstvy, obraz na vrstve sa objaví pred ostatnými dvoma obrázkami v dokumente (fotografia z tropických dažďových pralesov od spoločnosti Adobe Stock):
 Obrázok v hornej vrstve. Fotografický kredit: Adobe Stock.
Obrázok v hornej vrstve. Fotografický kredit: Adobe Stock.
Ak chcete zobraziť obrázok pod ním (vo vrstve „portrait.jpg.webp“), dočasne vypnem hornú vrstvu kliknutím na jej ikonu viditeľnosti :
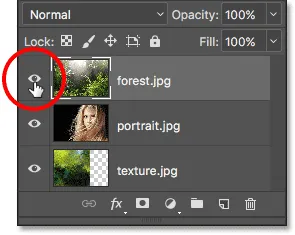 Kliknutím na ikonu viditeľnosti hornej vrstvy ju vypnete.
Kliknutím na ikonu viditeľnosti hornej vrstvy ju vypnete.
Keď je horná vrstva vypnutá, v dokumente vidíme môj portrétový obrázok (portrétna fotografia od spoločnosti Adobe Stock):
 Obrázok v strednej vrstve. Fotografický kredit: Adobe Stock.
Obrázok v strednej vrstve. Fotografický kredit: Adobe Stock.
Kliknutím na ikonu viditeľnosti vrstvy „portrait.jpg.webp“ vypneme strednú vrstvu, aby sme mohli vidieť obrázok na spodnej vrstve:
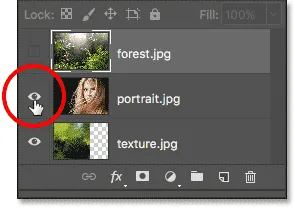 Vypína sa vrstva „portrait.jpg.webp“.
Vypína sa vrstva „portrait.jpg.webp“.
A takto vyzerá obrázok vo vrstve „texture.jpg.webp“. Všimnite si šachovnicu napravo od obrázka. Vzor šachovnice je spôsob, akým Photoshop predstavuje priehľadnosť vo vrstve. Keď Photoshop vytvoril nový dokument na uloženie obrázkov, nastavil hodnoty šírky a výšky dokumentu na základe šírky a výšky najväčších obrázkov.
Všetky tri moje fotografie zdieľajú rovnakú výšku, ale môj textúra nie je taká široká ako ostatné dve fotografie, pričom napravo od jej vrstvy zostáva medzera. Ak všetky vaše obrázky nezdieľajú rovnakú šírku a výšku, pravdepodobne budete musieť niektoré z nich zmeniť po ich načítaní do aplikácie Photoshop (textúra obrázka z programu Adobe Stock):
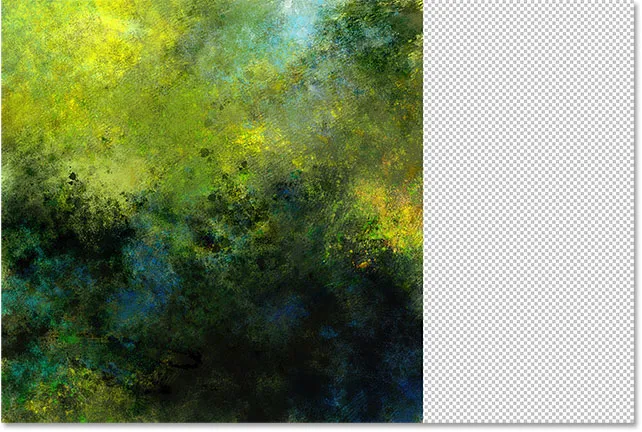 Obrázok na spodnej vrstve. Fotografický kredit: Adobe Stock.
Obrázok na spodnej vrstve. Fotografický kredit: Adobe Stock.
Miešanie obrázkov
V tomto bode sme sa naučili, ako načítať naše obrázky do Photoshopu ako vrstvy. Aby som však všetko dokončil, zmiešam svoje tri obrázky dohromady. Pretože miešanie obrázkov nespadá do rozsahu tohto výukového programu, prejdem jednotlivými krokmi pomerne rýchlo.
Najprv musím zmeniť veľkosť textúry, aby vyplnil celú vrstvu. Ak to chcete urobiť, kliknite na vrstvu „texture.jpg.webp“ na paneli Vrstvy a vyberte ju:
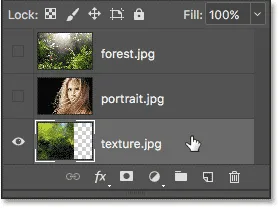 Vyberte vrstvu „texture.jpg.webp“ na paneli Vrstvy.
Vyberte vrstvu „texture.jpg.webp“ na paneli Vrstvy.
Ak ho chcete zmeniť, prejdem v hornej časti obrazovky do ponuky Upraviť a vyberiem voľnú transformáciu :
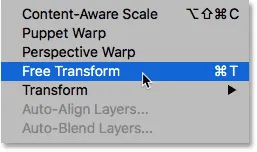 Prejdite na Úpravy> Voľná transformácia.
Prejdite na Úpravy> Voľná transformácia.
Tým sa okolo obrázka zaobchádza úchytka Free Transform. Kliknem na rukoväť na pravej strane obrázka a pretiahnem ju ďalej doprava, kým obrázok nevyplní celú vrstvu. Normálne by sme chceli zabrániť tomu, aby sa veľkosť obrázka zmenila tak drasticky, pretože stratíme kvalitu obrázka a tiež preto, že skreslujeme pôvodný pomer fotografie. Ale v tomto prípade, pretože ho používam iba ako textúru, môžem s tým odísť.
Aby som prijal transformáciu a uzavrel príkaz Free Transform, stlačím na klávesnici kláves Enter (Win) / Return (Mac):
 Zmena veľkosti textúry s voľnou transformáciou.
Zmena veľkosti textúry s voľnou transformáciou.
Ďalej zapnem ďalšie dve vrstvy v dokumente kliknutím na ich ikony viditeľnosti :
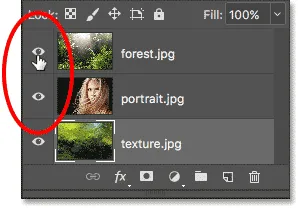 Zapnutie horných dvoch vrstiev späť v dokumente.
Zapnutie horných dvoch vrstiev späť v dokumente.
Potrebujem, aby sa môj portrétný obrázok objavil nad mojím lesným obrázkom, takže kliknem na vrstvu „portrait.jpg.webp“ na paneli Vrstvy a potiahnem ju nad vrstvu „forest.jpg.webp“. Keď sa nad vrstvou „forest.jpg.webp“ objaví tenký pruh zvýraznenia, uvoľním tlačidlo myši a vrstvu „portrait.jpg.webp“ umiestnime na miesto:
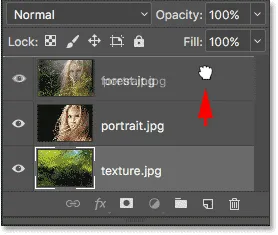 Presunutím vrstvy „portrait.jpg.webp“ nad vrstvu „forest.jpg.webp“.
Presunutím vrstvy „portrait.jpg.webp“ nad vrstvu „forest.jpg.webp“.
Potom, aby sa zmiešal obraz na výšku s obrázkom lesa, zmením režim prelínania vrstvy "portrait.jpg.webp" z normálneho na obrazovku :
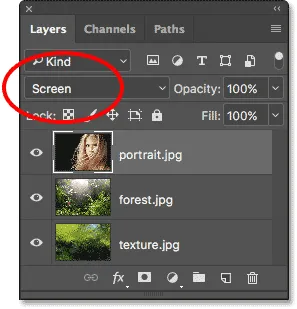 Zmena režimu miešania vrstiev na obrazovku.
Zmena režimu miešania vrstiev na obrazovku.
Režim prelínania obrazovky skrýva všetky čierne oblasti vo vrstve portrétu a potom spája zvyšok fotografie s obrázkom lesa pod ňou:
 Výsledok po zmene režimu prelínania vrstvy portrétu na obrazovku.
Výsledok po zmene režimu prelínania vrstvy portrétu na obrazovku.
Ďalej musím presunúť obrázok textúry nad ostatné dva obrázky, takže kliknem na vrstvu „texture.jpg.webp“ a pretiahnem ju nad vrstvu „portrait.jpg.webp“:
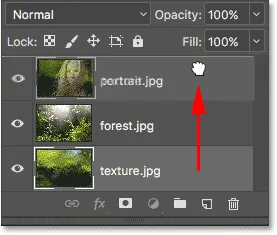 Presúvaním vrstvy „texture.jpg.webp“ do hornej časti zásobníka vrstiev.
Presúvaním vrstvy „texture.jpg.webp“ do hornej časti zásobníka vrstiev.
Nakoniec, aby sa textúra zmiešala s vrstvami pod ňou, zmením jej režim miešania z normálneho na mäkké svetlo :
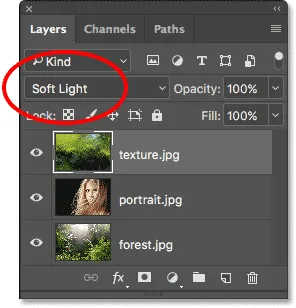 Zmena režimu miešania vrstvy textúry na Soft Light.
Zmena režimu miešania vrstvy textúry na Soft Light.
Režim miešania Soft Light nielen spája textúru s obrázkami, ale tiež zvyšuje celkový kontrast tým, že svetlé oblasti sú svetlejšie a tmavšie oblasti tmavšie. A tiež zvyšuje sýtosť farieb. Viac informácií o režimoch prelínania vrstiev nájdete v našom výučbe Päť základných režimov prelínania pre úpravu fotografií:
 Výsledok po zmene režimu miešania textúry na mäkké svetlo.
Výsledok po zmene režimu miešania textúry na mäkké svetlo.
Miešanie fotografií s vrstvami masky a prechody vo Photoshope
Použitie masky vrstvy
Jediné, čo sa mi v tomto bode nepáči, je to, že po zmiešaní s textúrou je v dolnej polovici obrázka niekoľko oblastí, ktoré teraz vyzerajú príliš tmavo. Opravím to skrytím vrstvy textúry v týchto oblastiach pomocou masky vrstvy . Opäť to rýchlo prebehnem, ale na konci uvediem odkaz, kde sa vo Photoshope dozviete všetko o maskách vrstiev.
Najprv s vybratou vrstvou textúry.jpg.webp kliknite na ikonu Pridať vrstvu masky v dolnej časti panela Vrstvy:
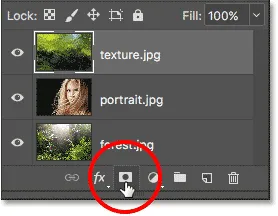 Kliknite na ikonu „Pridať vrstvu masky“.
Kliknite na ikonu „Pridať vrstvu masky“.
Vo vrstve textúry sa objaví miniatúra masky vrstvy naplnená bielym povrchom, ktorá ma informuje, že maska bola pridaná:
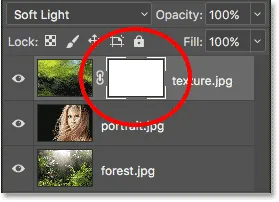 Zobrazí sa miniatúra masky vrstvy.
Zobrazí sa miniatúra masky vrstvy.
Na paneli s nástrojmi vyberiem štetec aplikácie Photoshop:
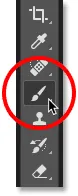 Výber nástroja na štetce.
Výber nástroja na štetce.
A keďže chcem používať masku vrstvy na skrytie častí vrstvy textúry, ubezpečím sa, že moja farba kefy ( farba popredia ) je nastavená na čiernu :
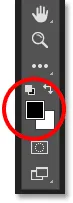 Nastavenie farby popredia na čiernu.
Nastavenie farby popredia na čiernu.
Potom, s mojím nástrojom štetca v ruke a čiernym ako farba štetca, začnem maľovať na masku vrstvy cez oblasti, ktoré vyzerajú príliš tmavo. Začnem tieňovou oblasťou naľavo od ženských vlasov. Maľovanie čiernou farbou skryje vrstvu textúry v tejto oblasti, čím sa obnoví predchádzajúci jas:
 Skrýva vrstvu textúry z oblasti tieňa naľavo od ženských vlasov.
Skrýva vrstvu textúry z oblasti tieňa naľavo od ženských vlasov.
Maľujem aj na menšiu oblasť tieňa v pravom dolnom rohu obrázka, ktorá tiež vyzerá príliš tmavo:
 Skrytie vrstvy textúry v pravom dolnom rohu.
Skrytie vrstvy textúry v pravom dolnom rohu.
Ak sa znova pozrieme na miniatúru masky masky vrstvy, vidíme dve oblasti, na ktorých som maskou maľoval čiernou farbou. Toto sú oblasti vrstvy textúry, ktoré už nie sú v dokumente viditeľné:
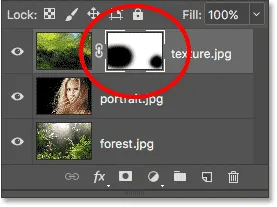 Miniatúra masky vrstvy ukazuje, ktoré oblasti vrstvy sú teraz skryté.
Miniatúra masky vrstvy ukazuje, ktoré oblasti vrstvy sú teraz skryté.
A tu, po načítaní obrázkov do Photoshopu ako vrstiev, je mojím posledným výsledkom zmiešanie všetkých troch vrstiev pomocou režimov prelínania a potom skrytie častí textúrovej vrstvy maskou vrstvy. Dozviete sa všetko o začiatkoch masiek vrstvy pomocou nášho tutoriálu Porozumenie photoshop Layer Masks:
 Konečný výsledok.
Konečný výsledok.
Kam ďalej?
A máme to! V tomto tutoriále sme sa naučili, ako ľahko otvoriť viac obrázkov vo vrstvách vo Photoshope pomocou príkazu Načítať súbory do zásobníka, ale nie je to jediný spôsob, ako to urobiť. Ak uprednostňujete výber a otváranie obrázkov v aplikácii Adobe Bridge, pozrite si náš súvisiaci tutoriál, kde sa dozviete, ako načítať obrázky ako vrstvy priamo z Bridge pomocou príkazu Načítať súbory do Photoshop Layers!
V nasledujúcom návode v našom Sprievodcovi vrstvami sa dozvieme všetko o skupinách vrstiev a o tom, ako uľahčujú usporiadanie vrstiev a náš panel Vrstvy vyzerajú elegantne a čisto! Alebo si prečítajte ďalšie návody v našej sekcii Základy Photoshopu!