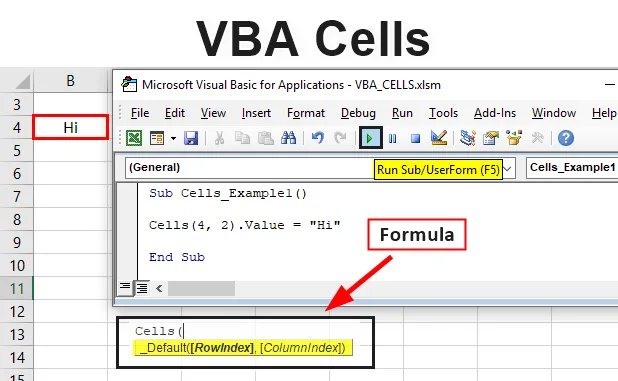
Funkcia buniek Excel VBA
Bunky sú jedným z prvkov v excelentnej VBA. (Tri prvky programu Excel sú pracovné zošity, pracovné hárky a rozsahy / bunky)
Hierarchické medzi týmito prvkami alebo objektmi budú:
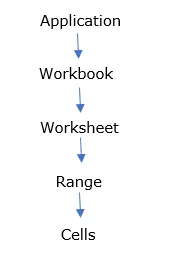
Základná štruktúra na odovzdanie bunky
Excel VBA vám umožňuje odkazovať na bunky mnohými rôznymi spôsobmi, bunky sa vzťahujú iba na jednotlivé bunky. (Poznámka: nemôže odkazovať na viacero buniek, ako je Range („A2: E7“))
Používa sa na odkazovanie na bunkový objekt, napr. Môže sa písať ako bunky (6, 5) na označenie bunky „F5“, kde 6 je číslo stĺpca a 5 je číslo riadku. Bunky berú ako argument číslo bunky a stĺpca, bunky sú umiestnené v objekte rozsahu S pomocou buniek vo VBA môžeme vykonať tri dôležité úlohy, tj môžeme
- Čítanie obsahu z bunky
- Napíšte hodnotu do bunky
- Zmeňte formát bunky
Rozdiel medzi rozsahom a bunkami vo VBA je Bunky sa zvyčajne vzťahujú na jednu bunku naraz, zatiaľ čo rozsah odkazuje na skupinu buniek. Bunka je vlastnosť rozsahu v excelovom hárku, čo je charakteristika, keď sa používa na opis rozsahu. Bunky vracajú iba jednu bunku, ktorá sa používa na reprezentáciu buniek v rozsahu pracovného hárka.
Táto vlastnosť buniek sa používa na určenie jednej bunky alebo všetkých buniek v pracovnom hárku, kde vráti jednu bunku v kolekcii buniek.
Syntax buniek VBA v Exceli
Syntax funkcie buniek VBA v Exceli je takáto:
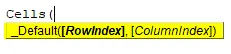
Argument Cells bude brať do úvahy dva číselné argumenty, ktoré budú reprezentovať riadok a stĺpec, pričom prvý z nich predstavuje reprezentáciu čísla riadku & a druhý alebo posledný odkazujúci sa na číslo stĺpca.
Index riadkov: Čo je číslo riadku, na ktorý odkazujeme.
Index stĺpcov: Na ktoré číslo stĺpca sa odvolávame.
Poznámka: Na určenie indexu stĺpcov v bunkách CELLS EG (5, „E“) môžete použiť buď čísla, alebo písmená.
Čiarka (, ): Oddeľovač medzi nimi je operátorom únie, ktorý sa používa na kombinovanie niekoľkých rozsahov buniek.
Výraz = bunky (4, 2) označuje, že sa jedná o bunku „B4“ na aktívnom pracovnom hárku v riadku 4 a stĺpci 2
OR
Výraz = bunky (4, „E“) označuje, že ide o bunku „B4“ na aktívnom pracovnom hárku v riadku 4 a stĺpci 2
Nad niektorým z týchto kódov možno použiť
Rozdiel medzi kódom VBA syntaxe Cell & Range
Na výber bunky B4 na aktívnom pracovnom hárku môžete použiť jeden z nasledujúcich príkladov:
ActiveSheet.Cells (4, 2) .Vybrať
alebo
ActiveSheet.Range ( "B4"). Select
Ako používať bunky VBA v Exceli?
Naučíme sa, ako používať funkciu buniek VBA s niekoľkými vynikajúcimi príkladmi.
Túto šablónu Excel VBA Cells si môžete stiahnuť tu - šablónu Excel VBA CellsPríklad č. 1 - Bunky VBA
Krok 1: Vyberte alebo kliknite na Visual Basic v skupine Kód na karte Vývojár alebo môžete kliknúť priamo na klávesovú skratku Alt + F11 .
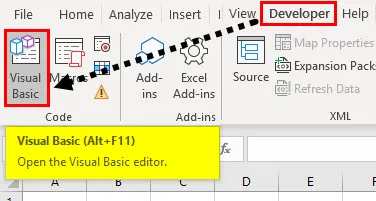
Krok 2: Ak chcete vytvoriť prázdny modul, kliknite pravým tlačidlom myši na objekty Microsoft Excel, potom kliknite na Vložiť a v časti ponuky vyberte položku Modul, kde sa vytvorí prázdny modul.
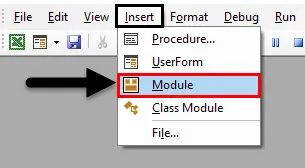
Krok 3: Dvojitým kliknutím naň sa tiež nazýva kódové okno, do ktorého musíte ako prvú správu napísať Sub Cells_Example1 () bez úvodzoviek. Teraz môžete pozorovať, keď program Excel automaticky pridá riadok End Sub pod prvý riadok správy, keď stlačíte Enter.
kód:
Sub Cells_Example1 () End Sub
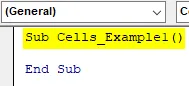
Krok 4: Teraz musia byť všetky kódy, ktoré zadáte, medzi týmito dvoma riadkami. Teraz môžete začať písať kód alebo syntax CELLS VBA. Pred zadaním kódu zadajte CTRL + SPACE, kde sa zobrazí rozbaľovacia ponuka Intellisense VBA, ktorá vám pomôže pri písaní kódu a môžete automaticky dopĺňať slová v editore VB.
Rozbaľovacia ponuka obsahuje zoznam všetkých členov aktívnej referencie VB OBJECT MODEL (tj zahŕňa objekty, vlastnosti, premenné, metódy a konštanty). Táto funkcia pomáha šetriť čas a zabraňuje nesprávnemu písaniu slov alebo preklepom.
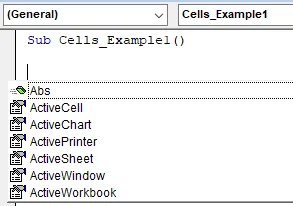
Krok 5: Po zadaní buniek ho vyberte kliknutím na kláves Tab.
kód:
Sub Cells_Example1 () Cells End Sub
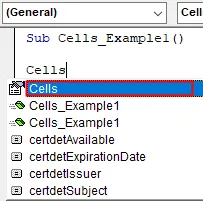
Krok 6: Po opustení medzery a zadaní otvorenej zátvorky „(“) sa objaví argument CELLS, kde dva číselné argumenty budú predstavovať index riadkov a stĺpcov, pričom prvý z nich predstavuje reprezentáciu čísla riadku a druhý alebo posledný odkazujúci ako číslo stĺpca.
kód:
Sub Cells_Example1 () Cells (End Sub
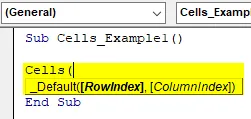
Krok 7: Teraz zadám číslo indexu riadku ako „4“ a index stĺpcov ako „2“ a zatvorím zátvorku. Úplné zastavenie a zadanie jedného miesta kliknutím na medzerník, teraz je argument buniek pripravený. A chcem v tom hodnotu. Preto znova zadám CTRL + SPACE, kde sa zobrazí rozbaľovacia ponuka VBA Intellisense, napíšte „Val“, čo znamená hodnota.
kód:
Príklad buniek (príklad 1) bunky (4, 2). Val End Sub

Krok 8: Predpokladajme, že sa v tejto bunke má zobraziť „HI“. Z tohto dôvodu musíte zadať = „HI“. a kliknite na Enter.
kód:
Sub Cells_Example1 () Cells (4, 2) .Value = "Hi" End Sub
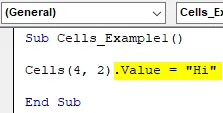
Krok 9: Teraz je kód pripravený, môžete spustiť makro kliknutím na tlačidlo Spustiť sub (tj zelené tlačidlo „Prehrať“) alebo stlačením klávesu F5 . V bunke „B4“ sa môže zobraziť „Ahoj“.

Čo je potrebné pamätať
- Súčasne je možné sprostredkovať iba jednu bunku pomocou vlastnosti Cells.
- Vlastnosť buniek je veľmi významná a užitočná v programovacej slučke.
- Ak ste zmeškali alebo neurčili pracovný hárok (podľa názvu v kóde VBA), program Excel zváži alebo prevezme AKTÍVNY hárok v zošite.
- Ak ste vynechali alebo nešpecifikovali argument indexu riadkov a stĺpcov, Excel bude odkazovať na všetky bunky v pracovnom hárku. Eg Cells je syntax pre všetky bunky v aktívnom hárku.
- Môžete kombinovať bunky s rozsahom a definovať počiatočnú a koncovú pintu rozsahu s premennými.
Odporúčané články
Toto je sprievodca bunkami VBA. Tu diskutujeme o tom, ako používať funkciu Excel VBA Cells spolu s praktickými príkladmi a stiahnuteľnou šablónou Excel. Môžete si tiež prečítať naše ďalšie navrhované články -
- Kopírovať funkciu vloženia vo VBA
- Funkcia podčiarknutia Excel
- Dolný index VBA je mimo rozsahu
- Excel ISNUMBER vzorec