
Naučte sa všetky spôsoby otvárania obrázkov vo Photoshope, vrátane toho, ako používať novú plochu a rozdiel medzi otváraním súborov JPEG.webp a nespracovaných súborov!
Doteraz sme sa v tejto kapitole venovanej získaniu našich obrázkov do Photoshopu naučili, ako nastaviť Photoshop ako náš predvolený editor obrázkov pre Windows aj Mac, aby sme mohli obrázky otvoriť do Photoshopu priamo z nášho operačného systému. Tentoraz sa naučíme, ako otvárať obrázky z vlastného Photoshopu.
Úvodné obrázky môžu znieť ako netušiaci. Keď však pracujete s programom tak masívnym ako Photoshop, aj jednoduchá úloha, ako je otvorenie obrázka, môže byť menej zrejmá, ako by ste očakávali. A v najnovších verziách Photoshopu CC spoločnosť Adobe pridala novú plochu, ktorá nám poskytuje ešte viac spôsobov otvárania obrázkov. Takže aj keď ste Photoshop používali roky, vždy sa môžete niečo naučiť.
Dva spôsoby práce vo Photoshope
V skutočnosti existujú dva rôzne spôsoby, ako začať pracovať vo Photoshope. Jedným z nich je vytvoriť nový prázdny dokument Photoshopu a potom doň importovať obrázky, grafiku a ďalšie diela. A druhým je otvorenie existujúceho obrazu. Vo väčšine prípadov, najmä ak ste fotograf, budete chcieť začať otvorením obrázka a to je to, čo sa tu naučíme. Taktiež sa pozrieme na dôležitý rozdiel medzi otvorením štandardného súboru JPEG.webp a otvorením fotografie, ktorá bola zachytená v pôvodnom formáte.
Ak chcete z tohto výukového programu vyťažiť maximum, budete chcieť používať najnovšiu verziu Photoshopu CC a uistiť sa, že vaša kópia aplikácie Photoshop CC je aktuálna. Toto je lekcia 4 v kapitole 2 - Otváranie obrázkov do programu Photoshop.
Začnime!
Ako otvoriť obrázok z úvodnej obrazovky Photoshopu
Najprv sa pozrime, ako otvoriť obrázky pomocou nedávneho dodatku do Photoshopu známeho ako Domovská obrazovka . Keď spustíme aplikáciu Photoshop CC bez otvorenia obrázka alebo ak zatvoríme dokument a nemáme otvorené žiadne ďalšie dokumenty, potom Photoshop zobrazí domovskú obrazovku.
Otvorenie posledného súboru
Ak ste už pracovali na predchádzajúcich obrázkoch alebo dokumentoch, zobrazia sa ako miniatúry na domovskej obrazovke. Ak chcete znova otvoriť posledný súbor vo Photoshope, aby ste na ňom mohli pokračovať, jednoducho kliknite na jeho miniatúru:
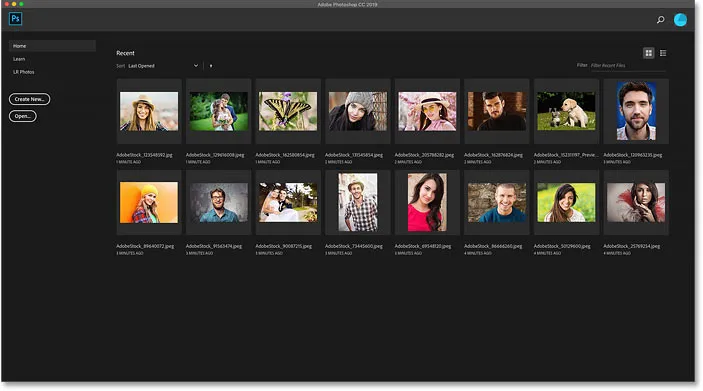
Domovská obrazovka umožňuje rýchle prezeranie a opätovné otváranie posledných súborov.
Otvorenie nového obrázka z plochy
Ak ste však prvýkrát spustili aplikáciu Photoshop alebo ste vymazali históriu posledných súborov, neuvidíte žiadne miniatúry. Namiesto toho sa Domovská obrazovka objaví v pôvodnom stave s rôznymi políčkami, na ktoré môžete kliknúť, aby ste sa dozvedeli viac o aplikácii Photoshop. Obsah na domovskej obrazovke je dynamický a čas od času sa mení, takže váš vzhľad sa môže líšiť od toho, čo tu vidíme:
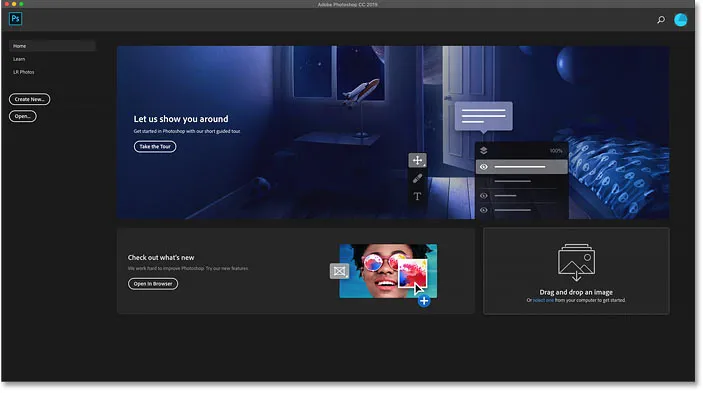
Domovská obrazovka bez posledných miniatúr súborov.
Ak chcete otvoriť nový obrázok z plochy, kliknite na tlačidlo Otvoriť v stĺpci vľavo:

Kliknutím na tlačidlo Otvoriť na domovskej obrazovke.
Tým sa otvorí program Prieskumník v počítači so systémom Windows alebo Finder v počítači Mac (čo tu používam). Prejdite do priečinka, v ktorom sú uložené vaše obrázky, a potom dvakrát kliknite na obrázok, čím ho otvoríte. Zatiaľ otvorím obrázok vo formáte JPEG.webp, ale neskôr sa naučíme, ako otvoriť aj nespracované súbory:
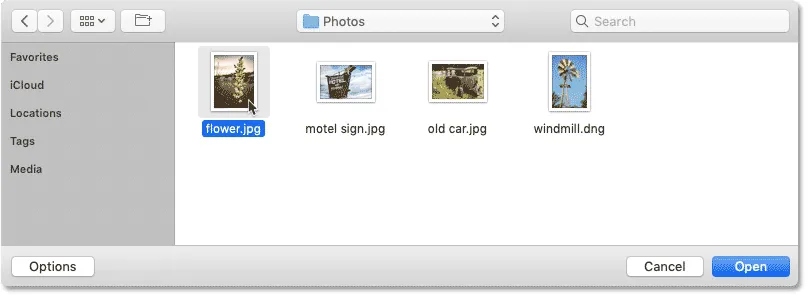
Výber obrázka dvojitým kliknutím naň.
Obrázok sa otvorí vo Photoshope a je pripravený na úpravy:

Prvý obrázok sa otvorí vo Photoshope.
Zatváranie obrázka
Ak chcete obrázok zavrieť, prejdite na ponuku Súbor na paneli s ponukou pozdĺž hornej časti obrazovky a vyberte položku Zavrieť :
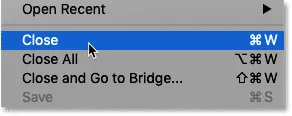
Prejdite na Súbor> Zavrieť.
Opätovné otvorenie obrázka z plochy
Pretože neboli otvorené žiadne ďalšie obrázky, Photoshop ma vracia na plochu. A teraz vidím miniatúru obrázku, ktorý bol predtým otvorený. Ak ju chcete znova otvoriť, stačí kliknúť na jej miniatúru:
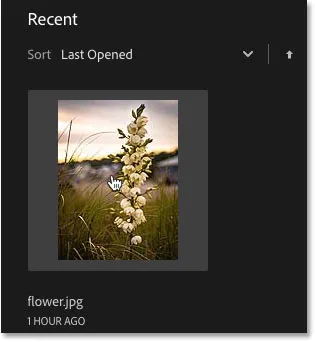
Kliknutím na miniatúru na ploche.
A znova sa otvorí rovnaký obrázok:

Prvý obrázok sa znova otvorí.
Ako otvoriť druhý obrázok z plochy
Čo ak ste už otvorili obrázok, ako som tu, a teraz chcete otvoriť druhý obrázok? Už sme videli, že môžeme otvoriť obrázky z domovskej obrazovky Photoshopu a kedykoľvek sa môžeme prepnúť späť na domovskú obrazovku kliknutím na tlačidlo Domov v ľavom hornom rohu rozhrania Photoshopu:
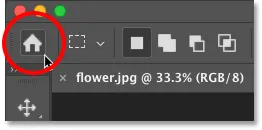
Kliknutím na tlačidlo Domov sa vrátite na hlavnú obrazovku.
Potom znova na domovskej obrazovke kliknite znova na tlačidlo Otvoriť :

Kliknutím na tlačidlo Otvoriť otvoríte ďalší obrázok.
Prejdite do priečinka s obrázkami a dvakrát kliknite na druhý obrázok:
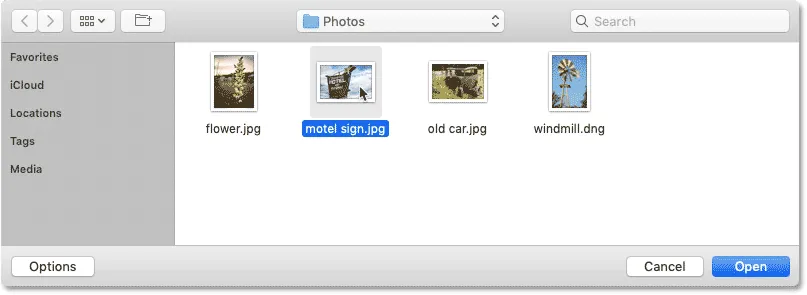
Výber druhého obrázka.
Obrázok sa otvorí vo Photoshope:
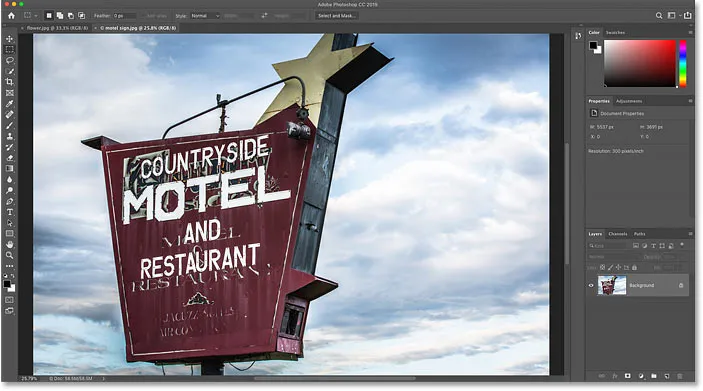
Otvorí sa druhý obrázok.
Ako prepínať medzi viacerými otvorenými obrázkami
Ak chcete prepínať medzi otvorenými obrázkami, kliknite na karty pozdĺž hornej časti dokumentov:
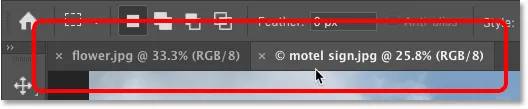
Medzi kartami môžete prepínať medzi kartami.
Čo robiť, ak tlačidlo Domov vo Photoshope chýba
Ak používate aplikáciu Photoshop CC 2019 alebo novšiu verziu a tlačidlo Domov v ľavom hornom rohu chýba, skontrolujte predvoľby aplikácie Photoshop a uistite sa, že hlavná obrazovka nebola deaktivovaná.
Na počítači so systémom Windows prejdite na ponuku Upraviť . Na počítačoch Mac prejdite na ponuku Photoshop CC . Odtiaľ vyberte Predvoľby a potom Všeobecné :
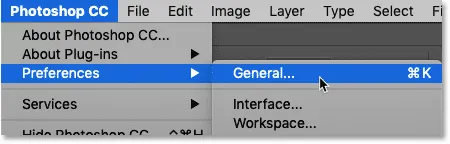
Prejdite na Upraviť (Win) / Photoshop CC (Mac)> Predvoľby> Všeobecné.
V dialógovom okne Predvoľby vyhľadajte možnosť, ktorá hovorí Vypnúť úvodnú obrazovku a uistite sa, že nie je vybratá. Ak je, zrušte začiarknutie. Potom kliknutím na tlačidlo OK zatvorte dialógové okno. Aby sa zmena prejavila, musíte ukončiť a reštartovať Photoshop:
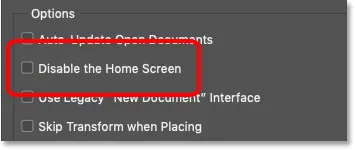
Uistite sa, že nie je začiarknuté políčko „Vypnúť domovskú obrazovku“.
Ako otvoriť obrázky z ponuky Súbor vo Photoshope
Aj keď je Domovská obrazovka skvelou novou funkciou a používam ju stále, tradičnejším spôsobom otvorenia obrázka vo Photoshope je prechod na ponuku Súbor na paneli s ponukami a výberom položky Otvoriť . Alebo môžete stlačiť klávesovú skratku, Ctrl + O (Win) / Command + O (Mac). To je „O“ pre „Open“:
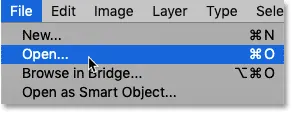
Prejdite na Súbor> Otvoriť.
Tým sa opäť otvorí program Prieskumník na počítači so systémom Windows alebo Finder na počítači Mac. Dvakrát kliknite na tretí obrázok a vyberte ho:
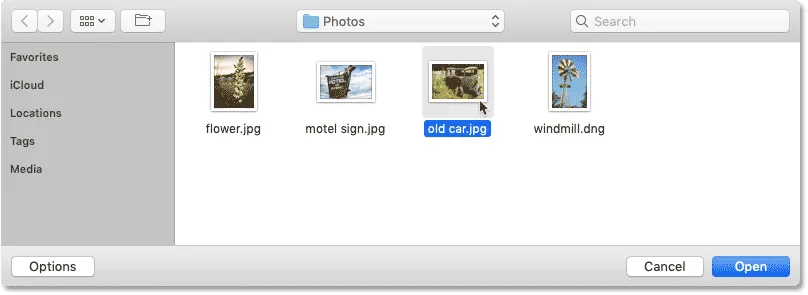
Výber tretieho obrázka na otvorenie.
A rovnako ako predchádzajúce dva obrázky sa vo Photoshope otvorí tretí obrázok:
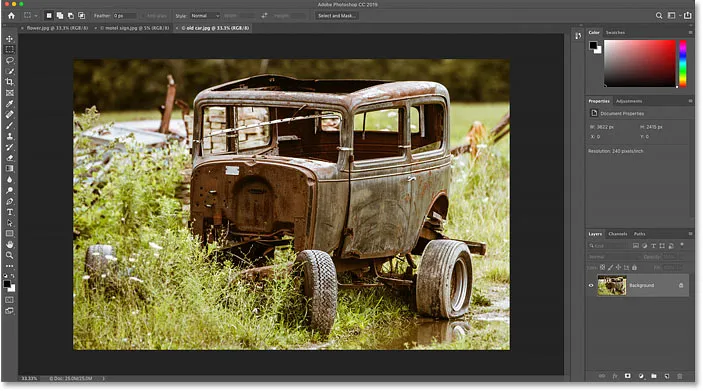
Otvorí sa tretí obrázok.
A vidíme na kartách v hornej časti dokumentov, že teraz mám otvorené tri obrázky. Photoshop nám umožňuje pracovať naraz iba na jednom obrázku, ale môžeme mať otvorených toľko obrázkov, koľko potrebujeme. Ak chcete prepínať medzi obrázkami, stačí kliknúť na karty:

Prepínanie medzi otvorenými obrázkami kliknutím na karty.
Ako zatvoriť obrázky vo Photoshope
Ak chcete zatvoriť obrázok bez toho, aby ste zatvorili všetky ostatné fotografie, ktoré ste práve otvorili, najprv kliknutím na jeho kartu vyberte obrázok, ktorý chcete zatvoriť. Potom prejdite na ponuku Súbor a vyberte položku Zavrieť :

Prejdite na Súbor> Zavrieť.
Alebo rýchlejším spôsobom je kliknutie na malú ikonu „ x “ na samotnej karte:

Kliknutím na „x“ zatvoríte jeden obrázok bez toho, aby ste zatvorili všetky ostatné.
Ak chcete zatvoriť všetky otvorené obrázky naraz, namiesto zatvorenia jednotlivých kariet prejdite do ponuky File (Súbor) a vyberte položku Close All (Zavrieť všetky) . Týmto sa obrázky zatvoria a vráti sa na úvodnú obrazovku Photoshopu:
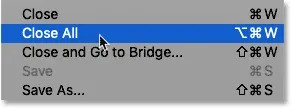
Prejdite na Súbor> Zavrieť všetko.
Ako otvoriť nespracované súbory vo Photoshope
Zatiaľ všetky obrázky, ktoré som otvoril vo Photoshope, boli súbory JPEG.webp. Vieme, že išlo o súbory JPEG.webp, pretože každý z nich mal na konci svojho názvu príponu „.jpg.webp“. Ale čo surové súbory ? To znamená, že obrázky, ktoré boli zachytené pomocou formátu súborov vo fotoaparáte?
Ak chcete otvoriť prvotný súbor z plochy, kliknite na tlačidlo Otvoriť :

Kliknutím na tlačidlo Otvoriť otvoríte nespracovaný súbor.
Potom vyberte surový súbor, ktorý chcete otvoriť. Každý výrobca fotoaparátov má vlastnú verziu surového formátu s vlastnou trojpísmenovou príponou. Napríklad nespracované súbory spoločnosti Canon majú zvyčajne príponu „.cr2“, Nikon používa „.nef“ a Fuji používa „.raf“.
V mojom prípade má môj nespracovaný súbor príponu „.dng“, čo znamená Digitálna negatíva . Toto je vlastná verzia Adobe formátu RAW:
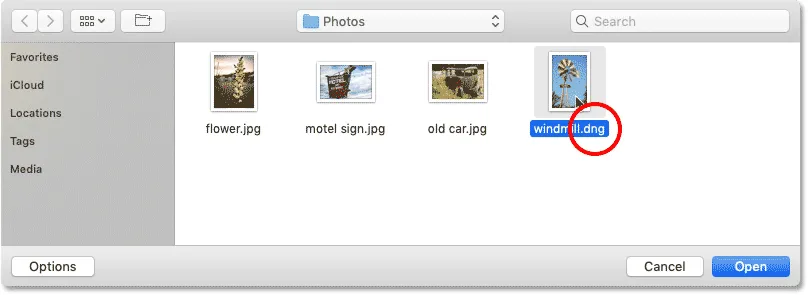
Výber nespracovaného súboru na otvorenie vo Photoshope.
Doplnok Camera Raw aplikácie Photoshop
Namiesto otvorenia priamo do Photoshopu, ako sú súbory JPEG.webp, sa prvotné súbory najskôr otvoria v doplnku Photoshop známom ako Camera Raw . Camera Raw sa často považuje za digitálnu temnú komoru, pretože sa používa na spracovanie prvotného obrázka (korekcia expozície a farieb, pridanie počiatočného zaostrenia a oveľa viac) pred odoslaním obrázka do Photoshopu.
Ak ste oboznámení s programom Adobe Lightroom, budete mať v Camera Raw pravdu doma, pretože Lightroom aj Camera Raw zdieľajú rovnaký stroj na spracovanie obrázkov a rovnaké možnosti úprav:
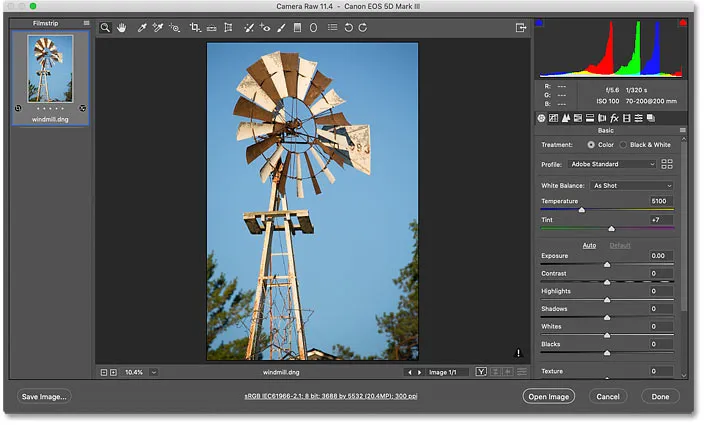
Fotografie zachytené ako nespracované súbory sa otvoria v Camera Raw.
Súvisiace: Surové vs JPEG.webp na úpravu fotografií
Zatvorenie aplikácie Camera Raw bez otvorenia obrázka vo Photoshope
Aplikácia Camera Raw v skutočnosti ponúka toľko úprav obrázkov, že v niektorých prípadoch budete môcť dokončiť všetku svoju prácu priamo v aplikácii Camera Raw a nemusíte ju posielať do Photoshopu. Úpravy obrázkov v aplikácii Camera Raw presahujú rámec tohto tutoriálu, preto v ďalších lekciách podrobne popíšem aplikáciu Camera Raw.
Ak ste s obrázkom spokojní a chcete zatvoriť aplikáciu Camera Raw bez toho, aby ste sa presunuli do aplikácie Photoshop, kliknite na tlačidlo Hotovo . Všetky vaše nastavenia Camera Raw sa uložia spolu s nespracovaným súborom a pri ďalšom otvorení sa znova objavia:
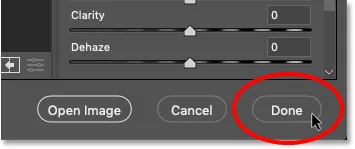
Kliknutím na tlačidlo Hotovo prijmete a zatvoríte aplikáciu Camera Raw.
Ako presunúť obrázok z Camera Raw do Photoshopu
Ak však obrázok vyžaduje ďalšie úpravy vo Photoshope, môžete zatvoriť Camera Raw a presunúť obrázok do Photoshopu kliknutím na Open Image :
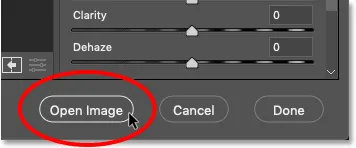
Kliknutím na Otvoriť obrázok ho otvoríte vo Photoshope.
Obrázok sa otvorí vo Photoshope so všetkými úpravami, ktoré ste predtým vytvorili v aplikácii Camera Raw:
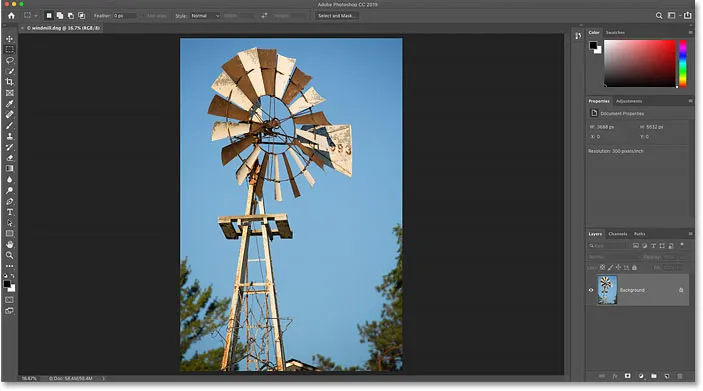
Obrázok sa presunie z Camera Raw do Photoshopu.
Zatvára sa obrázok
Ak chcete po dokončení zavrieť obrázok, prejdite do ponuky Súbor a vyberte príkaz Zavrieť :

Prejdite na Súbor> Zavrieť.
A to nás opäť vráti na úvodnú obrazovku Photoshopu, kde vidíme všetky naše posledné súbory ako miniatúry, pripravené na opätovné otvorenie podľa potreby:
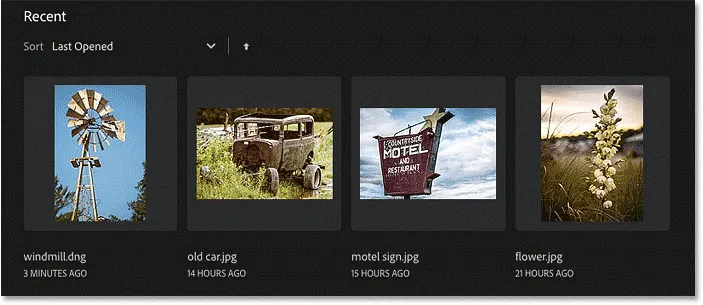
Späť na úvodnú obrazovku.
Kam ďalej?
A máme to! Takto otvoríte (a znova otvoríte) obrázky pomocou úvodnej obrazovky a ponuky Súbor vo Photoshope! Ale zatiaľ čo Domovská obrazovka uľahčuje opätovné otváranie posledných súborov, lepší spôsob, ako nájsť a otvoriť nové obrázky, je použitie Adobe Bridge, bezplatného prehliadača súborov, ktorý je súčasťou vášho predplatného služby Creative Cloud. V nasledujúcej lekcii sa pozrieme na to, čo robí Adobe Bridge tak skvelým. Alebo si pozrite niektorú z ďalších lekcií z kapitoly 2 - Získanie obrázkov do Photoshopu.