Naučte sa, ako priblížiť, posúvať a navigovať svoje obrázky ako profesionál vo Photoshope! Dozviete sa všetko o nástroji na zväčšovanie, ručnom nástroji, režimoch zobrazenia a ďalších, spolu s niekoľkými skvelými tipmi a trikmi na urýchlenie vášho pracovného postupu! Pre Photoshop CC a CS6.
Či už upravujeme alebo retušujeme obrázok, obnovujeme starú alebo poškodenú fotografiu, alebo vytvárame divoké a nápadité efekty, musíme vedieť, ako sa pohybovať po našich obrázkoch vo Photoshope. Navigácia v obrázku znamená vedieť, ako priblížiť alebo vzdialiť mapu a ako sa posúvať alebo posúvať z jednej časti obrázka do druhej. Občas sa budeme musieť priblížiť, aby sme preskúmali malé detaily. Inokedy oddialime zobrazenie vtáčej perspektívy na väčší obrázok. A rovnako dôležité ako vedieť, ako sa pohybovať po obrázku, je vedieť, ako to rýchlo urobiť. Ak chcete vo Photoshope pracovať efektívne, musí sa navigácia v obrázku stať druhou prirodzenosťou.
V tomto tutoriále sa vo Photoshope naučíte všetko, čo potrebujete vedieť, aby ste mohli navigovať obrázky ako profesionál. Začneme základmi a naučíme sa, ako zobraziť a zmeniť úroveň priblíženia z okna dokumentu. Odtiaľto preskúmame rôzne možnosti priblíženia, ktoré nájdete v ponuke Zobraziť. Potom sa naučíme základy používania nástroja priblíženia vo Photoshope a sledujeme ho pomocou pokročilých techník priblíženia.
Keď sa dozvieme všetko, čo je potrebné o priblížení vedieť, prejdeme na posúvanie a posúvanie obrázka vo Photoshope. Naučíme sa, ako posúvať obrázky pomocou nástroja Ručné náradie, spolu s niekoľkými rôznymi spôsobmi posúvania obrázka vo vnútri okna dokumentu. A nakoniec sa naučíme, ako rýchlo preskočiť z jednej časti obrázka na druhú pomocou aplikácie Bird's Eye View Photoshop. Budem používať Photoshop CC, ale všetko je plne kompatibilné s Photoshop CS6.
Toto je lekcia 1 zo 7 v kapitole 4 - Navigácia obrázkov vo Photoshope. Začnime!
Ak chcete pokračovať, môžete otvoriť ľubovoľný obrázok vo Photoshope. Tu je obrázok, ktorý budem používať (portrét mladej ženy z Adobe Stock):
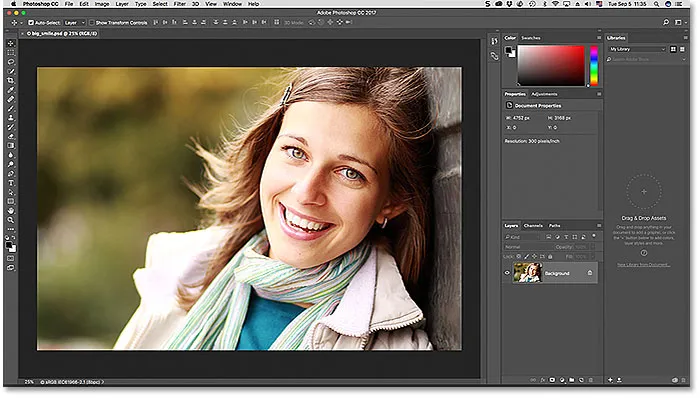
Obrázok sa otvoril vo Photoshope. Fotografický kredit: Adobe Stock.
Ako priblížiť alebo vzdialiť obrázok pomocou Photoshopu
Zobrazenie aktuálnej úrovne zväčšenia
Najprv sa naučíme, kde nájsť aktuálnu úroveň zväčšenia vo Photoshope. Nakoniec, skôr ako začneme priblížiť alebo vzdialiť obrázok, pomôže zistiť, aká je naša aktuálna úroveň priblíženia. Photoshop zobrazuje aktuálnu úroveň zväčšenia na dvoch rôznych miestach. Prvý z nich je na karte dokumentu tesne nad obrázkom. Úroveň priblíženia nájdete napravo od názvu súboru. Tu vidíme, že môj obrázok sa momentálne zobrazuje vo veľkosti zobrazenia 25%:
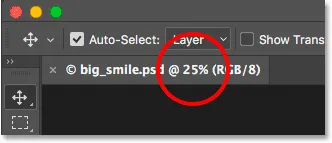
Aktuálna úroveň priblíženia sa zobrazí na karte nad dokumentom.
Druhé miesto, kde nájdete našu aktuálnu úroveň priblíženia, je v ľavom dolnom rohu okna dokumentu. Opäť to ukazuje, že prezerám svoj obrázok na 25% svojej skutočnej veľkosti:
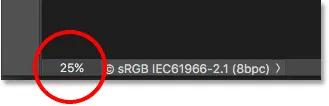
Rovnaké informácie nájdete v ľavom dolnom rohu.
Zmena úrovne zväčšenia
Prečo sú na rovnakých informáciách dve rôzne miesta? Úroveň priblíženia zobrazená na karte dokumentu v hornej časti slúži výlučne na informačné účely. Inými slovami, na karte nemôžeme skutočne zmeniť úroveň priblíženia. Môžeme však zmeniť úroveň priblíženia z ľavého dolného rohu.
Povedzme, že chcem obrázok priblížiť zvýšením úrovne zväčšenia z 25% na 50%. Ak chcete zmeniť úroveň zväčšenia, zvýraznite ju kliknutím na aktuálnu úroveň. Potom zadajte svoju novú hodnotu. Kliknutím označím „25“ a zmením na „50“. Nie je potrebné zadávať symbol percenta (%), pretože ho Photoshop automaticky zahŕňa:
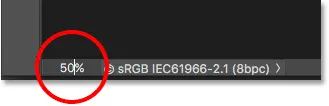
Kliknutím na aktuálnu úroveň zväčšenia a zadaním novej hodnoty.
Ak chcete zmenu akceptovať, stlačte kláves Enter (Win) / Return (Mac) na klávesnici a Photoshop okamžite preskočí obrázok na novú úroveň zväčšenia:
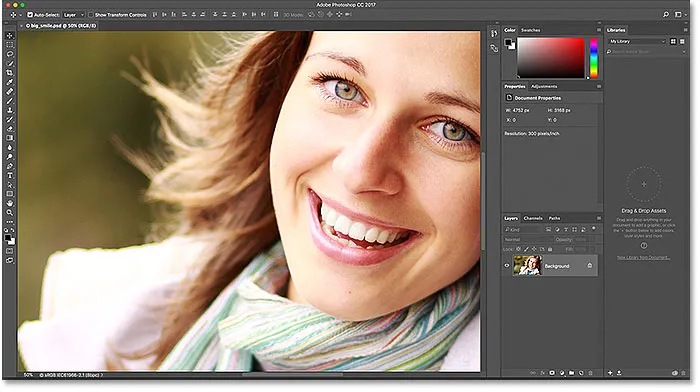
Obrázok sa teraz zobrazuje vo veľkosti zobrazenia 50%.
Ako udržať pole úrovne priblíženia zaostrené
Problém, na ktorý narazíme, je však ten, že akonáhle stlačíme Enter (Win) / Return (Mac), aby sme prijali novú hodnotu, vstupné pole stratí zameranie. Inými slovami, ak chceme vyskúšať inú úroveň priblíženia, musíme najprv kliknúť na aktuálnu hodnotu, aby sme ju zvýraznili, aby sme mohli zadať novú hodnotu. Aspoň tak to normálne funguje. Ale tu je skvelý trik. Stlačte a podržte kláves Shift, keď stlačíte Enter (Win) / Return (Mac), aby ste akceptovali hodnotu. Úroveň priblíženia zostane zvýraznená. To vám umožní vyskúšať rôzne hodnoty bez toho, aby ste museli najskôr vybrať aktuálnu hodnotu:

Podržte kláves Shift a zároveň stlačte kláves Enter (Win) / Return (Mac), aby sa hodnota zoomu udržala v ostrom.
Zmena úrovne zväčšenia pomocou posuvného ovládača
Ďalším skvelým trikom, ktorý sa používa v poli úrovne priblíženia, je zmena jeho hodnoty pomocou posuvného ovládača Photoshopu. Umiestnite kurzor myši na vstupné pole a potom stlačte a podržte kláves Ctrl (Win) / Command (Mac) na klávesnici. Kurzor myši sa zmení na ikonu posúvača (malá ruka so šípkou smerujúcou doľava a doprava). Kliknite na vstupné pole a podržte stlačené tlačidlo myši, potiahnite doľava alebo doprava, aby ste zvýšili alebo znížili hodnotu o 1%. Alebo stlačte Shift + Ctrl (Win) / Shift + Command (Mac) a ťahaním zmeňte hodnotu v krokoch 10%:
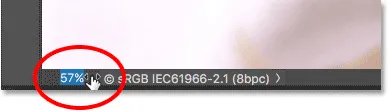
Zmena úrovne priblíženia pomocou posuvného ovládača.
Možnosti ponuky Zobraziť
Ďalším spôsobom, ako zmeniť úroveň zväčšenia obrázka, je z ponuky Zobraziť na paneli s ponukami v hornej časti obrazovky. Tu nájdete niekoľko možností zoskupených dohromady, ktoré určujú veľkosť zobrazenia obrázka:
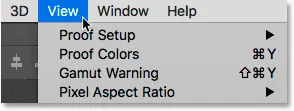
Otvorenie ponuky Zobraziť na paneli s ponukami.
Príkazy priblíženia a oddialenia
Prvé dve možnosti, Zoom In a Zoom Out, sú najpriamejšie. Ak chcete mapu priblížiť, vyberte možnosť Priblížiť, alebo oddialiť. Docela základné veci:
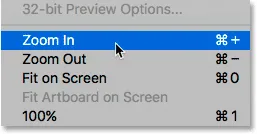
Možnosti Priblížiť a Oddialiť v ponuke Zobraziť.
Priblíženie a oddialenie priblíženia
Zakaždým, keď vyberiete príkaz Priblížiť z ponuky Zobraziť, Photoshop priblíži obrázok ďalej v konkrétnych prírastkoch. Ak napríklad práve prezeráte obrázok s úrovňou zväčšenia 25%, výberom možnosti Priblížiť sa obrázok zväčší na 33, 33%. Opätovným výberom sa obrázok priblíži na 50%, potom na 66, 67% a potom na 100%. Samozrejme môžete pokračovať v priblížení oveľa viac ako 100%. Aplikácia Photoshop nám v skutočnosti umožňuje priblížiť sa až na 3 200% (aj keď by ste si mali priblížiť svoje oči, môžete si však nechať skontrolovať oči). To isté platí pre príkaz Oddialiť. Zakaždým, keď vyberiete Oddialiť, oddialite vzdialenie od obrázka v krokových krokoch.
Priblíženie a oddialenie z klávesnice
Príkazy Zoom in a Zoom Out vo Photoshope sú veľmi užitočné. Ak však nemáte na rukách veľa voľného času, nebudete chcieť pokračovať v ponuke Zobraziť vždy, keď ich musíte vybrať. Ak sa namiesto toho pozriete napravo od možností Priblížiť a Oddialiť, uvidíte, že každá z nich má svoju praktickú klávesovú skratku. Tieto dve skratky si zaslúžia zapamätanie, pretože ich budete vo svojej práci vo Photoshope používať vždy.
Na rýchle priblíženie obrázka v počítači so systémom Windows stlačte a podržte kláves Ctrl na klávesnici a stlačte znamienko plus ( + ). Na počítačoch Mac stlačte a podržte kláves Command a stlačte znamienko plus ( + ). Na vzdialenie v počítači so systémom Windows stlačte a podržte kláves Ctrl a stlačte znamienko mínus ( - ). Na počítačoch Mac stlačte a podržte kláves Command a stlačte znamienko mínus ( - ). Zakaždým, keď stlačíte klávesovú skratku, Photoshop sa priblíži alebo oddiali pomocou konkrétnych prírastkov, ktoré som už spomenul (25%, 33, 33%, 50% atď.).
Priblíženie alebo oddialenie stredu obrazu
Jediným problémom s príkazmi Priblížiť a Oddialiť je to, že neponúkajú žiadnu kontrolu nad tým, do ktorej časti obrázka priblížime (alebo oddialime). Priblížia alebo oddialia iba stred obrazu. Tu som niekoľkokrát stlačil klávesovú skratku, aby som priblížil svoju fotografiu. Ako vidíme, Photoshop jednoducho priblížil stred obrázka, ktorý zaostril na bočnú stranu ženskej tváre. Ak by som napríklad chcel zmeniť farbu očí, nebolo by to veľmi užitočné. Aby sme určili, na ktorú časť obrázka priblížime, musíme použiť niečo iné. Pozrime sa na to, čo je to „niečo iné“ za okamih:
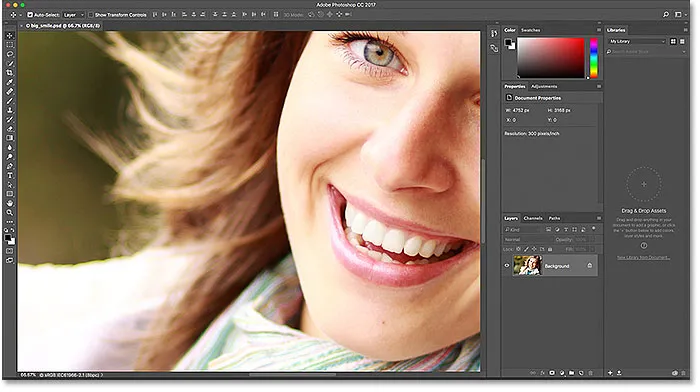
Príkazy Priblížiť a Oddialiť priblíženie alebo oddialenie stredu obrazu.
Režim zobrazenia „Prispôsobiť na obrazovke“
Priamo pod možnosťami Priblížiť a Oddialiť v ponuke Zobraziť je tretia možnosť, Prispôsobiť na obrazovku . Má tiež klávesovú skratku, ktorú si chcete zapamätať. V počítači so systémom Windows je to Ctrl + 0 . Na počítačoch Mac je to príkaz + 0 :
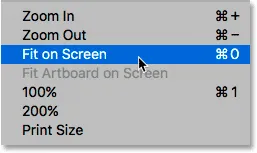
Možnosť Prispôsobiť na obrazovke v ponuke Zobraziť.
Príkaz Prispôsobiť na obrazovke hovorí Photoshopu, aby okamžite skočil na ľubovoľnú úroveň zväčšenia, ktorá je potrebná na to, aby sa obraz úplne zmestil do hraníc okna dokumentu. Je to ideálne riešenie pre rýchle priblíženie k svojej práci z vtáčej perspektívy po priblížení na menšie detaily:
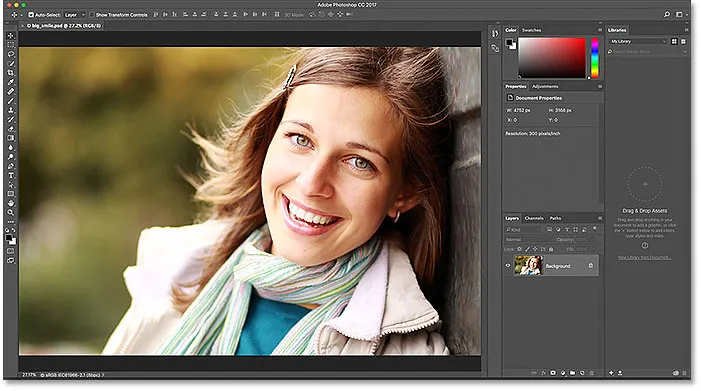
Po výbere príkazu Prispôsobiť na obrazovke sa na obrazovke znova zobrazí celý obrázok.
Režim zobrazenia „100%“
Ďalšou veľmi užitočnou možnosťou v ponuke Zobraziť je 100% (v predchádzajúcich verziách Photoshopu známe ako skutočné pixely). Má klávesovú skratku Ctrl + 1 (Win) / Command + 1 (Mac):
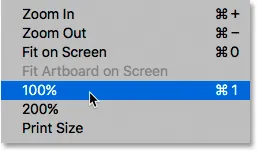
Výber možnosti zobrazenia 100%.
Režim zobrazenia 100% okamžite zvýši úroveň zväčšenia na 100%. Na tejto úrovni zaberá každý jednotlivý pixel na obrázku presne jeden pixel na obrazovke. Výhodou 100% zobrazenia obrázka je to, že je to jediná úroveň priblíženia, ktorá nám umožňuje zobraziť všetky podrobnosti nášho obrázka. Ak je váš obrázok väčší ako rozlíšenie obrazovky, pretože tu je moja, naraz uvidíte iba časť obrázka. Na zobrazenie zvyšku potrebujeme spôsob posúvania a posúvania obrázka vo vnútri okna dokumentu. Naučíme sa, ako to urobiť, keď sa neskôr pozrieme na nástroj Photoshop's Hand Tool :

Úroveň 100% zväčšenia predstavuje najpresnejší spôsob zobrazenia obrázka.
Doplnok Krátke kódy, akcie a filtre: Chyba v skrátenom kóde (ads-basics-middle)
Nástroj na priblíženie
Zatiaľ žiadny zo spôsobov, ako sme sa zamerali na priblíženie a oddialenie, nám nedal veľkú kontrolu nad tým, ktorú časť obrázka vidíme. Na presnejšiu kontrolu používame nástroj zväčšenia Photoshopu. Nástroj Lupa nájdete v dolnej časti panela nástrojov pozdĺž ľavej strany obrazovky (je to nástroj s ikonou lupy). Kliknite na nástroj zväčšenia a vyberte ho. Nástroj na zväčšenie môžete vybrať aj stlačením písmena Z (na obrazovke „Zoom“):
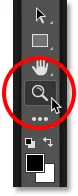
Výber nástroja priblíženia.
Ak je vybratý nástroj priblíženia, kurzor myši sa zmení na lupu so znamienkom plus v jeho strede. Znamienko plus znamená, že nástroj Zoom je v súčasnosti nastavený na režim „Priblíženie“ (na rozdiel od režimu „Oddialenie“). Toto je predvolený režim nástroja Zoom:
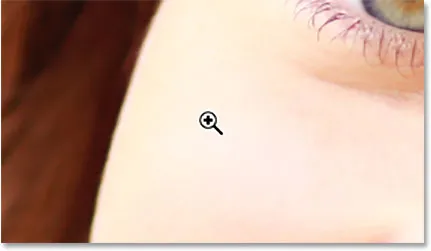
Znamienko plus v strede znamená, že sa priblížime.
Priblíženie pomocou nástroja priblíženia
Ak chcete priblížiť konkrétnu časť obrázka, jednoducho umiestnite nástroj priblíženia nad oblasť a kliknite na tlačidlo. Opakovaným kliknutím na rovnaké miesto priblížite zobrazenie ešte bližšie. Tu som niekoľkokrát klikol na jedno z ženských očí, aby som si ho priblížil:
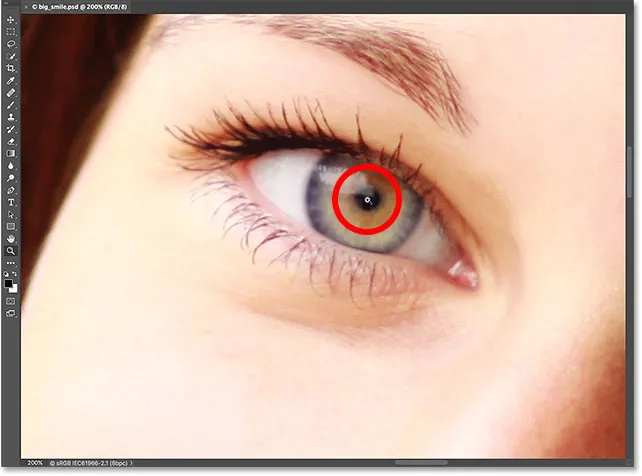
Priblíženie opakovaným kliknutím na nástroj Priblíženie.
Oddialenie pomocou nástroja na priblíženie
Ak chcete zobrazenie oddialiť pomocou nástroja Zoom, stlačte a podržte kláves Alt (Win) / Option (Mac) na klávesnici. Týmto dočasne prepnete nástroj Zoom do režimu „Oddialiť“. V strede lupy uvidíte znamienko plus na znamienko mínus :
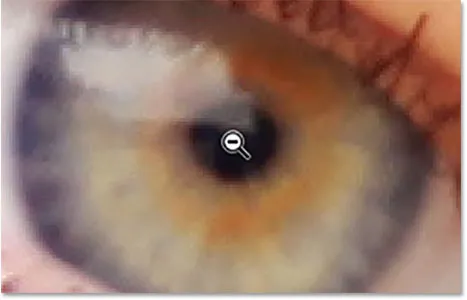
Stlačením a podržaním Alt (Win) / Option (Mac) prepnete do režimu „Oddialiť“.
Ak podržíte stlačenú klávesu Alt (Win) / Option (Mac), znova umiestnite nástroj Priblíženie nad oblasť, z ktorej chcete zobrazenie oddialiť, a kliknite na tlačidlo. Opakovaným kliknutím vzdialite zobrazenie ďalej. Keď uvoľníte kláves Alt (Win) / Option (Mac), nástroj Zoom sa vráti späť do svojho predvoleného režimu zväčšenia:
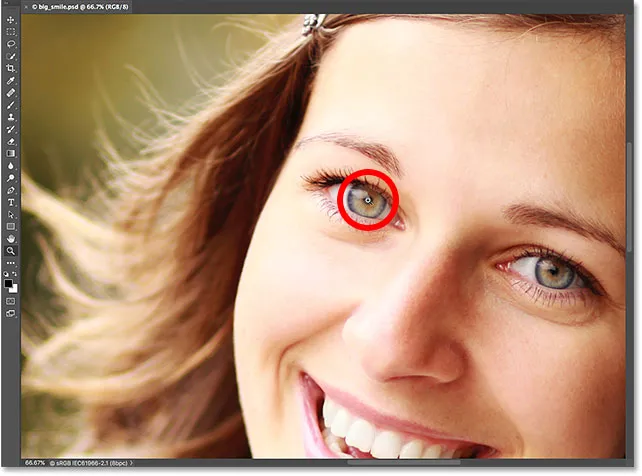
Stlačením a podržaním Alt (Win) / Option (Mac) a kliknutím pomocou nástroja Priblíženie oddialite zobrazenie.
Dočasný prístup k nástroju priblíženia z klávesnice
Namiesto výberu nástroja priblíženia na paneli s nástrojmi zakaždým, keď ho potrebujeme, je rýchlejšie ho vybrať z klávesnice. Už sme videli, že Nástroj pre zväčšenie môžeme zvoliť stlačením písmena Z. Ani to však nie je najlepší spôsob, ako pracovať, pretože ponecháva nástroj Zoom aktívny, kým nevyberieme iný nástroj.
Lepším spôsobom je dočasne prepnúť na nástroj priblíženia stlačením a podržaním klávesov Ctrl + medzerník (Win) / Command + medzerník (Mac) na klávesnici. Tým sa prepne na nástroj priblíženia z ktoréhokoľvek aktívneho nástroja, čo vám umožní kliknúť na oblasť obrázka, ktorú chcete priblížiť. Po priblížení uvoľnite tlačidlá a prepnite späť na predtým aktívny nástroj, aby ste si mohli ponechať na prácu bez preskakovania rytmu. Ak potrebujete priblížiť obrázok, stlačte a podržte Ctrl + Alt + medzerník (Win) / Option + medzerník (Mac) na klávesnici, aby ste dočasne získali prístup k nástroju priblíženia v režime „Oddialiť“. Kliknutím na obrázok ho oddialite, potom uvoľnením klávesov prepnete späť na predchádzajúci nástroj.
Použitie nepretržitého priblíženia
Ďalším spôsobom použitia nástroja priblíženia je využitie funkcie známej ako nepretržité priblíženie . Najprv vyberte nástroj priblíženia buď na paneli s nástrojmi alebo pomocou klávesovej skratky. Kliknite na miesto, ktoré chcete priblížiť, a držte stlačené tlačidlo myši . Photoshop bude priblížiť nepretržite smerom k tomuto miestu, kým neuvoľníte tlačidlo myši. Pridajte kláves Alt (Win) / Option (Mac) a oddialite nepretržité oddialenie, kým neuvoľníte tlačidlo myši.
Použitie Scrubby Zoom
Existuje tiež spôsob, ako priblížiť oveľa rýchlejšie do obrázka a získať lepšiu kontrolu nad úrovňou priblíženia, a to pomocou funkcie Scrubby Zoom vo Photoshope. V skutočnosti je Scrubby Zoom môj obľúbený spôsob práce. Keď je vybratý nástroj Priblíženie, kliknite na miesto, na ktoré chcete priblížiť. Akonáhle ste klikli, držte stlačené tlačidlo myši a potiahnite myš doľava alebo doprava. Ťahaním doprava sa priblížite. Ťahaním doľava oddialite. Ak ťaháte rýchlo, môžete mapu priblížiť rýchlo. Ak ťaháte pomaly, budete približovať pomaly, ale získate veľmi presnú kontrolu nad úrovňou zväčšenia. Podobne, ak kliknete a potiahnete myšou rýchlo doľava, rýchlo sa vzdialite od miesta, na ktoré ste klikli. Ťahaním pomalšie doľava získate presnú kontrolu nad úrovňou priblíženia pri oddialení:
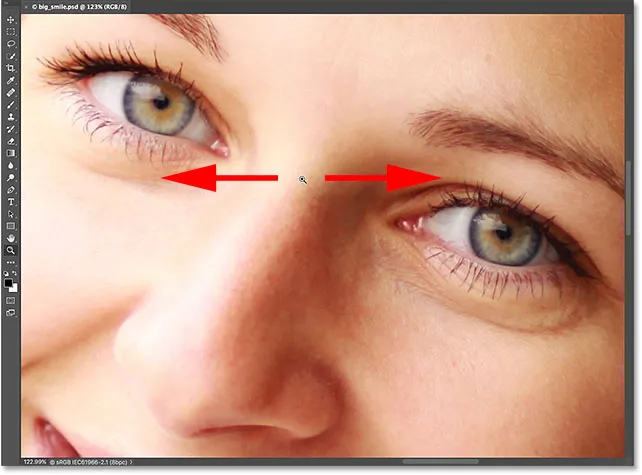
Scrubby Zoom in Photoshop nám umožňuje priblížiť alebo oddialiť kliknutím a potiahnutím doľava alebo doprava.
Priblíženie pomocou rolovacieho kolieska
Ďalším spôsobom, ako získať presnejšiu kontrolu nad úrovňou zväčšenia, je použitie rolovacieho kolieska na myši. Umiestnite kurzor myši na oblasť, z ktorej chcete mapu priblížiť alebo vzdialiť. Potom stlačte a podržte kláves Alt (Win) / Option (Mac) na klávesnici a posúvajte kolieskom myši nahor alebo nadol. Ak chcete zobrazenie oddialiť, posuňte zobrazenie nahor alebo nadol. Rýchlosť alebo zväčšenie posúvajte rýchlo a pomaly. Na tomto triku je pekné, že nemusíte mať vybratý nástroj Zoom. Funguje to s ktorýmkoľvek z nástrojov Photoshopu:
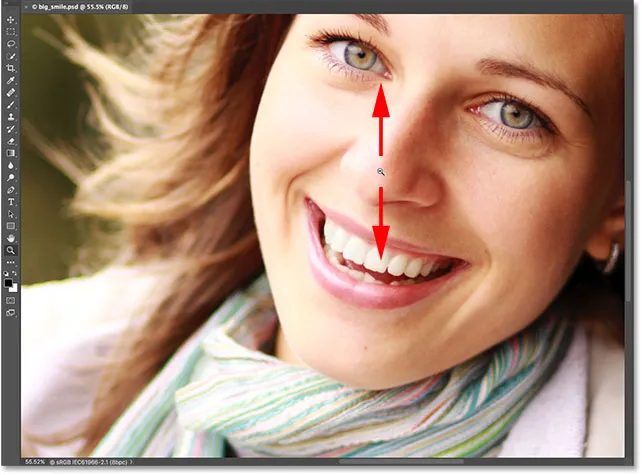
Stlačte a podržte Alt (Win) / Option (Mac) a posúvajte kolieskom myši pre priblíženie a oddialenie.
Výber oblasti pomocou nástroja priblíženia
Pred chvíľou sme sa naučili, ako používať funkciu Scrubby Zoom vo Photoshope, ktorá nám umožňuje priblížiť alebo oddialiť náš obrázok kliknutím a potiahnutím doľava alebo doprava. V predvolenom nastavení je funkcia Scrubby Zoom povolená, ale môžeme ju skutočne zakázať pre ďalší spôsob priblíženia obrázka. Keď je vybratý nástroj priblíženia, nájdete možnosť Scrubby Zoom na paneli možností v hornej časti obrazovky. Ak ju chcete zakázať, kliknite do jej začiarkavacieho políčka:
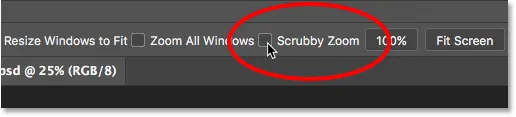
Zrušte začiarknutie políčka Scrubby Zoom na paneli Možnosti.
Ak je funkcia Scrubby Zoom vypnutá, nástroj Zoom sa správa podobne ako nástroj Photoshop Rectangular Marquee Tool. Stačí kliknúť a pretiahnuť výberové pole okolo oblasti, ktorú chcete priblížiť. Tu pretiahnem výber okolo ženských úst:
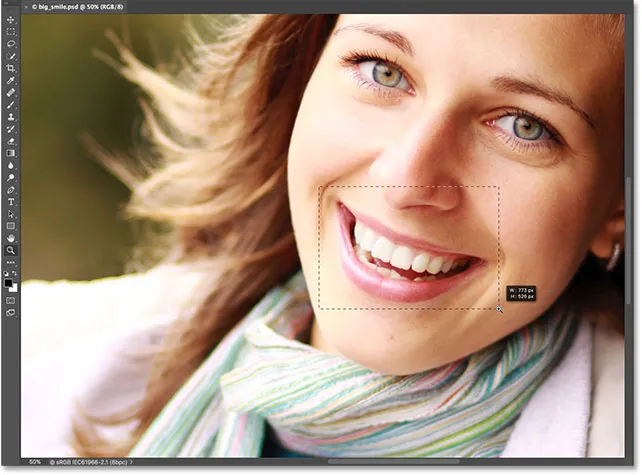
Kliknutím a pretiahnutím obdĺžnikového výberu pomocou nástroja priblíženia.
Keď pustíte tlačidlo myši, Photoshop okamžite priblíži oblasť, ktorú ste vybrali, a centruje ju na obrazovku. K správaniu Scrubby Zoom môžete kedykoľvek prepnúť opätovným začiarknutím tejto možnosti na paneli Možnosti:

Photoshop priblíži vybranú oblasť.
Ako posúvať a posúvať obrázok vo Photoshope
Ručné náradie
Teraz, keď vieme, ako priblížiť alebo vzdialiť obrázok, naučme sa, ako pohybovať po obrázku vnútri okna dokumentu. Zjavným problémom pri priblížení je to, že vidíme iba tú časť obrázka, do ktorej sme priblížili. Zvyšok sa rozširuje mimo obrazovku. Keď sa to stane, potrebujeme spôsob, ako presunúť a premiestniť obrázok, aby sme mohli skontrolovať rôzne oblasti.
Toto je známe ako ryžovanie . Na posúvanie obrázka vo Photoshope používame ručný nástroj . Nájdete ho priamo nad nástrojom priblíženia v dolnej časti panela s nástrojmi (nie je prekvapujúce, že je to nástroj s ikonou ruky). Ručný nástroj môžete vybrať aj z klávesnice stlačením písmena H :

Výber ručného nástroja.
Keď je vybratý ručný nástroj, kurzor myši sa zmení na ikonu ruky:
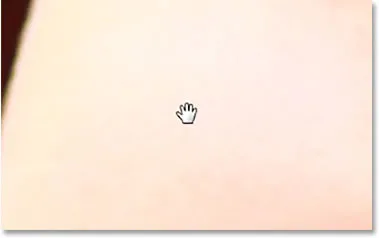
Ikona ručného náradia.
Ak sa chcete posúvať z jednej časti obrázka do druhej, kliknite pomocou nástroja Ručné náradie, držte stlačené tlačidlo myši a presuňte obrázok do vnútra okna dokumentu. Obrázok môžete posúvať ľubovoľným smerom. Uvoľnením tlačidla myši pustíte:

Kliknutím a potiahnutím obrázka pomocou nástroja Ručné náradie ho posuniete do okna dokumentu.
Dočasné prepnutie na ručný nástroj z klávesnice
Rovnako ako v prípade nástroja Priblíženie, výber nástroja Ručné náradie na paneli s nástrojmi môže byť časovo náročný. Používanie jeho klávesovej skratky („H“) nepomáha, pretože nástroj Ručné náradie zostane aktívny, kým nevyberieme iný nástroj. Našťastie, Photoshop nám poskytuje lepšiu a rýchlejšiu možnosť, a to dočasným výberom nástroja Ručné náradie. Ak chcete prepnúť na ručný nástroj, keď je aktívny akýkoľvek iný nástroj, stlačte a podržte medzerník na klávesnici. Ak chcete obrázok presunúť, kliknite a potiahnite. Potom uvoľnite medzerník a prepnite späť na predtým aktívny nástroj.
Posúvanie obrázka pomocou posuvných pruhov
Existuje tiež niekoľko spôsobov, ako posúvať obrázok nahor, nadol, doľava alebo doprava. Najviditeľnejším spôsobom je použitie posúvačov pozdĺž pravej a dolnej časti okna dokumentu:
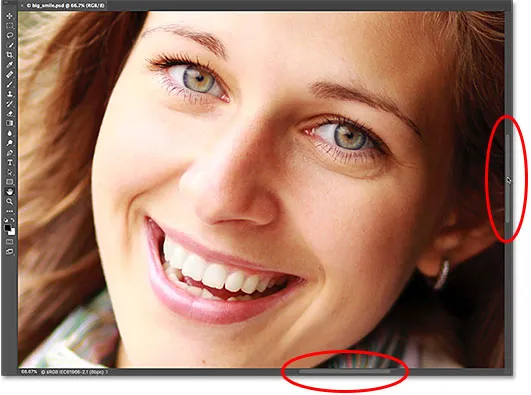
Posúvacie pruhy sa dajú použiť na premiestnenie obrázka v okne dokumentu.
Posúvanie rolovacím kolieskom
Ďalším spôsobom posúvania obrázka a jedným z tých, pri ktorých nie je potrebné vybrať ručný nástroj (funguje s akýmkoľvek iným nástrojom), je použitie posúvača na myši. Posúvaním kolieska nahor posúvajte obrázok v okne dokumentu nahor, alebo ho posúvajte smerom nadol. Stlačením a podržaním klávesu Ctrl (Win) / Command (Mac) na klávesnici a posunutím nahor posuniete obrázok doľava alebo posunutím nadol posuniete obrázok doprava:
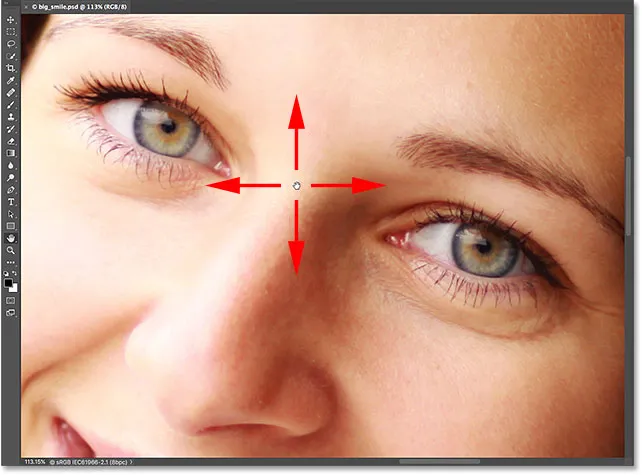
Obrázok posúvajte nahor alebo nadol pomocou posúvacieho kolieska myši. Ak chcete rolovať doľava alebo doprava, pridajte Ctrl (Win) / Command (Mac).
Pohľad z vtáčej perspektívy
Posledným spôsobom posúvania obrázka vo Photoshope je použitie tzv. Bird's Eye View . Nielen, že je to veľmi užitočné, ale aj veľa zábavy. Ak chcete použiť Bird's Eye View, stlačte a podržte písmeno H na klávesnici. Aj keď už máte vybratý ručný nástroj, stále musíte stlačiť a podržať H. Photoshop obrázok oddiali, aby sa zmestil úplne na obrazovku. Keď je obrázok oddialený, uvidíte obdĺžnikové pole, ktoré sa môžete pohybovať. Potiahnite rámček nad oblasťou, ktorú chcete priblížiť. V mojom prípade ju presuniem cez ženské oči:
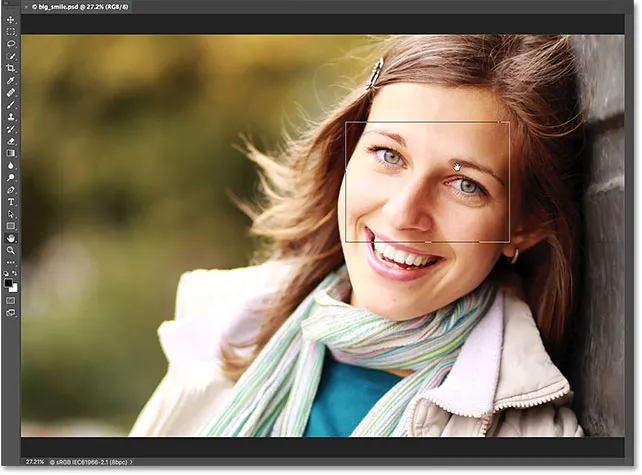
V aplikácii Bird's Eye View potiahnite pole nad oblasťou a priblížite ho.
Keď pustíte tlačidlo myši, Photoshop okamžite skočí do tejto oblasti a vystredí ju na obrazovku:

Oblasť, ktorá bola v obdĺžniku, teraz vyplní okno dokumentu.
Z panela s nástrojmi vyberte možnosť „Prispôsobiť na obrazovku“ a „100%“
Ukončime tento tutoriál ďalšími niekoľkými skratkami šetriacimi čas. Skôr sme sa dozvedeli o príkaze Prispôsobiť na obrazovke vo Photoshope v ponuke Zobraziť, ktorá okamžite zmestí celý obrázok na obrazovku. Má klávesovú skratku Ctrl + 0 (Win () / Command + 0 (Mac)). Dozvedeli sme sa tiež príkaz 100%, ktorý preskočí obrázok na úroveň zväčšenia 100%. Má klávesovú skratku Ctrl + 1 ( Win) / Command + 1 (Mac).
Ak ste niekedy zistili, že chcete použiť niektorý z týchto príkazov, ale neviete si spomenúť na klávesovú skratku, nemusíte sa obávať. Okrem toho, že sú dostupné v ponuke Zobraziť na paneli s ponukami, je možné ich vybrať aj z panela nástrojov. Ak chcete okamžite prispôsobiť svoj obrázok na obrazovke, dvakrát kliknite na ručný nástroj na paneli s nástrojmi. Ak chcete prejsť na úroveň zväčšenia 100%, dvakrát kliknite na nástroj zväčšenia :
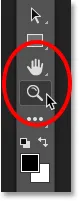
V časti „Prispôsobiť na obrazovku“ dvakrát kliknite na ručný nástroj. V prípade položky „100%“ dvakrát kliknite na nástroj priblíženia.
Kam ďalej?
A máme to! V tejto lekcii sme sa vo Photoshope naučili zväčšovať a posúvať jeden obrázok. V ďalšej lekcii v tejto kapitole sa naučíme, ako približovať a posúvať viacero otvorených obrázkov naraz!
Alebo si pozrite niektorú z ďalších lekcií v tejto kapitole:
- 03. Ako používať panel Navigátor
- 04. Ako posúvať obrázky pomocou funkcie Overscroll
- 05. Navigácia snímok pomocou aplikácie Birds Eye View
- 06. Rotácia plátna pomocou nástroja Rotate View Tool
- 07. Tipy, triky a skratky pre obrázkovú navigáciu vo Photoshope
Viac kapitol a naše najnovšie návody nájdete v našej sekcii Základy Photoshopu!