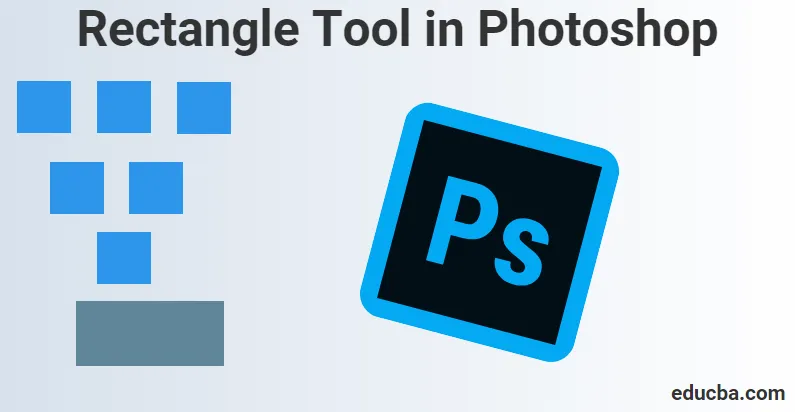
Čo je nástroj Obdĺžnik vo Photoshope
Čo je to nástroj Obdĺžnik a prečo je tento nástroj vo Photoshope do dnešného dňa taký dôležitý? Kreslenie vektorových tvarov vo Photoshope je niečo, čo by sme mohli urobiť pomocou vektorového tvaru a pomocou tohto obsahu nám pomôže vedieť, ako sa líši od obrazca založeného na pixeloch.
Nástroj Obdĺžnik je predvolene viditeľný, ale ak klikneme a podržíme ikonu nástroja, zobrazí sa rozbaľovacia ponuka, v ktorej sa zobrazia ďalšie nástroje, z ktorých si môžeme vybrať. Máme nástroj nazývaný Obdĺžnik, ktorý je známy aj ako nástroj tvaru, kresliaci nástroj a typový nástroj na zmenu alebo zmenu objektov alebo niečoho, čo vytvárame v našich návrhoch alebo obrázkoch.
Keď sa pozrieme na tieto veci, aby sme sa dozvedeli viac, musíme najprv porozumieť použitiu a to, že tieto nástroje na kreslenie sa používajú na prácu na vektorových cestách. Tieto vektorové cesty nie sú nič iné ako obrysy založené na vektoroch, ktoré sa tiež môžu použiť na premenu na výbery. Aj keď sa takýto nástroj má použiť, prejdeme na panel Možnosti, aby sme vybrali, či sa majú kresliť cesty alebo vrstvy tvarov. Aby sa na nich dalo pracovať, je typ dobre vytvorený v typových vrstvách, ktoré potom môžu byť použité na transformáciu, zmenu mierky, rotáciu, skosenie, skreslenie, perspektívu a dokonca deformáciu, keď ideme ďalej, aby sme nastavili výstupy cez cesty.
Tento nástroj je užitočný na vytváranie tvarov pre rôzne bannery, letáky, jedálne lístky, návrhy webových stránok, online reklamy atď. Pomocou tohto nástroja v skutočnosti nakreslíme základný geometrický tvar pomocou nástroja Obdĺžnik, ktorý môžeme neskôr pomocou tohto nástroja rozvinúť metód pomocou vlastností uvedených vo Photoshope.
Ako používať nástroj Obdĺžnik?
Aby sme sa dozvedeli viac a dôkladne sa naučili, ako používame nástroj Obdĺžnik, aby sme mohli kresliť akékoľvek tvary, musíme sa najskôr porozprávať s Photoshopom o tom, aký tvar chceme vytvoriť. To nás vedie k vedomiu, že náš Photoshop nám dáva za úlohu kresliť tri rôzne tvary. Takže podľa nášho pochopenia si vieme predstaviť, čo môžeme kresliť pomocou vektorových tvarov, trás alebo pixelov.
Kroky na použitie nástroja Obdĺžnik vo Photoshope
Najprv začneme týmito krokmi, aby sme vedeli, ako môžeme používať nástroj Obdĺžnik, mali by sme začať tým, že pochopíme, ako môžeme začať pracovať aj pomocou skratiek, ktoré nám boli poskytnuté, čo by nám mohlo pomôcť rýchlejšie doručiť našu prácu v krátky časový rámec.
Najprv musíme začať stlačením klávesovej skratky (V) na klávesnici, ktorá aktivuje nástroj Premiestniť. Tento nástroj nám pomáha prechádzať našimi možnosťami Photoshopu, zatiaľ čo prechádzate rôznymi možnosťami. Nástroj Move sa nachádza aj na bočnom paneli s nástrojmi, tj v ľavom hornom rohu v bočnom paneli s nástrojmi.
Po tomto kroku začneme s krokmi, aby sme podrobnejšie rozoberali, ako môžeme postupovať pomocou nástroja Obdĺžnik pomocou nasledujúcich krokov:
Krok 1: Aby sme mohli začať používať nástroj Obdĺžnik, najskôr prejdeme na možnosť výberom „Obdĺžnikový nástroj“ z panela nástrojov a lišty nástrojov.
Na naše prekvapenie si najskôr myslíme, prečo musíme najskôr kliknúť na panel nástrojov a kde je nástroj Obdĺžnik alebo prečo je niekde skrytý.
Môžeme tiež použiť klávesovú skratku (U) na klávesnici, ako sme na obrázku nižšie, ktorý aktivuje nástroj Obdĺžnik. Táto klávesová skratka (U) sa dá použiť aj pre nástroje na tvarovanie.
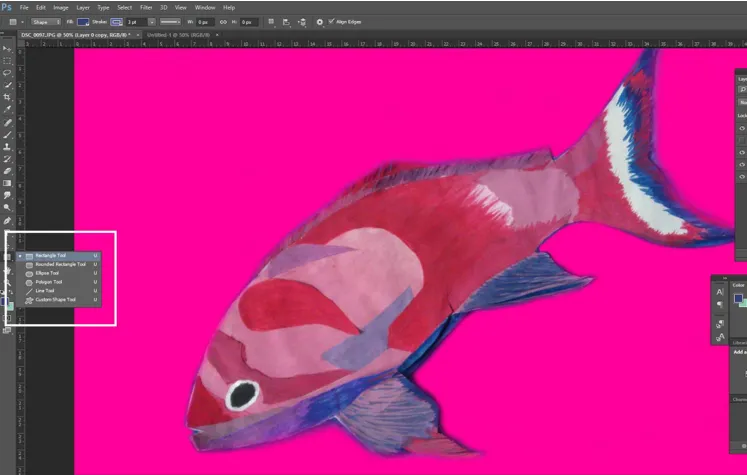
Krok 2: Náš ďalší krok hneď po tom, čo sme sa pozreli na nástroj obdĺžnik, jeho nastavenie by bolo zábavnejšie používať.
V ľavom hornom rohu máme tri možnosti, ktoré vidíme, tj tvary Tvar, Cesta alebo Pixely, ktoré máme na obrázku. Aby sme sa ubezpečili, že kreslíme tvary a nie cestu alebo pixely, najprv z horného ľavého rohu obrazovky vyberieme možnosť Tvar.
Vždy by sme mali pamätať na to, že možnosti pixlov nie sú rovnaké ako možnosti tvary. To nám môže pomôcť nakresliť ich v ľubovoľnej veľkosti, upravovať a upravovať ich podľa toho, ako chceme, a dokonca ich vytlačiť v ľubovoľnej veľkosti bez straty ich kvality.
To by mohlo vždy znamenať, že keď ich prezeráme na obrazovke alebo v tlači, okraje týchto tvarov zostanú vždy ostré a podrobné.
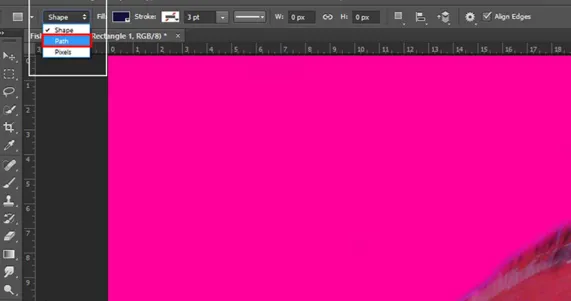
Krok 3: Keď musíme do nášho tvaru pridať farby, ktoré nakreslíme, chceme urobiť výber farby, ktorá by bola zo vzorkovníka Vyplniť farbou kliknutím na možnosť na paneli Možnosti.
Môžeme ísť na Windows možnosti hore. Keď naň klikneme, zobrazí sa možnosť Vlastnosti. Po kliknutí sa otvorí pole so zoznamom vlastností, ktoré s nami môžeme obísť, napríklad „Šírka x Výška“, „Možnosti výplne a ťahu“, „nastaviť šírku a šírku ťahu“, „nastaviť ťah a tvar typ “atď.

Krok 4: Prejdite na vlastnosti a zmeňte šírku a výšku obdĺžnika

Krok 5: Ďalej môžeme tiež použiť niektoré klávesové skratky na kreslenie našich tvarov:
- Stlačte a podržte kláves Alt (vo Windows) na klávesnici, keď pretiahnete tvar, uvidíte, že ho kreslíte z jeho stredu.
- Stlačte a podržte kláves Shift (vo Windows) na klávesnici, keď pretiahnete tvar, uvidíte, že ho kreslíte z jeho rohu.
Tieto klávesové skratky sú účinné nielen s nástrojom Obdĺžnik, ale aj so všetkými uvedenými tvarovými nástrojmi, ktoré vyberieme. Ako vidíme na obrázku nižšie, môžeme upraviť veľkosť pomlčky a medzery pre náš tvar rovnako ako spôsob, akým môžeme zväčšiť veľkosť ťahu.
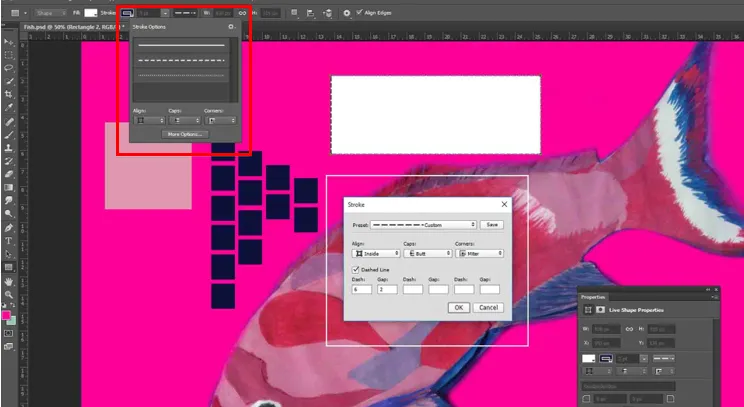
záver:
Keď dôjdeme k záveru, keď máme všetky náležitosti, ktoré potrebujeme vedieť o nástroji Obdĺžnik, môžeme to využiť k nášmu prospechu tým, že vieme, ako tento nástroj používame na tvorbu našich návrhov alebo na prepracovanie s dôležitosťou detailov a textúr pri jeho používaní., To je dôvod, prečo všetci vydavatelia, grafici, fotografi, tvorcovia webových stránok a tvorcovia aplikácií poznajú svoju hodnotu, pomocou ktorej vytvárajú ďalšie hodnoty pre svoj produkt alebo umelecké prvky, a to ich klientov alebo zákazníkov.
Odporúčané články
Toto bol sprievodca nástrojom Obdĺžnik vo Photoshope. Tu sme diskutovali o tom, ako používať nástroj Obdĺžnik vo Photoshope. Viac informácií nájdete aj v ďalších navrhovaných článkoch -
- Príkazy Adobe Photoshop
- Blur Tool vo Photoshope
- Nástroj Magic Wand vo Photoshope
- Nástroj ceruzka vo Photoshope