Spoločnosť Adobe v poslednom čase zásadne mení používateľské rozhranie Photoshopu a Photoshop CS4 prináša so sebou najefektívnejšie, najúčinnejšie a najprijateľnejšie používateľské rozhranie, aké sme doteraz videli. V tomto návode na používanie aplikácie Photoshop Basics sa vydáme na rýchlu a všeobecnú prehliadku nového rozhrania, aby sme zistili, čo je nové, čo je nové a kde je všetko v tejto najnovšej a najväčšej verzii najpopulárnejšieho editora obrázkov na svete!
Ak ste inovovali na aplikáciu Photoshop CS4 z predchádzajúcej verzie, zistíte, že aj keď sa celkový vzhľad rozhrania môže zdať trochu odlišný od starších verzií (najmä ak ste inovovali z aplikácie Photoshop CS2 alebo staršej), všetko je to miesto, kde by ste očakávali, že sa nájde vo Photoshope CS4, a vzhľadom na to, ako masívne sa Photoshop stal v priebehu rokov, je definitívnym prikývnutím talentom návrhárov spoločnosti Adobe, že sa im podarilo udržať rozhranie tak čisté a elegantné.
Snímka obrazovky je z verzie Mac pre Photoshop CS4. Všeobecne povedané, verzie Photoshop CS4 pre Mac aj Windows sú totožné, ale existuje niekoľko malých rozdielov, na ktoré sa pri ich príchode pozrieme. Tiež tu spúšťam aplikáciu Photoshop CS4 Extended, ktorá obsahuje niektoré ďalšie funkcie, ktoré sa nenachádzajú v štandardnej verzii aplikácie Photoshop CS4. V prípade potreby sa znova pozrieme na tieto rozdiely:
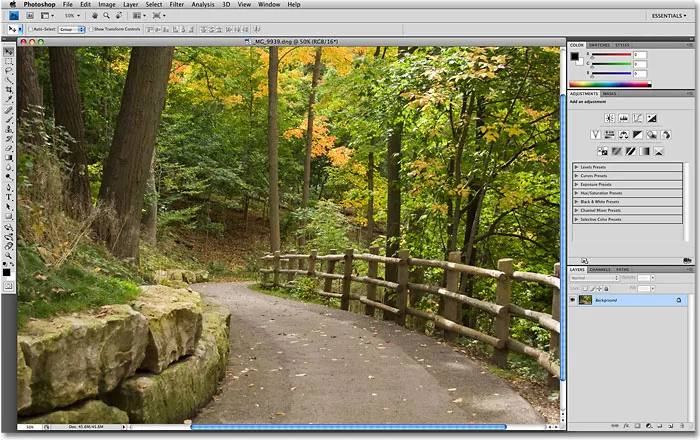
Nové používateľské rozhranie vo Photoshope CS4.
Panel ponuky
Na samom vrchu obrazovky je vždy panel s ponukami, ktorý je v súčasnosti vo väčšine programov bežnou súčasťou. Kliknutím na rôzne nadpisy ponúk zobrazíte zoznam súvisiacich možností a príkazov. Napríklad v ponuke Súbor nájdete možnosti otvárania, ukladania a zatvárania dokumentov Photoshopu. Ponuka Vrstva obsahuje možnosti pre prácu s vrstvami. Mnohé filtre Photoshopu nájdete v ponuke Filter atď.:

Panel s ponukami vo Photoshope CS4 (rozšírené).
Nebudeme sa obťažovať prechádzaním všetkých možností ponuky, pretože sme zomreli na nudu a väčšina dôležitých možností a príkazov je obsiahnutá v našich ďalších návodoch. Ako som už spomenul, používam verziu Photoshop CS4 pre Mac. V ponuke systému Windows sa nenachádza možnosť ponuky Photoshop úplne vľavo, v ktorej nájdeme predvoľby aplikácie Photoshop na počítačoch Mac. Predvoľby nájdete v ponuke Úpravy v systéme Windows. Nadpisy Analýzy a 3D sú tiež exkluzívne pre rozšírenú verziu Photoshopu CS4 a nenájdu sa v štandardnej verzii.
Panel nástrojov
Pozdĺž ľavej strany obrazovky sa nachádza panel nástrojov Photoshopu, predtým známy ako paleta nástrojov (palety sa teraz oficiálne nazývajú panely v aplikácii Photoshop CS4) a tiež sa bežne označuje ako Panel nástrojov. Na tomto mieste nájdeme všetky rôzne nástroje, ktoré potrebujeme na prácu s našimi obrázkami. Vo Photoshope CS4 nájdete panel Nástroje zobrazený v jednom stĺpci, ale rozdelil som ho sem na polovicu, aby sa na stránku ľahšie zmestili:
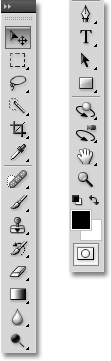
Panel Nástroje vo Photoshope CS4.
Opäť tu je niekoľko nástrojov, ktoré sú exkluzívne pre rozšírenú verziu aplikácie Photoshop CS4 (nástroje 3D Rotate a 3D Orbit priamo nad nástrojom Hand), ale väčšina nástrojov je k dispozícii v štandardnej aj rozšírenej verzii a väčšina sa vo Photoshope nachádza už navždy.
Jednoduché alebo dvojité stĺpcové rozloženie
Photoshop CS4, rovnako ako predtým CS3, nám poskytuje výber, ako chceme, aby sa zobrazoval panel Nástroje. Môžeme ho nechať v predvolenom samostatnom stĺpci, alebo ak chcete, môžete kliknúť na malú ikonu dvojitej šípky v hornej časti panela, ktorá ho prepne na rozloženie s dvoma stĺpcami, čo je užitočné, ak ste vykonali inováciu z aplikácie Photoshop CS2. alebo skôr a nemôžete si zvyknúť na nový dizajn jedného stĺpca. Opätovným kliknutím na ikonu prepnete späť do jedného stĺpca:
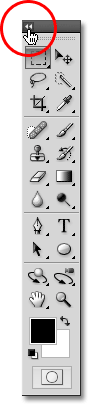
Vo Photoshope CS4 môžete prepínať medzi rozložením jedného alebo dvojitého stĺpca.
Prístup k skrytým nástrojom
Photoshop CS4, rovnako ako predchádzajúce verzie, prichádza s toľkými nástrojmi, že ak by sa ich Adobe pokúsil zobraziť všetky naraz, panel Nástroje by potreboval svoj vlastný posúvač. Namiesto toho spoločnosť Adobe zoskupila mnoho súvisiacich nástrojov spolu, pričom jeden nástroj v skupine bol viditeľný na paneli Nástroje a ostatné skryté za ním. Kedykoľvek uvidíte nástroj na paneli Nástroje s malou šípkou v pravom dolnom rohu ikony, znamená to, že za ním čakajú ďalšie nástroje, a ak kliknete a podržíte stlačené tlačidlo myši nad jedným z týchto nástrojov, zobrazí sa rozbaľovacia ponuka s ďalšími nástrojmi. Napríklad kliknutím a podržaním nástroja Obdĺžnikové orámovanie v hornej časti panela Nástroje sa zobrazí rozbaľovacia ponuka, ktorá mi umožňuje prístup k nástroju Eliptické orámovanie, Jednoradový orezový nástroj a Nástroj pre orezanie jedného stĺpca . Jednoducho posuňte kurzor myši nad názov požadovaného nástroja a potom ho uvoľnite uvoľnením tlačidla myši:
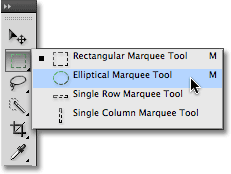
Kliknutím a podržaním niektorých nástrojov na paneli Nástroje získate prístup k ďalším nástrojom za nimi.
Kliknutím a podržaním ostatných nástrojov na paneli Nástroje zobrazíte všetky nástroje, ktoré máme k dispozícii vo Photoshope CS4.
Panel Možnosti
Panel nástrojov priamo súvisí s panelom Možnosti v hornej časti obrazovky. V systéme Windows sa panel Možnosti nachádza pod panelom s ponukami. Na počítačoch Mac sa nachádza pod panelom aplikácií, ktorý je pre Photoshop CS4 nový. O chvíľu sa pozrieme na panel aplikácií.
Panel Možnosti sa môže líšiť od môjho, a to preto, lebo sa vždy mení tak, aby zobrazoval možnosti pre ktorýkoľvek nástroj, ktorý ste práve vybrali. Na tomto paneli Možnosti sa zobrazujú možnosti pre Nástroj na presun :

Panel Možnosti zobrazuje možnosti pre aktuálne vybraný nástroj.
Ak vyberiem nástroj orezanie na paneli Nástroje, panel Možnosti sa zmení na zobrazenie možností nástroja Orezanie:

Panel Možnosti teraz zobrazuje možnosti nástroja Orezanie.
A ak vyberiem nástroj pre písanie textu, zobrazia sa možnosti pre nástroj pre písanie textu:

Panel Možnosti teraz zobrazuje možnosti nástroja Typ.
Každý nástroj má svoju vlastnú sadu možností, ktoré budú vždy k dispozícii na paneli Možnosti.
Panel aplikácií
Novinkou vo Photoshope CS4 je panel aplikácií . V systéme Windows nájdete lištu aplikácií kombinovanú s lištou Menu v hornej časti obrazovky. Na počítačoch Mac je panel aplikácií oddelený a nachádza sa priamo pod panelom s ponukami:

Nový panel aplikácií vo Photoshope CS4.
Panel aplikácií môže byť sám o sebe nový, ale mnoho z možností, ktoré tu nájdete, nie sú. Hlavným účelom baru nie je v skutočnosti nás ohromiť novými funkciami (aj keď existujú nejaké nové), ale dať nám centrálne miesto pre niektoré bežne používané funkcie, nástroje a možnosti, než aby boli rozptýlené po celom Photoshope. Napríklad prvá ikona vľavo (bez započítania modrej ikony PS vo verzii Mac) rýchlo otvorí program Adobe Bridge :

Adobe Bridge môžeme spustiť priamo z nového panela aplikácií vo Photoshope CS4.
Napravo od toho je ikona Zobraziť doplnky, ktorá nám poskytuje ľahký prístup k sprievodcom, mriežkam a pravítkom aplikácie Photoshop.
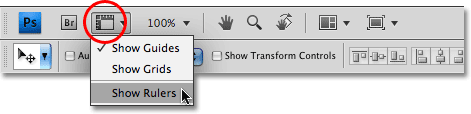
Pomocou ikony Zobraziť doplnky môžete rýchlo zapnúť alebo vypnúť vodítka, mriežku alebo pravítka.
Ďalej je ikona úrovne zväčšenia, ktorá umožňuje rýchlo si vybrať zo štyroch predvolených úrovní zväčšenia - 25%, 50%, 100% alebo 200%. Svoju vlastnú úroveň priblíženia môžete zadať aj priamo do vstupného poľa, ak pre vás nepracuje žiadna z predvolieb:
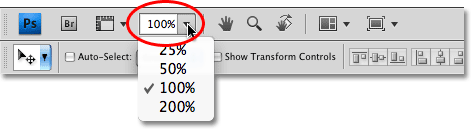
Ikona úrovne priblíženia nám poskytuje štyri predvolené úrovne priblíženia, z ktorých si môžete vybrať, alebo do vstupného poľa zadajte svoj vlastný.
Na paneli aplikácií sa nachádzajú aj štandardné nástroje Ručné a Zväčšovacie nástroje Photoshopu, ktoré sa tradične nachádzajú (a stále sú) v dolnej časti panela Nástroje:

Na paneli s nástrojmi sú teraz k dispozícii nástroje Ručné aj Zväčšovacie nástroje na paneli Nástroje.
Nový nástroj na otočenie zobrazenia
Ďalej sa dostávame k úplne novej funkcii vo Photoshope CS4, nástroji Rotate View Tool, ktorý je tiež k dispozícii na paneli Tools (kliknite a podržte na nástroji Hand na paneli Tools a vyberte nástroj Rotate View z preletu - mimo menu). Podrobne sa pozrieme na túto novú funkciu v inom návode, ale v podstate nám nástroj Otočiť zobrazenie umožňuje otočiť naše zobrazenie obrázka na obrazovke, ako keby sme otáčali fotografiu na stole alebo stole, čo môže uľahčujú maľovanie alebo upravovanie určitých oblastí. Čo je na tom skvelé, je to, že nakoľko rotujeme iba náš pohľad na obrázok, nie samotný obrázok, rotáciou sa nepoškodia žiadne pixely a obraz sa bude stále ukladať, tlačiť a exportovať vo zvislej polohe. Opäť sa bližšie pozrieme na nový nástroj Rotate View Tool v inom tutoriále:

Nový nástroj na otočenie pohľadu nám umožňuje otáčať pohľad na obrázok bez toho, aby sa samotný obrázok skutočne otáčal.
Nové rozloženie viacerých dokumentov
Novinkou vo Photoshope CS4 je ikona Usporiadať dokumenty, ktorá nám poskytuje veľa nových rozložení na prezeranie viacerých dokumentov na obrazovke naraz. Niektoré štandardné možnosti zobrazenia nájdete aj v ponuke Okno, ako napríklad Zhoda priblíženia a umiestnenie zápasu, ale nové rozloženia viacerých dokumentov sú skvelou novou funkciou a neskôr sa podrobnejšie pozrieme na:
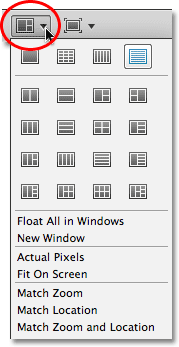
Photoshop CS4 nám poskytuje mnoho spôsobov, ako zobraziť viac dokumentov naraz.
Na záver, zaokrúhlenie možností na novom paneli aplikácií je ikona režimu obrazovky, ktorá nám umožňuje rýchlo si vybrať medzi tromi režimami obrazovky Photoshop CS4 - štandardným, celoobrazovkovým s lištou menu a režimom celej obrazovky :
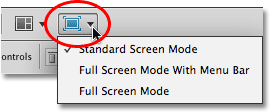
Medzi režimami obrazovky môžete rýchlo prepínať priamo z panela aplikácií vo Photoshope CS4.
Panely
Po pravej strane obrazovky vo Photoshope CS4 sa nachádza stĺpec Panely (panely boli v predchádzajúcich verziách Photoshopu známe ako palety). Panely nám umožňujú prístup ku všetkým druhom príkazov a možností pre prácu s našimi obrázkami, od organizácie vrstiev a prezerania jednotlivých farebných kanálov po výber farieb, krokovania späť cez stavy histórie, prácu s textom, prezeranie informácií o našich obrázkoch a mnoho ďalšieho. Väčšina panelov vo Photoshope CS4 je rovnaká ako v predchádzajúcich verziách Photoshopu, ale niektoré, napríklad panel úprav, sú pre CS4 úplne nové:
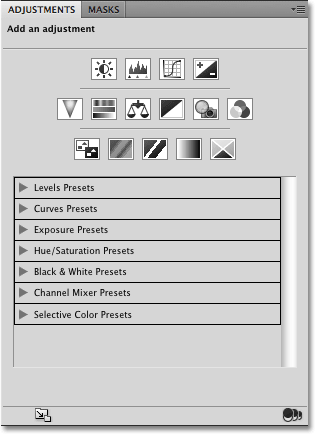
Panel úprav je pre Photoshop CS4 nový.
V predvolenom nastavení sa na obrazovke zobrazí iba niekoľko panelov, ale môžete pristupovať k akýmkoľvek panelom Photoshopu kedykoľvek jednoduchým výberom toho, ktorý chcete, z ponuky Okno na paneli s ponukami. Začiarknutie vedľa názvu panelu znamená, že je už otvorené na obrazovke. Výberom už otvoreného panela ho zatvoríte. Niekoľko panelov uvedených nižšie je k dispozícii iba v rozšírenej verzii Photoshop CS4, ale väčšina je k dispozícii v štandardnej verzii:
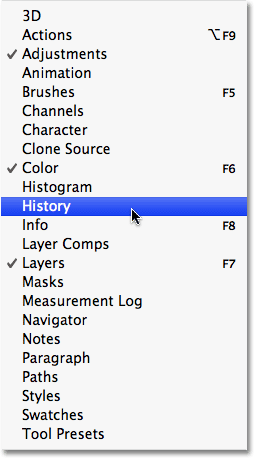
Všetky panely Photoshop CS4 sú prístupné z ponuky WIndow.
Aby boli veci usporiadané a aby sa šetrilo miesto na obrazovke, väčšina panelov Photoshopu je zoskupená s inými súvisiacimi panelmi. Toto sa nazýva skupina panelov, ak ste to už sami uhodli. Napríklad panely Vrstvy, Kanály a Cesty sú predvolene zoskupené. Ak chcete vybrať požadovaný panel zo skupiny, jednoducho kliknite na kartu názvu panelu v hornej časti:
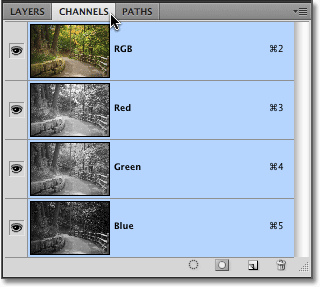
Kliknutím na kartu názvu panela ju vyberte v skupine panelov.
Všetky panely sa dodávajú s rôznymi možnosťami a príkazmi, ktoré sú špecifické pre daný panel. Prístup k týmto možnostiam získate kliknutím na ikonu ponuky na paneli v pravom hornom rohu. Bohužiaľ to nie je najzreteľnejšia vec na obrazovke a mnoho používateľov Photoshopu to ani nevie, ale kliknutím na ikonu ponuky každého panela zobrazíte, aké možnosti a príkazy sú pre ňu k dispozícii:
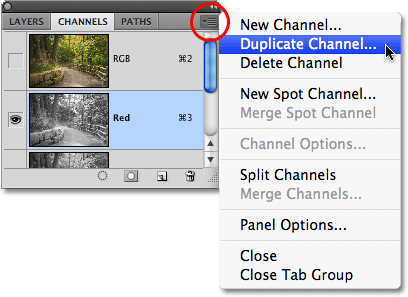
Kliknutím na ikonu ponuky na paneli zobrazíte zoznam súvisiacich možností a príkazov.
Pozrime sa na všetky rôzne spôsoby, ako môžeme usporiadať a usporiadať panely Photoshop CS4 v inom návode.
pracovnej plochy
V pravom hornom rohu obrazovky je možnosť, ktorá nám umožňuje rýchlo vybrať z rôznych pracovných priestorov, či už tých, ktoré sú zabudované do aplikácie Photoshop CS4, alebo vlastných pracovných priestorov, ktoré sme sami vytvorili. Pracovné priestory nám umožňujú nastaviť rôzne usporiadania panelov, ponuky a dokonca aj klávesové skratky pre rôzne úlohy. Napríklad môžete chcieť, aby boli niektoré panely otvorené pri úprave obrázkov a iné panely otvorené pri maľovaní štetcom Photoshopu alebo pri práci s typom. Pracovné priestory nám umožňujú nastaviť obrazovku ľubovoľným spôsobom, uložiť ju a potom ju kedykoľvek znova rýchlo vybrať, kedykoľvek ju potrebujeme! Photoshop CS4 prichádza s niekoľkými zabudovanými pracovnými priestormi. Pracovný priestor Essentials je v predvolenom nastavení vybratý, ale kliknutím na slovo Essentials a výberom nového pracovného priestoru zo zobrazeného zoznamu môžete získať prístup k úplnému zoznamu dostupných pracovných priestorov vrátane vytvorených vlastných pracovných priestorov:
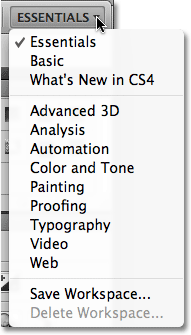
Kliknutím na slovo „Základy“ v pravom hornom rohu obrazovky zobrazíte všetky dostupné pracovné priestory.
Okno dokumentu
Najväčším a najviditeľnejším prvkom rozhrania vo Photoshope je okno dokumentu . Okno dokumentu je miesto, kde si prezeráme naše obrázky a kde robíme všetky naše úpravy:
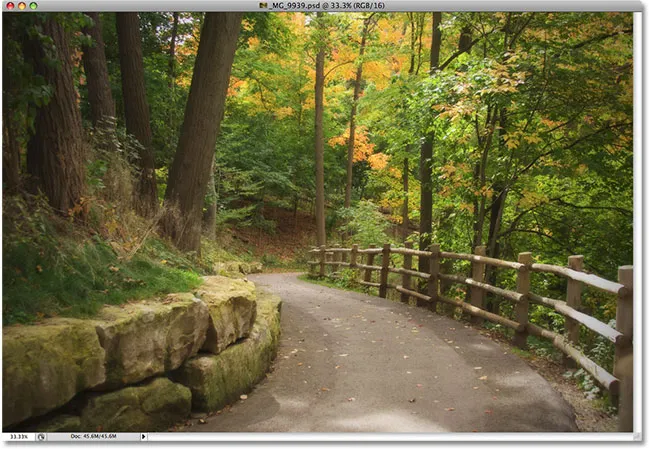
Každý obrázok sa zobrazuje vo vlastnom okne dokumentu.
Okná dokumentov vo Photoshope robia oveľa viac, než len zobrazujú obrázok. Tiež nám hovoria o obraze pár vecí. V hornej časti okna dokumentu nájdete názov obrázka, za ktorým nasleduje aktuálna úroveň zväčšenia, farebný režim a aktuálna bitová hĺbka:

Horná časť okna dokumentu poskytuje informácie o obrázku.
Ešte viac informácií nájdete v dolnej časti okna dokumentu. V ľavom dolnom rohu je opäť úroveň zväčšenia, nasledovaná aktuálnou veľkosťou súboru obrázka, ktorý obsahuje veľkosť so všetkými vrstvami neporušené a veľkosť, ak by ste obrázok vyrovnali. Ak kliknete na šípku smerujúcu doprava a potom vyberte možnosť Zobraziť, zobrazí sa na paneli Nástroje celý zoznam podrobností o obrázku, ktorý môžete zobraziť, vrátane rozmerov dokumentu, farebného profilu a dokonca aj nástroja, ktorý ste práve vybrali. :
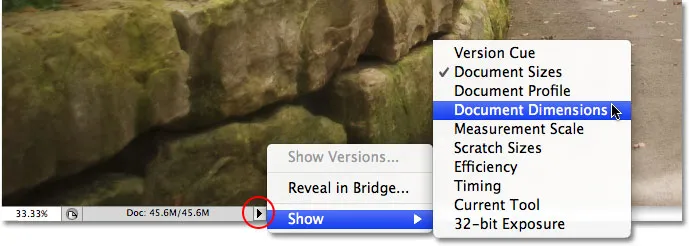
Oveľa viac informácií o obrázku je k dispozícii v dolnej časti okna dokumentu.
Rámec aplikácie
Posledná funkcia, na ktorú sa musíme pozrieť v našej prehliadke používateľského rozhrania Photoshop CS4, je úplne nová a exkluzívna pre Mac verziu Photoshop CS4, aplikačný rámec . Skôr než začnú používatelia Windows cítiť, že ich Adobe zanechá a opustí ich, aplikačný rámec v podstate robí používateľom Macu skúsenosti so systémom Windows (všetky vtipy o náhodných zlyhaniach systému sú stranou). Rámec aplikácie umiestni celé rozhranie Photoshopu do samostatného okna aplikácie, čo je spôsob, ako už funguje v systéme Windows a prečo je táto funkcia k dispozícii iba vo verzii Mac.
Používatelia počítačov Mac sa tradične zvykli na prvky rozhrania Photoshopu, ktoré sa pohybujú nezávisle na pracovnej ploche, a ak ste používateľom počítačov Mac a takto uprednostňujete prácu, nie je potrebné nič meniť. Ak však chcete, aby sa Photoshop zobrazoval úplne v jeho vlastnom okne, podobne ako v štýle rozhrania Adobe Bridge a Lightroom, jednoducho prejdite do ponuky Okno na paneli s ponukami a vyberte spodok zoznamu dole rámček aplikácií. možností:
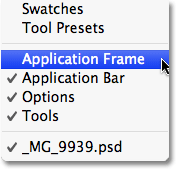
Ak chcete umiestniť Photoshop do nezávislého okna (iba verzia Mac), prejdite do okna> Rámec aplikácie.
Rámec aplikácie umiestni všetky prvky rozhrania do okna a celú aplikáciu môžete posúvať po obrazovke jednoduchým kliknutím kamkoľvek na sivý pruh v hornej časti rámu a potiahnutím okolo:
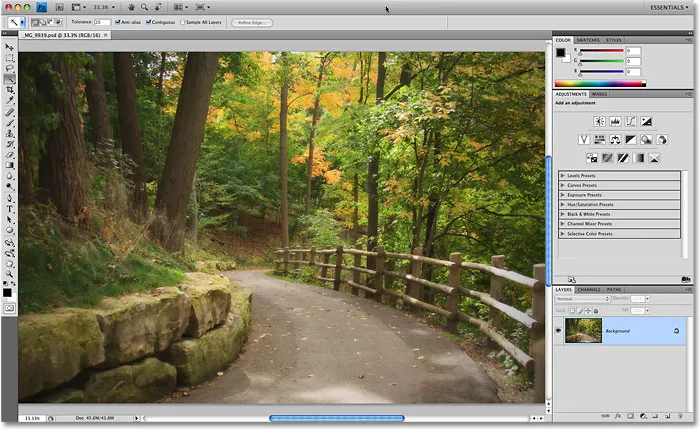
Rámec aplikácie umiestni všetky prvky rozhrania Photoshop CS4 do samostatného okna, ktoré sa dá presunúť.
Rámec aplikácie môžete zmeniť veľkosť jednoduchým presunutím kurzora myši na okraje alebo rohy rámu a kliknutím na jeho veľkosť a potiahnutím ho zmeníte. Ak ho chcete opustiť a vrátiť sa do predvoleného zobrazenia systému Mac, vráťte sa späť do ponuky Okno a výberom položky Rámec aplikácií znova zrušte výber.