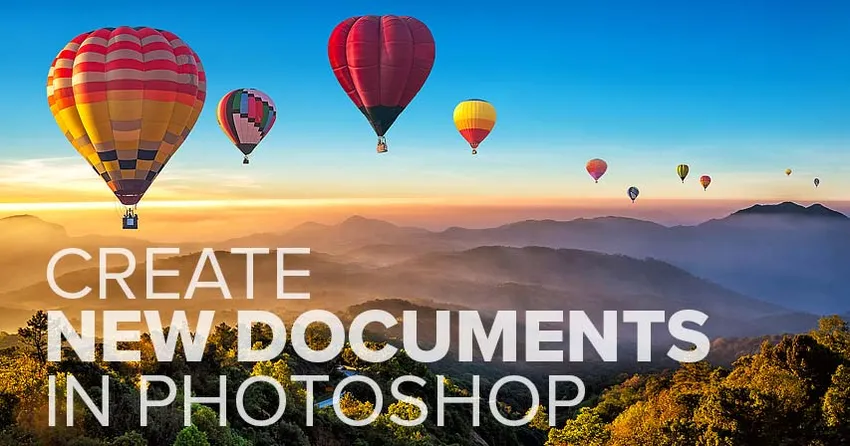
Všetko, čo potrebujete vedieť, aby ste mohli vytvoriť nový dokument a začať svoje dobrodružstvo vo Photoshope! Dozviete sa všetko o dialógovom okne Nový dokument, o tom, ako vytvárať vlastné veľkosti dokumentov, ako uložiť vaše vlastné nastavenia ako predvolené a ďalšie!
Ak sa chcete riadiť týmto sprievodcom, budete chcieť používať najnovšiu verziu Photoshopu CC a uistiť sa, že vaša kópia je aktuálna. Toto je lekcia 3 z 10 v kapitole 2 - Otváranie obrázkov do programu Photoshop. Začnime!
Vytváranie nových dokumentov vs otváranie obrázkov vo Photoshope
Než začneme, je dôležité, aby sme pochopili rozdiel medzi vytvorením nového dokumentu vo Photoshope a otvorením existujúceho obrázka do Photoshopu.
Kedy vytvoriť nový dokument Photoshopu
Keď vytvoríme nový dokument Photoshopu, vytvoríme v podstate prázdne plátno. Potom, čo sme vytvorili plátno (dokument), môžeme naň importovať obrázky, grafiku alebo iné prvky. Nové dokumenty sú ideálne na rozloženie dizajnu, či už na tlač alebo na web. Jednoducho vytvoríte nový prázdny dokument v požadovanej veľkosti a potom začnete pridávať a usporiadať rôzne prvky.
Nové dokumenty sú tiež skvelé pre digitálne maľovanie pomocou štetcov Photoshopu a pre vytváranie kompozitov z viacerých obrázkov. V podstate kedykoľvek budete chcieť začať s prázdnym plátnom a potom pridať svoj obsah, budete chcieť vytvoriť nový dokument Photoshopu. V tomto tutoriále sa naučíme, ako vytvárať nové dokumenty.
Kedy otvoriť existujúci obrázok vo Photoshope
Ale ak ste fotograf, potom namiesto vytvorenia nového dokumentu budete pravdepodobne chcieť začať otvorením existujúceho obrázka do Photoshopu. Otváranie obrázkov sa líši od vytvárania nových dokumentov, pretože samotný obrázok určuje veľkosť dokumentu.
V prvých niekoľkých lekciách v tejto kapitole sme sa naučili, ako nastaviť Photoshop ako náš predvolený editor obrázkov pre systémy Windows a Mac tak, aby sa naše obrázky otvorili priamo do Photoshopu, keď na ne dvakrát klikneme v Prieskumníkovi systému Windows alebo Mac Finder. Dozvieme sa ďalšie spôsoby, ako získať obrázky do Photoshopu, počnúc ďalším tutoriálom v tejto kapitole Ako otvoriť obrázky vo Photoshope CC. Doteraz sa naučíme, ako vytvárať nové dokumenty.
Ako vytvoriť nový dokument Photoshopu
Na vytvorenie nového dokumentu vo Photoshope používame dialógové okno Nový dokument a existuje niekoľko spôsobov, ako sa k nemu dostať.
Vytvorenie nového dokumentu z plochy
Jeden spôsob je z hlavnej obrazovky Photoshopu. V predvolenom nastavení sa pri spustení aplikácie Photoshop CC bez otvorenia obrázka alebo ak zatvoríte dokument, keď nie sú otvorené žiadne ďalšie dokumenty, dostanete sa na domovskú obrazovku.
Obsah na domovskej obrazovke sa čas od času mení, ale vo všeobecnosti uvidíte rôzne okná, na ktoré môžete kliknúť, aby ste sa naučili Photoshop alebo aby ste videli, čo je nové v najnovšej verzii. A ak ste už pracovali na predchádzajúcich obrázkoch alebo dokumentoch, uvidíte, že sa zobrazia ako miniatúry, na ktoré môžete kliknúť a rýchlo ich znova otvoriť:
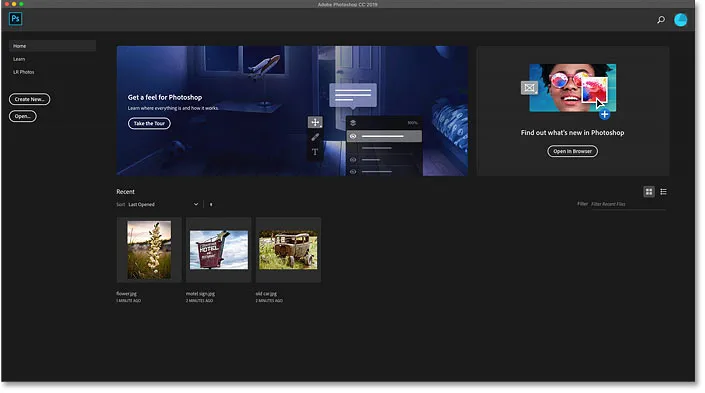
Domovská obrazovka aplikácie Photoshop.
Ak chcete na domovskej obrazovke vytvoriť nový dokument, kliknite na tlačidlo Vytvoriť nový … v stĺpci vľavo:

Na domovskej obrazovke kliknite na tlačidlo Vytvoriť nový ….
Vytvorenie nového dokumentu z ponukovej lišty
Ďalším spôsobom, ako vytvoriť nový dokument Photoshopu, je prechod na ponuku Súbor na paneli s ponukami a výberom položky Nový . Alebo môžete stlačiť klávesovú skratku, Ctrl + N (Win) / Command + N (Mac):

Prejdite na Súbor> Nový.
Dialógové okno Nový dokument vo Photoshope
Ak sa rozhodnete vytvoriť nový dokument, otvorí sa dialógové okno Nový dokument a v skutočnosti existujú dve verzie tohto dialógového okna. Najprv sa pozrieme na predvolenú verziu (na obrázku) a potom vám ukážem, ako prejsť na staršiu, menšiu verziu, o ktorej si myslím, že je lepšia:
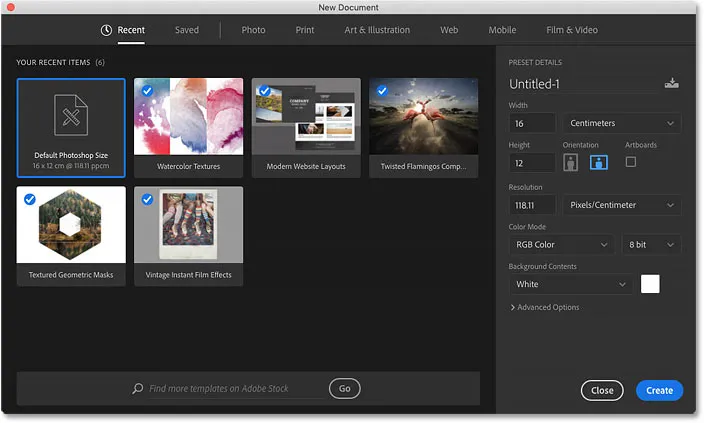
Predvolené dialógové okno Nový dokument vo Photoshope CC.
Výber nedávno použitej veľkosti dokumentu
V hornej časti dialógového okna sa nachádza rad kategórií. Máme posledné a uložené, plus fotografie, tlač, umenie a ilustrácie, web, mobil a film a video .
Štandardne je vybratá kategória Posledné a umožňuje vám rýchly prístup ku všetkým nedávno použitým veľkostiam dokumentov. Ak si chcete jednu vybrať, kliknite na jej miniatúru a vyberte ju a potom kliknite na tlačidlo Vytvoriť v pravom dolnom rohu dialógového okna. Alebo stačí kliknúť dvakrát na miniatúru.
V mojom prípade vidím momentálne iba predvolenú veľkosť Photoshopu a niektoré vopred pripravené šablóny od spoločnosti Adobe. Používanie šablón presahuje rámec tohto výukového programu, preto sa zameriame na to, ako vytvoriť vlastné dokumenty:
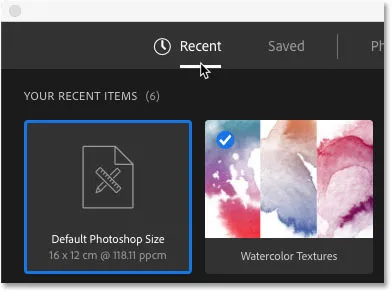
Všetky naposledy použité veľkosti dokumentov sa zobrazia v kategórii Posledné.
Výber novej predvoľby dokumentu
Popri výbere z naposledy použitých veľkostí dokumentov si môžeme vybrať aj z predvolených veľkostí. Najskôr vyberte typ dokumentu, ktorý chcete vytvoriť, výberom jednej z kategórií (fotografie, tlač, web atď.) V hornej časti. Vyberiem fotografiu :

Výber kategórie dokumentu.
Predvoľby sa zobrazia nižšie ako miniatúry. Najprv sa zobrazí iba niekoľko predvolieb, ale viac môžete zobraziť kliknutím na Zobraziť všetky predvoľby + :
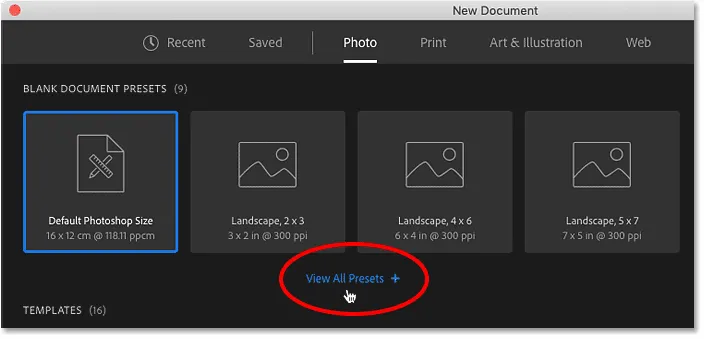
Kliknite na možnosť Zobraziť všetky predvoľby +.
Potom použite posúvaciu lištu vpravo na posúvanie medzi predvoľbami. Ak vidíte ten, ktorý vyhovuje vašim potrebám, kliknite na jeho miniatúru. Vyberiem možnosť „Krajina, 8 x 10“:
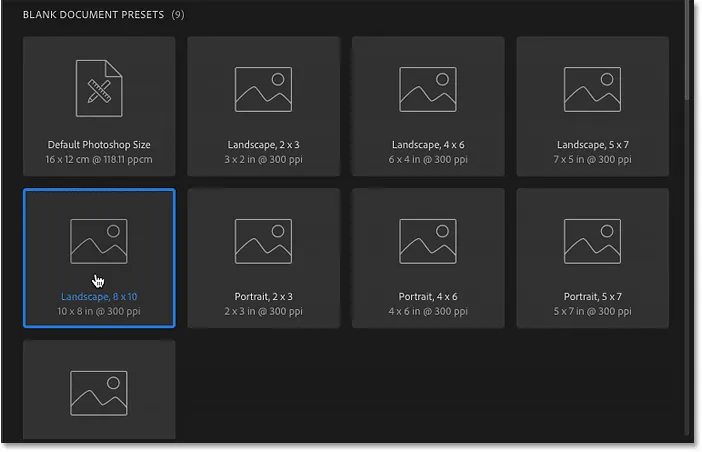
Výber predvolenej veľkosti dokumentu.
Panel Predvolené podrobnosti
Podrobnosti o predvoľbe sa zobrazia na paneli Detaily predvoľby pozdĺž pravej strany dialógového okna. Po výbere predvoľby „Na šírku, 8 x 10“ vidíme, že táto predvoľba dostatočne vytvorí dokument so šírkou 10 palcov a výškou 8 palcov . Nastaví tiež rozlíšenie na 300 pixelov / palec, čo je štandardné rozlíšenie pre tlač:
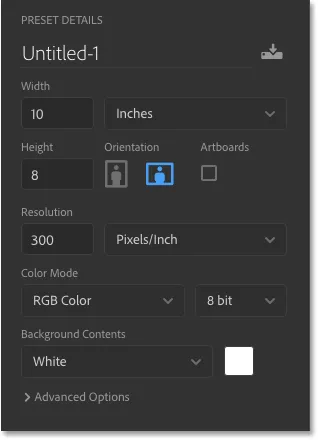
Panel Predvoľby podrobností v dialógovom okne Nový dokument.
Vytvorenie nového dokumentu
Ak ste s nastaveniami spokojní, kliknite na tlačidlo Vytvoriť v pravom dolnom rohu dialógového okna:

Kliknite na tlačidlo Vytvoriť.
Týmto sa zatvorí dialógové okno Nový dokument a otvorí sa váš nový dokument vo Photoshope:
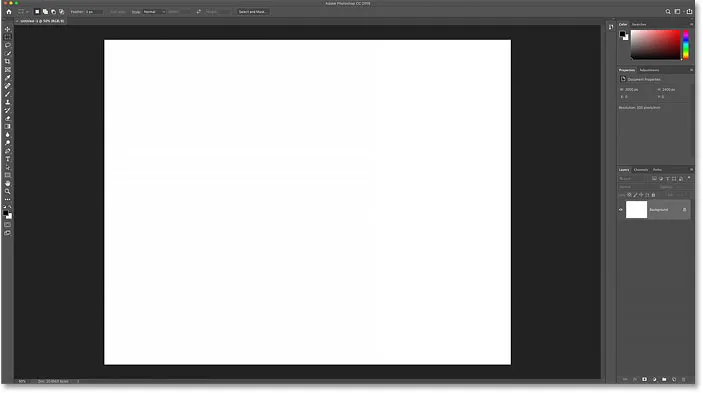
Vytvorí sa nový dokument.
Ako overiť veľkosť dokumentu
Ak ste skeptický typ, môžete pomocou dialógového okna Image Size (Veľkosť obrázka) overiť, či je dokument požadovaná veľkosť. Ak to chcete urobiť, prejdite do ponuky Obrázok v hornej časti obrazovky a vyberte položku Veľkosť obrázka :
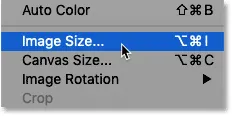
Prejdite na Obrázok> Veľkosť obrázka.
Dialógové okno Veľkosť obrázka
Otvorí sa dialógové okno Veľkosť obrázka, kde vidíme, že šírka dokumentu je v skutočnosti 10 palcov, výška je 8 palcov a rozlíšenie je nastavené na 300 pixelov / palec :

Overenie nastavení pomocou dialógového okna Veľkosť obrázka.
Kliknutím na tlačidlo Zrušiť zavriem dialógové okno Veľkosť obrázka:

Zatvorenie dialógového okna Veľkosť obrázka bez vykonania akýchkoľvek zmien.
Zatváranie dokumentu
Potom zavriem svoj nový dokument tak, že prejdem do ponuky Súbor a vyberiem Zavrieť :
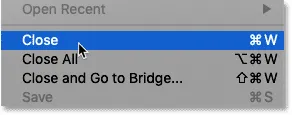
Prejdite na Súbor> Zavrieť.
Vytvára sa nový dokument
Pretože v súčasnosti nemám otvorené žiadne ďalšie dokumenty, Photoshop ma vráti na plochu. Opäť otvorím dialógové okno Nový dokument kliknutím na tlačidlo Vytvoriť nový …:

Na domovskej obrazovke kliknite na tlačidlo Vytvoriť nový ….
Dialógové okno Nový dokument sa znova otvorí v kategórii Posledné . Tentoraz zobrazuje nielen predvolenú veľkosť Photoshopu, ale aj predvoľbu „Na šírku, 8 x 10“. Ak by som chcel rýchlo vytvoriť nový dokument pomocou jednej z týchto veľkostí, všetko, čo by som musel urobiť, je kliknúť dvakrát na ten, ktorý potrebujem:

Moja predtým použitá veľkosť dokumentu sa teraz zobrazí v zozname Posledné.
Vytváranie nových dokumentov z vlastných nastavení
Aj keď výber predvoľby môže byť niekedy užitočný, najbežnejším spôsobom vytvorenia nového dokumentu Photoshopu je zadanie vlastných vlastných nastavení do panela Detaily predvoľby.
Nastavenie šírky a výšky
Ak chcem vytvoriť, povedzme, dokument 13 x 19 palcov, všetko, čo musím urobiť, je nastaviť šírku na 13 palcov a výšku na 19 palcov . Ako príklad používam palce, ale môžete kliknúť na pole typu merania a zvoliť tiež ďalšie typy meraní, napríklad pixely, centimetre, milimetre a ďalšie:
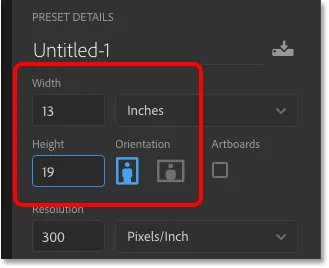
Zadávanie vlastných vlastných hodnôt šírky a výšky.
Zamenenie orientácie
Ak chcete zmeniť orientáciu dokumentu, kliknite na tlačidlá Na výšku alebo Na šírku . Tým sa podľa potreby vymenia hodnoty šírky a výšky:
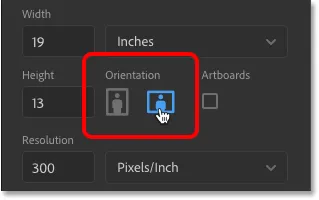
Tlačidlá orientácie na výšku (doľava) a na šírku (vpravo).
Nastavenie rozlíšenia tlače
Do poľa Rozlíšenie môžete tiež zadať hodnotu vlastného rozlíšenia dokumentu. Nezabudnite však, že rozlíšenie sa vzťahuje iba na tlač. Nemá to žiadny vplyv na obrázky prezerané online alebo na akýkoľvek typ obrazovky.
Pre tlač je štandardné priemyselné rozlíšenie 300 pixelov na palec. Pri obrázkoch, ktoré sa zobrazia na obrazovke, môžete hodnotu Rozlíšenie ignorovať:
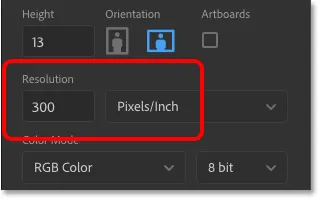
Nastavenie hodnoty rozlíšenia (iba tlač).
Nastavenie farby pozadia dokumentu
Predvolená farba pozadia pre nový dokument Photoshop je biela, ale môžete si vybrať inú farbu z možnosti Obsah pozadia . Najprv to bude vyzerať tak, že si môžete zvoliť iba Bielu, Čiernu alebo aktuálnu farbu pozadia :
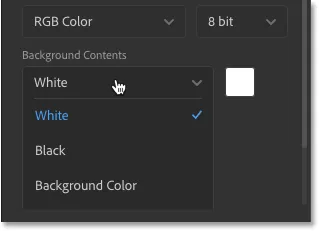
Počiatočné možnosti farby pozadia.
Ak sa však posúvate nadol, uvidíte, že si môžete vybrať aj priehľadné pozadie alebo výberom položky Vlastné vyberte farbu z aplikácie Photoshop's Color Picker. Kliknutím na vzorník farieb napravo od rozbaľovacieho zoznamu otvoríte aj nástroj na výber farieb, aby ste si mohli zvoliť vlastnú farbu pozadia:

Posúvaním nadol zobrazíte ďalšie možnosti pozadia.
Farebný režim a bitová hĺbka
Pre nový dokument môžete nastaviť farebný režim a bitovú hĺbku . Vo väčšine prípadov sú predvolené nastavenia ( RGB Color a 8 bit ) to, čo potrebujete, ale môžete si vybrať aj iné hodnoty, ak ich potrebujete:
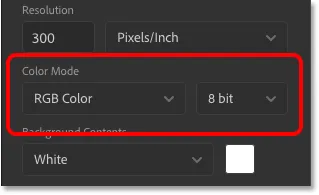
Možnosti farebného režimu (vľavo) a bitovej hĺbky (vpravo).
Možnosti rozšírenia
A nakoniec, ak skrútením otvoríte rozšírené možnosti, nájdete nastavenia farebného profilu a pomeru pixelov v dokumente. Môžete ich bezpečne nechať v predvolenom nastavení:
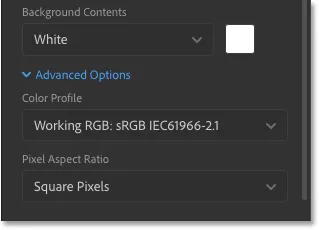
Rozšírené možnosti.
Ako uložiť nastavenia ako nové predvoľby
Ak viete, že v budúcnosti budete znova potrebovať rovnakú veľkosť dokumentu, možno budete chcieť svoje nastavenia uložiť ako vlastnú predvoľbu skôr, ako kliknete na tlačidlo Vytvoriť. Kliknite na ikonu Uložiť v hornej časti panela Podrobnosti predvolieb:
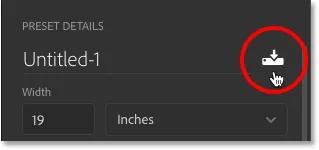
Kliknite na ikonu Uložiť.
Potom pomenujte svoje predvoľby. Budem pomenovať baňu „Krajina, 13 x 19“. Ak ho chcete uložiť, kliknite na Uložiť predvoľbu :
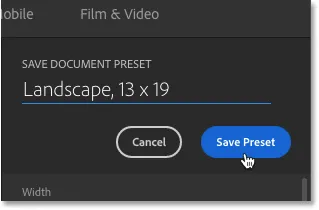
Pomenovanie predvoľby a kliknutie na „Uložiť predvoľbu“.
Dialógové okno Nový dokument sa prepne do kategórie Uložené, kde nájdete svoje nové predvoľby a všetky ďalšie predvoľby, ktoré ste vytvorili. Ak chcete použiť predvoľbu v budúcnosti, stačí otvoriť kategóriu Uložené a dvakrát kliknúť na miniatúru predvoľby:
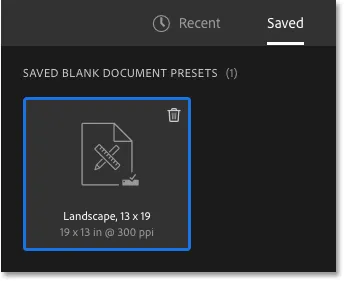
Nová predvoľba sa zobrazí v kategórii Uložené.
Ako odstrániť uloženú predvoľbu
Uloženú predvoľbu odstránite kliknutím na kôš v pravom hornom rohu miniatúry:
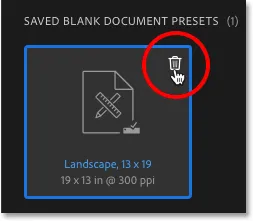
Kliknite na kôš na odstránenie predvoľby.
Otvorenie nového dokumentu Photoshopu
Po uložení nastavení ako predvoľby otvorím nový dokument kliknutím na tlačidlo Vytvoriť v pravom dolnom rohu:

Kliknite na tlačidlo Vytvoriť.
Týmto sa opäť zatvorí dialógové okno Nový dokument a otvorí sa môj nový dokument vo Photoshope:
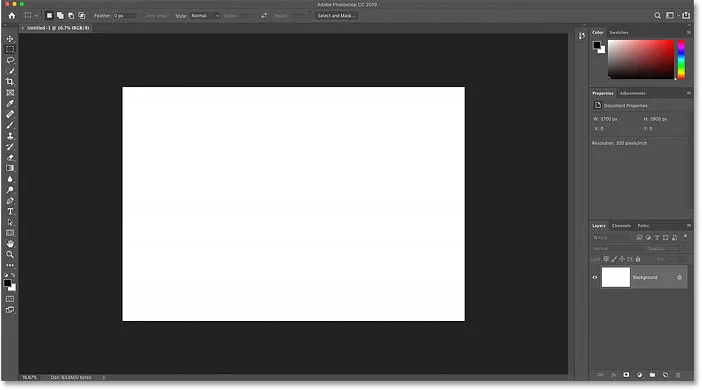
Otvorenie nového dokumentu pomocou vlastných nastavení.
Použitie dialógového okna Legacy New Document vo Photoshope
Predtým som spomenul, že v skutočnosti existujú dve verzie dialógového okna Nový dokument Photoshopu. Doteraz sme používali novšiu, väčšiu verziu. Existuje však aj menšia a efektívnejšia verzia a osobne sa mi to páči. Spoločnosť Adobe nazýva menšiu verziu dialógovým oknom „Starý“ nový dokument, pretože je to to, čo sme používali, kým neprišla novšia verzia.
Ak chcete prepnúť na staršiu verziu, v počítači so systémom Windows prejdite na ponuku Úpravy, vyberte položku Predvoľby a potom vyberte položku Všeobecné . Na počítačoch Mac prejdite do ponuky Photoshop CC, vyberte možnosť Predvoľby a potom vyberte položku Všeobecné :
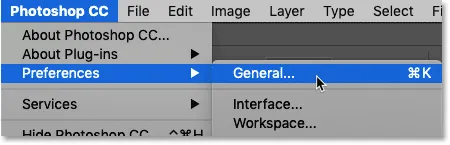
Prejdite na Upraviť (Win) / Photoshop CC (Mac)> Predvoľby> Všeobecné.
V dialógovom okne Predvoľby vyberte možnosť s textom Použiť staré rozhranie „Nový dokument“ a potom kliknutím na tlačidlo OK dialógové okno zatvorte:
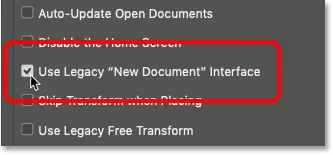
Zapnutie možnosti „Použiť staršie rozhranie“ Nový dokument ”.
Potom vytvorte nový dokument tak, že prejdete do ponuky Súbor a vyberiete Nový :

Prejdite na Súbor> Nový.
A tentokrát vidíme staré dialógové okno Nový dokument so všetkými rovnakými nastaveniami, ale v kompaktnejšom a efektívnejšom prevedení. Ak dávate prednosť novšej verzii, vráťte sa do predvolieb aplikácie Photoshop a zrušte začiarknutie políčka Použiť staré rozhranie „Nový dokument“ :
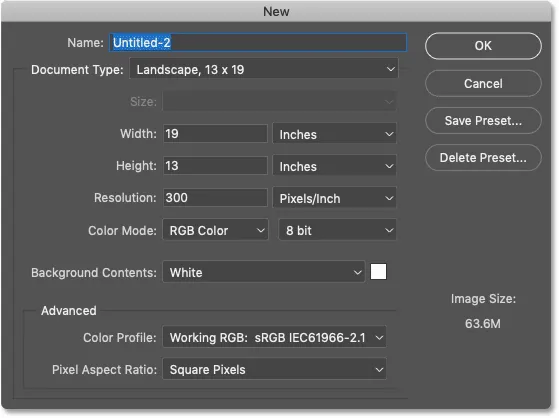
Pôvodná „staršia“ verzia dialógového okna Nový dokument.
Kam ďalej?
A máme to! V ďalšej lekcii v tejto kapitole sa naučíme, ako otvoriť existujúci obrázok vo Photoshope!
Alebo si pozrite niektorú z ďalších lekcií v tejto kapitole:
- 01. Vytvorte Photoshop ako predvolený editor obrázkov v systéme Windows 10
- 02. Vytvorte Photoshop ako predvolený editor obrázkov v systéme Mac OS X
- 03. Ako vytvoriť nový dokument vo Photoshope
- 04. Ako otvárať obrázky vo Photoshope
- 05. Ako otvoriť obrázky do Photoshopu z Adobe Bridge
- 06. Ako zmeniť asociácie typov súborov v aplikácii Adobe Bridge
- 07. Ako otvárať obrázky do aplikácie Camera Raw
- 08. Ako presunúť nespracované súbory z Lightroom do Photoshopu
- 09. Ako presunúť obrázky JPEG.webp z Lightroom do Photoshopu
- 10. Ako zatvoriť obrázky vo Photoshope
Viac kapitol a naše najnovšie návody nájdete v našej sekcii Základy Photoshopu!