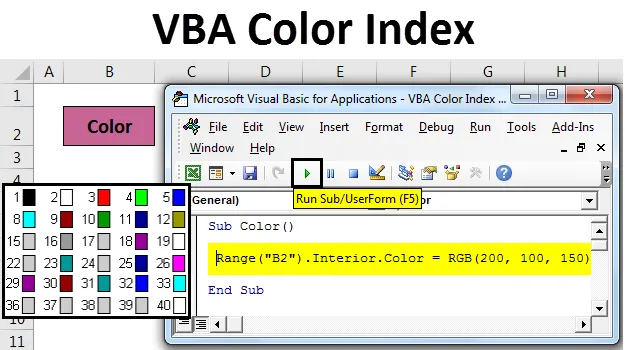
Excel VBA farebný index
Index farieb VBA je funkcia, pomocou ktorej môžeme zmeniť farbu bunky alebo textu, ktorý sa nachádza v ponuke Domov v časti Písmo. To isté sa dá urobiť pomocou makier VBA. Pomocou makra VBA môžeme zmeniť farbu textu alebo farby pozadia ľubovoľnej bunky.
Príklad č. 1
Je veľmi ľahké zafarbiť ľubovoľnú bunku alebo text pomocou kódovania VBA.
Túto šablónu Excel VBA Color Index si môžete stiahnuť tu - šablónu VBA Color Index ExcelZ tohto dôvodu sme považovali text „Farba“ v bunke, ako je to znázornené nižšie.

Teraz, ak chcete farbu vybratej bunky ľubovoľnej voľby pomocou kódovania VBA, stlačte klávesy Alt + F11 . Zavedie nás do okna VBA. Teraz vložte nový modul. Za týmto účelom prejdite do ponuky Vložiť a kliknite na možnosť Modul, ako je to znázornené nižšie.
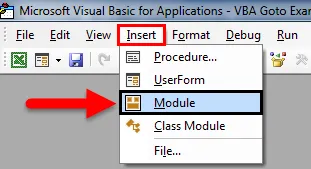
Potom dostaneme prázdny modul, kde napíšeme kód pre Color Index. Za týmto účelom orámujte telo pre kód pomocou podkategórie . Pre lepšie pochopenie pomenujte podkategóriu s funkciou použitia.
kód:
Čiastková farba () Koniec Č

Najprv vyberte rozsah a vyberte bunku, ktorá musí byť zafarbená. Tu máme bunku B2 s textom „Farba“.
kód:
Sub Color () Range ("B2") End Sub

Teraz napíšte a vyberte Interiér, ako je to znázornené nižšie. To má veľa vlastností na výber.
kód:
Rozsah podfarbenia () („B2“)
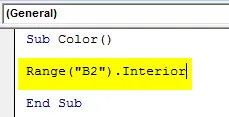
Po tomto type vyberte zo zoznamu položku Farba . To umožní pracovať na rôznych farbách.
kód:
Rozsah podfarbenia () („B2“). Interiér
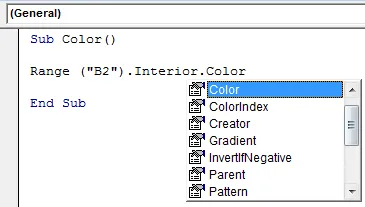
Vo VBA existuje iba jeden spôsob, ako vybrať akúkoľvek farbu. Pred názov farby zadajte „ vb “. Môžeme pridať a zmiešať iba 8 základných základných farieb. Ktoré sú červená, čierna, zelená, žltá, modrá, purpurová, azúrová a biela. Na začiatok týchto farieb napíšte vb, ako je to znázornené nižšie.
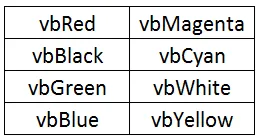
Na dokončenie typu ľubovoľnej farby podľa vyššie uvedeného formátu. Zoberme si vbGreen .
kód:
Rozsah podfarbenia () ("B2"). Interiér.Color = vbGreen End Sub
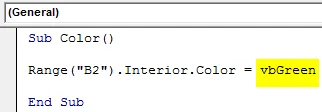
Teraz spustite kód pomocou klávesu F5 alebo ručne. Uvidíme, že farba vybranej bunky v rozsahu sa zmení na zelenú, ako je uvedené nižšie.
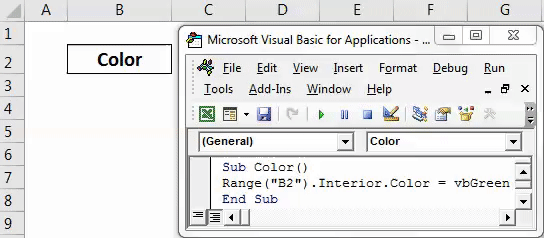
Príklad č. 2
V kombinovanej zmesi červenej, zelenej a modrej (alebo všeobecne známej ako RGB) môžeme zmeniť farbu ľubovoľnej vybranej bunky. Môžeme rozhodnúť o farebnom odtieni a množstve odtieňa, ktorý chceme dať. Väčšej hodnote každej farby sa získa tmavý odtieň.
Z tohto dôvodu vezmeme do úvahy tú istú bunku s názvom „Farba“. Teraz prejdite do okna VBA a otvorte nový modul. A do nového modulu napíšte podkategóriu Color, ako je uvedené nižšie.
kód:
Čiastková farba () Koniec Č

Vyberte rozsah alebo bunku pomocou príkazu Range a vyberte bunku „B2“.
kód:
Sub Color () Range ("B2") End Sub

Teraz, ako je to znázornené na príklade 1, vyberte položku Interior.Color, ktorá umožní všetky použiteľné farby pre túto vybratú bunku a ako je vysvetlené, RGB poskytne akékoľvek množstvo odtieňov farieb. Tu sme dali Red - 200, Green - 100 a Blue - 150.
kód:
Rozsah farebnosti () („B2“). Interiér. Farba = RGB (200, 100, 150) Koniec Sub
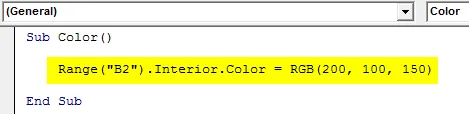
Po dokončení spustite kód. Ako vidno na obrázku nižšie, farba pozadia bunky B2 sa zmenila z bieleho na fialový odtieň. Týmto dokážeme vytvoriť ľubovoľný počet farieb.
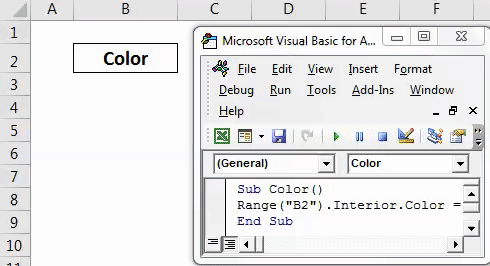
Príklad č. 3
Videli sme proces zmeny farby pozadia akejkoľvek bunky. Teraz sa dozviete, ako zmeniť obsah bunky alebo farbu písma. Z tohto dôvodu zvážime rovnaký text, aký je uvedený v príklade 1.

Teraz choďte na VBA a otvorte nový modul. Po dokončení začnite písať podkategóriu, ako je to znázornené nižšie.
kód:
Čiastková farba () Koniec Č

Najprv vyberte rozsah a vyberte bunku, ktorej text musí byť zafarbený. Tu máme bunku B2 s textom „Farba“.
kód:
Sub Color () Range ("B2") End Sub

Ako je zrejmé z príkladu 2, vyberte namiesto funkcie Interior.Color funkciu Font.Color, ako je to znázornené nižšie. Príkaz Font vyberie bunku vybranú pre písmo a text.

Teraz pomocou RGB vytvorte požadovanú farbu a implementujte ju do vybratého bunkového textu. Tu sme dali farebný rozsah červená - 153, zelená - 50 a modrá - 204.
kód:
Rozsah farebnosti () ("B2"). Font.Color = RGB (153, 50, 204) Koniec
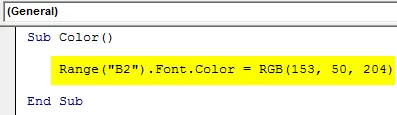
Po dokončení spustite kód pomocou klávesu F5 alebo ručne.
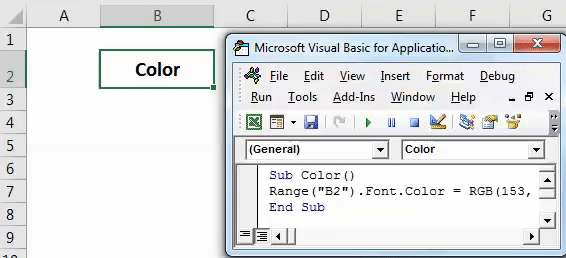
Uvidíme, farba textu v bunke B2 sa teraz zmení na Purpurový odtieň.
Príklad č. 4
Program Microsoft Excel definuje všetky možné farby a tiež farebný kód. Vo vyššie uvedených príkladoch sme použili príkaz Interiér na zmenu farby akejkoľvek bunky. A pomocou RGB sme vybrali aj farebné odtiene. Teraz vyberieme špecifický farebný kód a zmením farbu pozadia vybranej bunky pomocou Color.Index . Definované indexy farieb sú nižšie.

Tieto farebné indexy sú prevzaté a dostupné z webovej lokality spoločnosti Microsoft. Teraz prejdite do okna VBA a otvorte nový modul. A do nového modulu napíšte podkategóriu.
kód:
Čiastková farba () Koniec Č

Najprv vyberte rozsah a vyberte bunku, ktorej písmo je potrebné zafarbiť. Tu máme bunku B2 s textom „Farba“.
kód:
Sub Color () Range ("B2") End Sub

Po napísaní písma . Umožní to vynikajúce písmo.
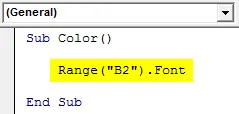
A hneď po pokračovaní v kódovaní napíšte a vyberte Color.Index a vyberte niektorý z farebných kódov, ako je uvedené vyššie. Tu vyberáme farebný index 10, ktorý predstavuje zelenú.
kód:
Rozsah podfarbenia () ("B2"). Font.ColorIndex = 10 End Sub
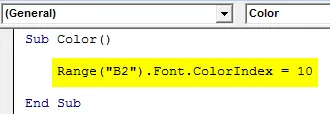
Teraz spustite kód pomocou klávesu F5 alebo ručne. Potom uvidíme, že farba písma vybranej bunky B2 sa teraz zmení na zelenú, ako je uvedené nižšie.
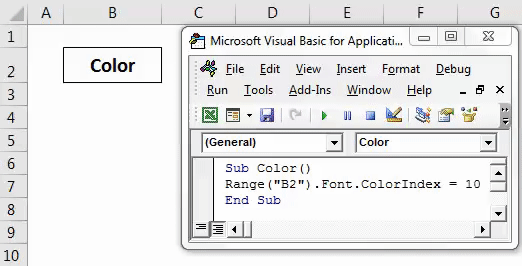
Môžeme to urobiť aj pre farbu pozadia.
Výhody farebného indexu VBA
- Zmena farby z VBA je rovnako jednoduchá ako zmena z vynikajúcich funkcií.
- Môžete zvoliť ľubovoľnú farbu.
Čo je potrebné pamätať
- Pri použití štatistických údajov sa vždy odporúča používať index farieb VBA.
- Súbor vždy uložte v programe Macro-Enabled Excel, aby sa vytvorený kód a makro mohli použiť viackrát.
- Použitie indexu farieb nad zoznam 56 farieb nie je možné.
- Index farieb možno použiť na zmenu farby písma aj pozadia.
Odporúčané články
Toto bol sprievodca pre Excel VBAColor Index. Diskutovali sme o tom, ako používať farebný index vo VBA, spolu s niekoľkými praktickými príkladmi a šablónou Excel na stiahnutie. Môžete si tiež prečítať naše ďalšie navrhované články -
- Polia VBA v Exceli
- Sprievodca formátom čísla VBA
- Sprievodca vyhľadaním VBA
- Ako používať VBA Do while Loop?