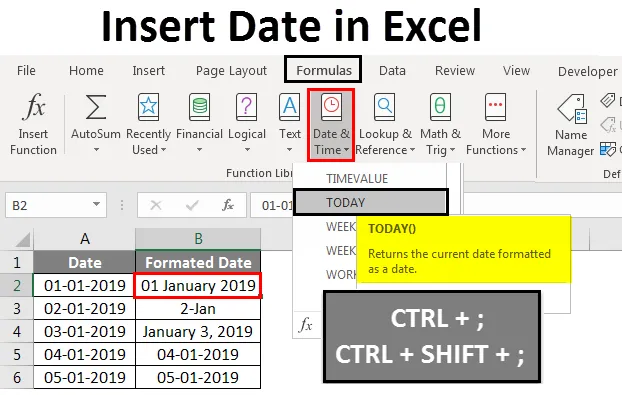
Dátum vloženia programu Excel (obsah)
- Vložte dátum v Exceli
- Ako vložiť dátum v Exceli?
Vložte dátum v Exceli
V programe Microsoft Excel môžeme vložiť dátum rôznymi spôsobmi, buď pomocou zabudovaného funkčného vzorca alebo manuálnym vložením dátumu, napríklad 1/02/2019 alebo 01. február 19 alebo 01. február alebo 1. februára 2019. Tieto dátumové funkcie sa bežne používajú v účtovníctve a vo finančnej analýze peňažných tokov.
V programe Excel na vkladanie dátumu máme zabudovanú funkciu s názvom TODAY (), ktorá vloží presný dnešný dátum a táto funkcia vám poskytne aktualizovaný dátum pri každom otvorení zošita. Môžeme tiež použiť integrovanú funkciu NOW (), ktorá vkladá aktuálny dátum a čas a táto funkcia sa bude aj naďalej aktualizovať, keď otvoríme zošit viackrát.
Ako vložiť?
Vstavaná funkcia DNES je kategorizovaná pod funkciou DÁTUM / ČAS na karte Vzorec.
Môžeme tiež použiť alternatívne spôsoby, ako vložiť dátum do Excelu pomocou klávesovej skratky, ktorá je uvedená nižšie.
- CTRL +; (Stredník), ktorý vloží aktuálny dátum.

Ak chcete vložiť aktuálny dátum a čas, môžeme použiť klávesovú skratku nižšie.
- CTRL +; a potom CTRL + SHIFT +; čo nám poskytne aktuálny dátum a čas.
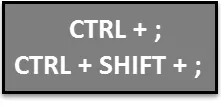
Poďme pochopiť, ako vložiť dátum v programe Excel rôznymi metódami spolu s niektorými príkladmi.
Vložte dátum v Exceli - príklad č. 1
Automatické vkladanie dátumu v Exceli pomocou funkcie DNES:
Túto šablónu pre vloženie dátumu Excel si môžete stiahnuť tu - vložte šablónu pre vloženie dátumu ExcelV tomto príklade uvidíme, ako automaticky vložiť dátum pomocou vstavanej funkcie DNES pomocou nasledujúcich krokov, ako je uvedené ďalej
Krok 1 - Otvorte nový zošit.
Krok 2 - Prejdite na kartu Vzorce .
Krok 3 - Vyberte DÁTUM A ČAS, aby sme dostali zoznam funkcií, ako je uvedené nižšie.
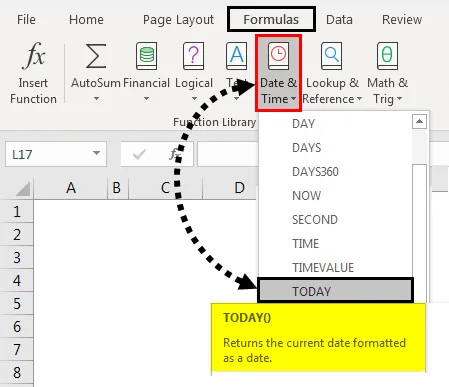
Krok 4 - Vyberte funkciu DNES
Krok 5 - Po kliknutí na dnešnú funkciu získame dialógové okno Argumenty funkcií . Potom kliknite na tlačidlo OK.
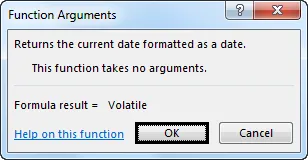
Excel vloží aktuálne údaje, ako je uvedené nižšie.

Krok 6 - Túto funkciu môžeme zadať priamo ako DNES a potom stlačiť kláves Enter, aby sme dostali aktuálny dátum do listu, ktorý je uvedený nižšie.

Alternatívne môžeme použiť aj klávesovú skratku na vloženie dátumu ako CTRL +;

Vložte dátum v Exceli - Príklad č. 2
Automatické vkladanie dátumu do Excelu pomocou funkcie NOW:
V tomto príklade uvidíme, ako pomocou funkcie TERAZ vložiť dátum v Exceli podľa nasledujúcich krokov.
Krok 1 - Najskôr otvorte nový hárok.
Krok 2 - V pracovnom liste zadajte funkciu = NOW () . Potom stlačte kláves Enter, aby sme dostali aktuálny dátum a čas, ako je uvedené nižšie.

Krok 3 - Dátum a čas môžeme naformátovať kliknutím pravým tlačidlom myši na bunky, aby sme dostali možnosť formátovať bunky, ktorá je zobrazená nižšie.
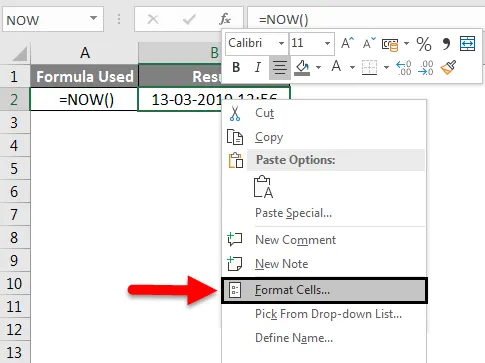
Krok 4 - Akonáhle klikneme na Formát buniek, dostaneme nižšie uvedené dialógové okno. Potom v tomto príklade vyberte požadovaný formát, ktorý musíme zobraziť tu.
Vyberieme formát dátumu druhej možnosti, tj dátum / mesiac / rok, ako je uvedené nižšie.

Krok 5 - Kliknite na tlačidlo OK, aby sme dostali dátum v požadovanom formáte, ako je uvedené nižšie.
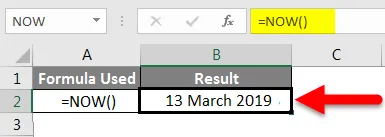
Vložte dátum v Exceli - príklad č. 3
Ručné vloženie dátumu v Exceli:
V tomto príklade sa naučíme, ako ručne vložiť dátum pomocou nižšie uvedeného príkladu
V exceli, ak štandardne zadáme normálne údaje, Excel prevedie číslo na formát dátumu, v zriedkavých prípadoch, keď importujeme hárok z iných zdrojov, Excel nerozpozná formát. V takom prípade musíme dátum zadať ručne a zmeniť ho na formát dátumu.
Pri vkladaní dátumu postupujte podľa krokov uvedených nižšie
Krok 1 - Otvorte nový zošit.
Krok 2 - Rôzne dátum vložte manuálne ako 01-01-19, 01-02-19, 03-03-19, ktorý je uvedený nižšie.

Krok 3 - Formát dátumu môžeme zmeniť výberom možnosti formátu, ktorá je uvedená nižšie.
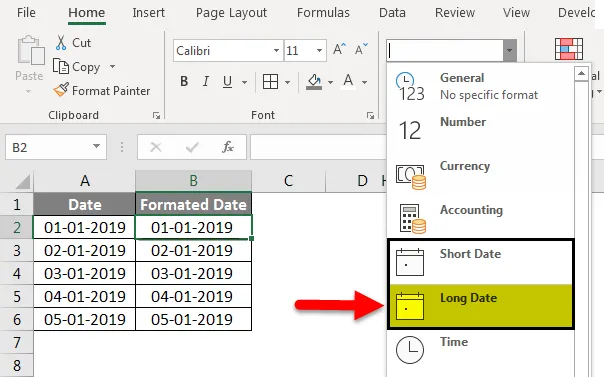
Na obrázku vyššie vidíme formát dátumu ako Krátke a Dlhé .
Krok 4 - Kliknite na Long Date, aby sme dostali dátum v požadovanom formáte, ako je uvedené nižšie.
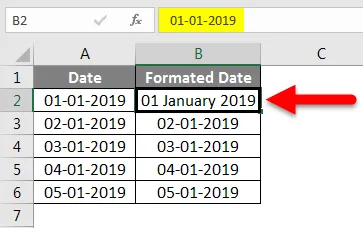
Dátum môžeme vložiť v rôznych formátoch tak, že ho naformátujeme nasledujúcim spôsobom
Krok 5 - Kliknite na bunku B3 a kliknite pravým tlačidlom na bunku, aby sme dostali možnosť formátovať bunky, ktorá je zobrazená nižšie.
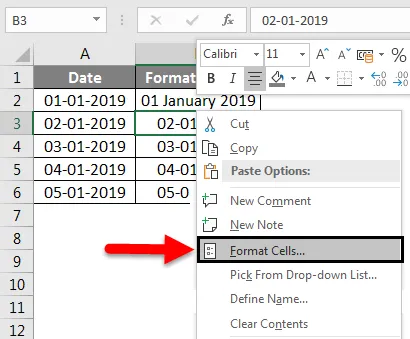
Krok 6 - Kliknite na bunky formátu, aby sme dostali dialógové okno voľby formátu, ktoré je zobrazené nižšie.
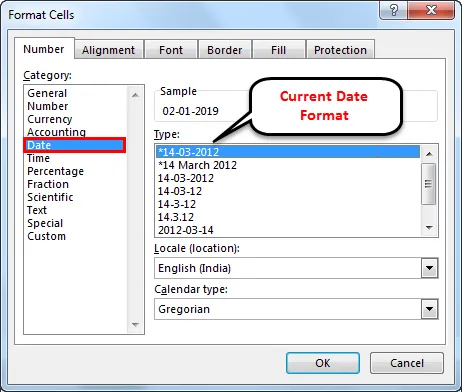
Vo vyššie uvedenej možnosti formát excel v predvolenom nastavení zobrazí značku * (hviezdička), čo znamená, že aktuálny formát dátumu
Krok 7 - Vyberte iný formát dátumu ako 14 marec, čo znamená dátum - mesiac, ktorý je uvedený nižšie.

Krok 8 - Teraz kliknite na tlačidlo OK, aby sme dostali požadovaný výstup dátumu nasledujúcim spôsobom.
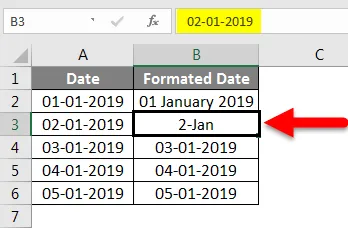
Tretí dátum môžeme zmeniť aj v inom formáte dátumu použitím možnosti formátovania, ako je uvedené vyššie, kde sme vybrali možnosť nižšie ako mesiac, dátum, rok.

Krok 9 - Kliknite na tlačidlo OK, aby sme dostali konečný výstup, ktorý je uvedený nižšie.
Na spodnú snímku obrazovky sme vložili dátum v inom formáte pomocou možnosti formátovania.

Vložte dátum v Exceli - Príklad č. 4
Automatické vkladanie dátumov pretiahnutím buniek:
V Exceli môžeme jednoducho vložiť dátum a automaticky presunúť bunku podľa nasledujúcich krokov.
Krok 1 - Otvorte nový zošit a zadajte dátum ako 01.01.19, ktorý je uvedený nižšie.
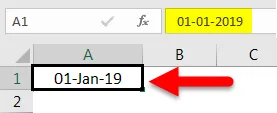
Krok 2 - Teraz myšou potiahnite bunky, ako je to znázornené nižšie.

Po potiahnutí nadol sa v exceli myši v dolnej bunke zobrazí dátum automatického prírastku.
Krok 3 - Potiahnite bunky smerom dole až do 05. januára-19, ako je uvedené nižšie.
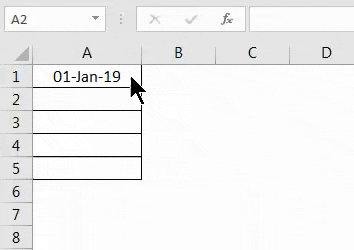
Vložili sme dátum jednoduchým presunutím buniek a môžeme si všimnúť, že existuje znak znamienka + (Plus), ktorý nám umožňuje automaticky vyplniť dátum.
Keď klikneme na symbol +, získame nižšie uvedené možnosti, ako napríklad Dni výplne. Vyplňte pracovné dni, vyplňte mesiace, vyplňte roky.

Krok 4 - Teraz stačí kliknúť na možnosť Vyplniť roky, aby program Excel vložil roky automaticky, ako je uvedené nižšie.

Teraz vidíme rozdiel, že automatické dopĺňanie zmenilo dátum zvýšením iba rokov a zachovaním celého dátumu ako spoločného čísla.
Čo je potrebné pamätať
- Musíme byť veľmi opatrní, ak používame zabudovanú funkciu DNES v exceli, pretože dnešná funkcia vždy vráti aktuálny dátum, napríklad, ak včerajšiu funkciu použijeme v správe včera a ak sa pokúsite otvoriť tú istú správu, nedostane včerajší dátum a dnes funkcia aktualizuje iba aktuálny dátum.
- Môžeme vložiť dátum pomocou možností automatického dopĺňania, ale uistite sa, že do Excelu vkladáme správne dátumy, pretože automatické dopĺňanie zmení dátum pre celú bunku.
Odporúčané články
Toto bol návod na vloženie dátumu v Exceli. Tu sme diskutovali o vložení dátumu v programe Excel ao tom, ako vložiť dátum pomocou rôznych metód v programe Excel, spolu s praktickými príkladmi a šablónou programu Excel na stiahnutie. Môžete si tiež prečítať naše ďalšie navrhované články -
- Funkcia DATEDIF v Exceli
- Ďalšie informácie o funkcii DNES v Exceli
- Ako používať funkciu Mesiac Excel?
- Vzorec pre deň v Exceli