
Čo sú modely 3D Max?
3D Max je profesionálny softvér na 3D navrhovanie počítačov, ktorý sa používa pri tvorbe 3D animácií, hier, modelov, obrázkov atď. 3D Max Modeling v 3D Max je zaujímavou a základnou súčasťou tohto softvéru. V tomto získame vedomosti o trojrozmernom vizualizačnom účinku ľubovoľného objektu. Po znalosti 3D modelovania dokážeme vyrobiť rôzne typy modelov, ako sú interiérový dizajn kuchyne, dizajn podláh atď.
Ako nastaviť jednotky v 3D Max?
Najprv nastavíme jednotky podľa našich požiadaviek. Pri nastavovaní jednotiek postupujte podľa nasledujúcich krokov:
Krok 1: Prejdite na tlačidlo Prispôsobiť v hornom rohu.

Krok 2: Kliknite na možnosť Nastavenie jednotiek.

Krok 3: Otvorí sa dialógové okno, nájdete dve možnosti nastavenia jednotky.

Krok 4: Metrika pre nastavenie jednotky v metroch, centimetroch atď.

Krok 5: A ďalšou možnosťou je americký štandard pre nastavenie jednotiek v nohách a palcoch.
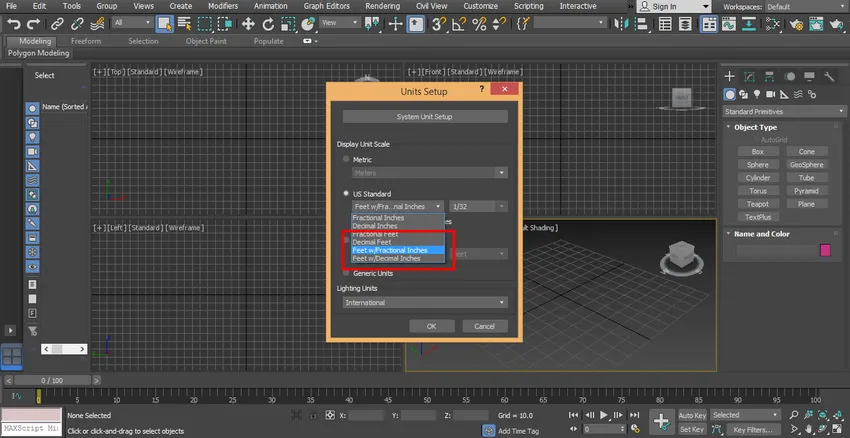
Krok 6: Máme tu možnosť voľby systémovej jednotky a obvykle berieme svoju jednotku v palcoch, pretože keď importujeme akýkoľvek iný model alebo projekt, nedôjde k žiadnej zmene v jednotke importovaného modelu. Teraz stlačením tlačidla Ok nastavíte jednotku.
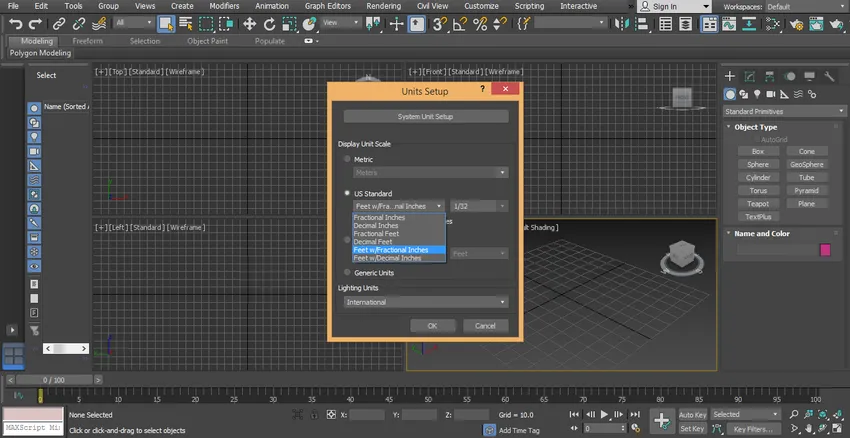
Kroky na vytvorenie maximálneho 3D modelu
Tu vám poviem niekoľko jednoduchých krokov, pomocou ktorých môžete ľahko získať vedomosti o modeloch 3D Max. Začnime krok za krokom učením 3D Max modelov.
Máme tu spoločný panel v našej pracovnej oblasti v pravom rohu.
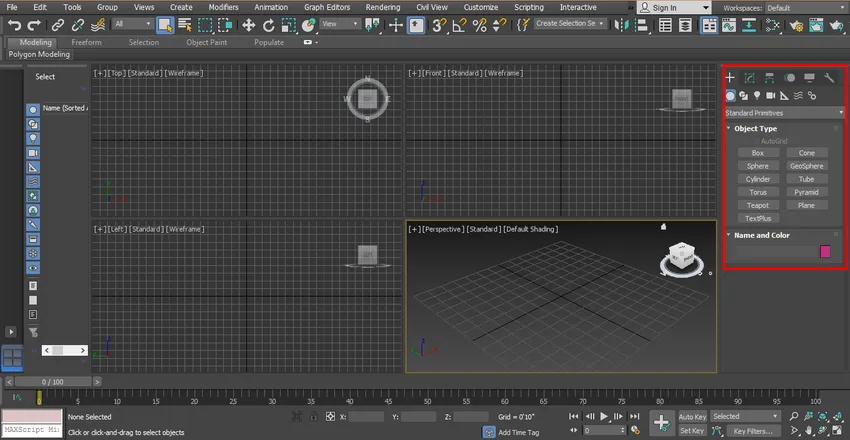
Na spoločnom paneli máme veľa možností, napríklad Vytvoriť, Upraviť atď.
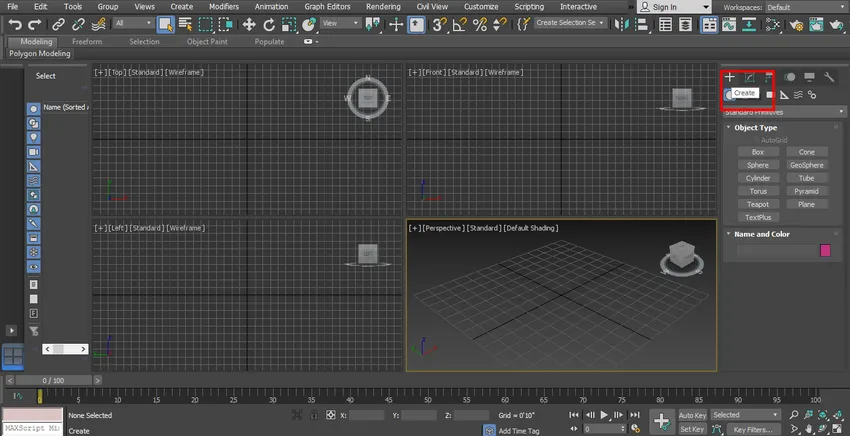

Na vytvorenie 3D modelov použijeme možnosť „Vytvoriť“.
Metódy použitia možnosti „Vytvoriť“ v 3D modeloch
Ďalej uvádzame metódy vysvetľujúce použitie možnosti „Vytvoriť“:
Metóda č. 1
Krok 1: Kliknite na kartu Vytvoriť.
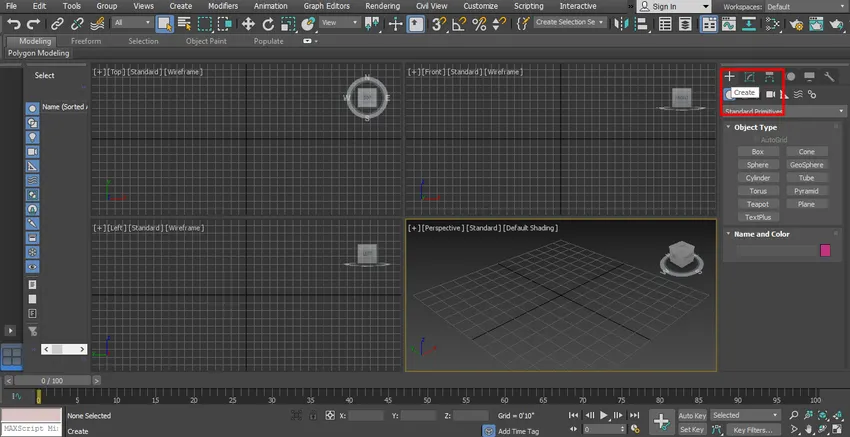
Krok 2: Kliknite na možnosť „Geometria“.

Krok 3: Máme tu rôzne možnosti pre objekty 3D modelovania. Dozvieme sa z „Štandardných primitív“. Vyberte možnosť „Štandardné primitívy“.
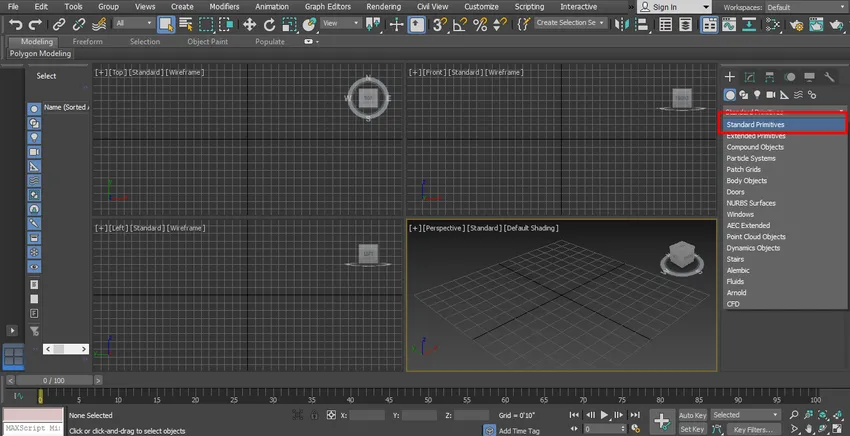
Krok 4: Máme tu veľa tvarov, ako sú krabica, guľa, kužeľ atď.
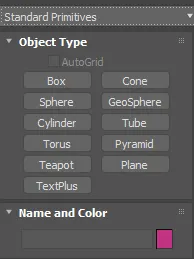
Takmer všetky tvary majú niekoľko krokov na kreslenie a ich nastavenie parametrov je tiež rovnaké.
Metóda č. 2
Tieto tvary môžeme vytvoriť aj pomocou možnosti Vytvoriť, ktorá je prítomná v hornej lište. Prejdite na možnosť Štandardné primitívy a odtiaľ vyberte tvar.
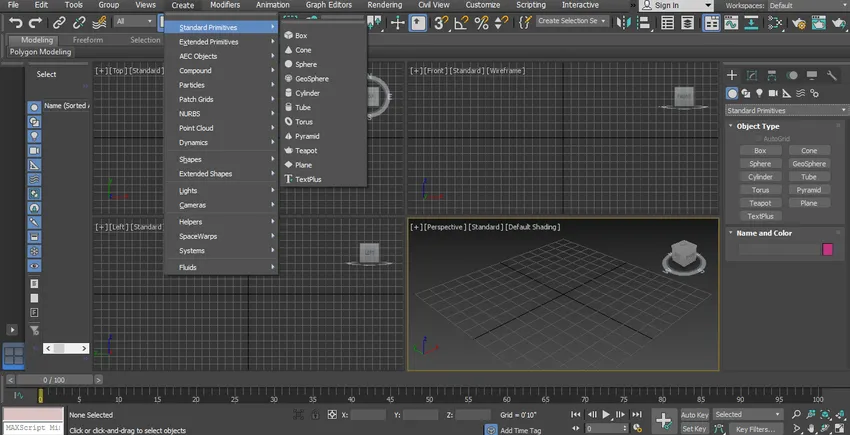
3D modelovanie s príkladom poľa
Krok 1: Kliknite na tvar poľa zo štandardných primitívov.
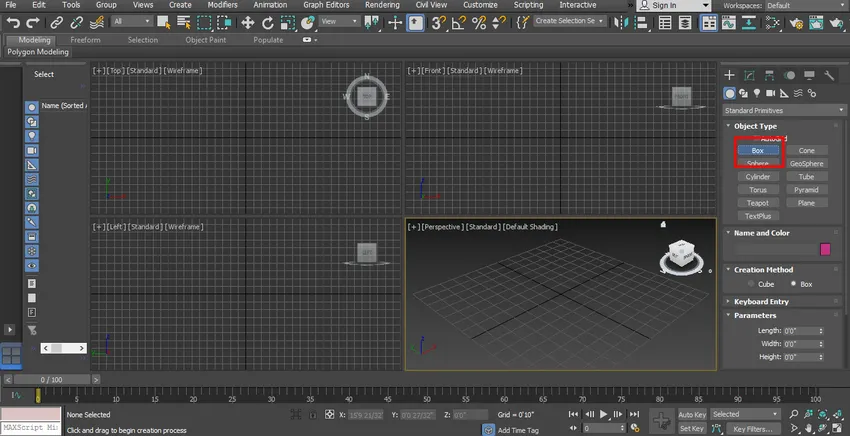
Krok 2: Presuňte kurzor na ľubovoľný výrez, tj pohľad zhora, spredu, vľavo a perspektívy. Vezmem svoj kurzor v perspektívnom zobrazení. Kliknite kamkoľvek na oblasť mriežky alebo mimo oblasti mriežky. Teraz potiahnite kurzor tak, že podržíte tlačidlo myši a zadáte dĺžku a šírku políčka a kliknete.
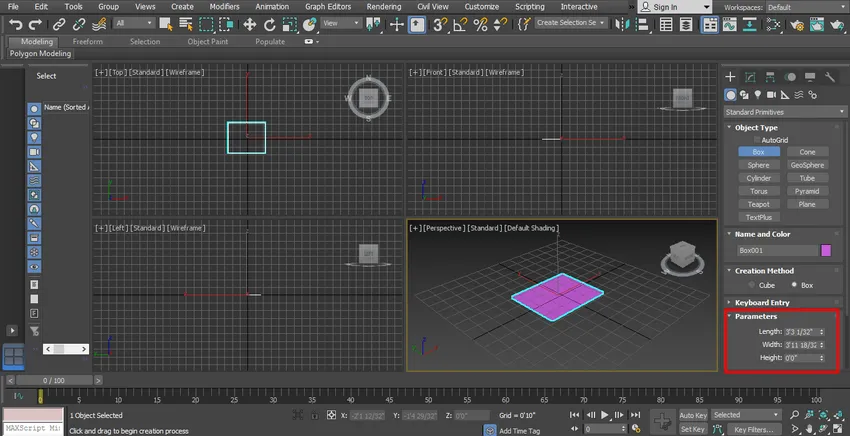
Krok 3: Znovu potiahnite kurzor smerom nahor, aby ste dostali výšku políčka.
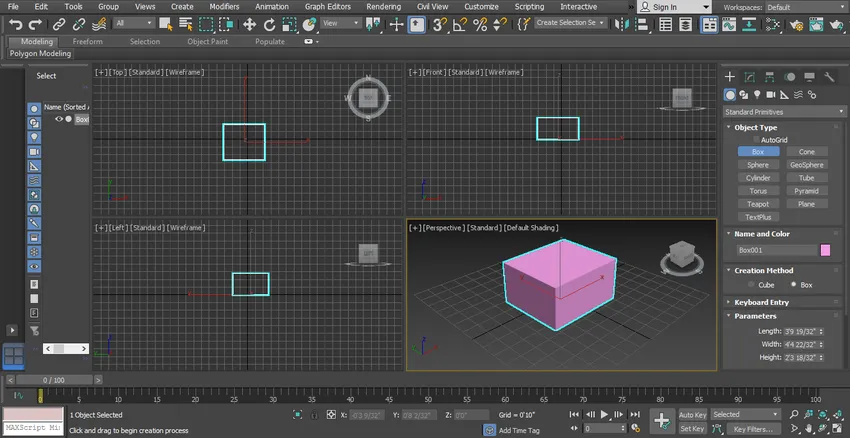
Krok 4: Alebo Smerom nadol pre zadanie Hĺbky a kliknutím odíďte.
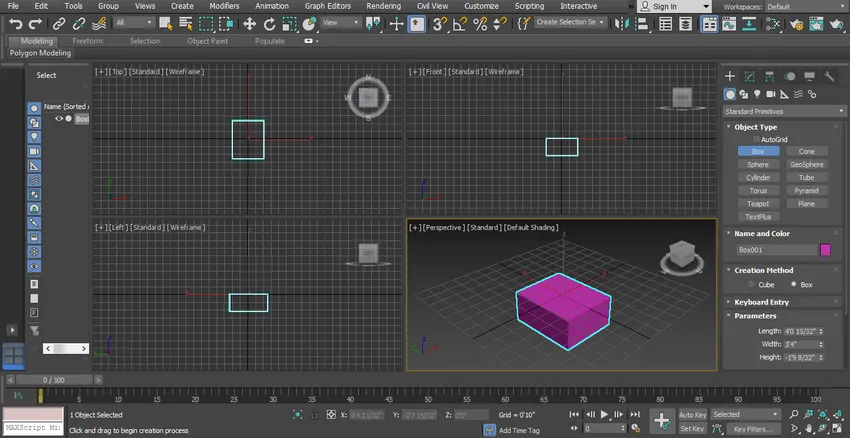
Krok 5: Na ukončenie príkazu box stlačte pravé tlačidlo. Kliknite na tlačidlo myši.
Krok 6: Kedykoľvek môžeme vidieť pole v akomkoľvek uhle pohľadu.
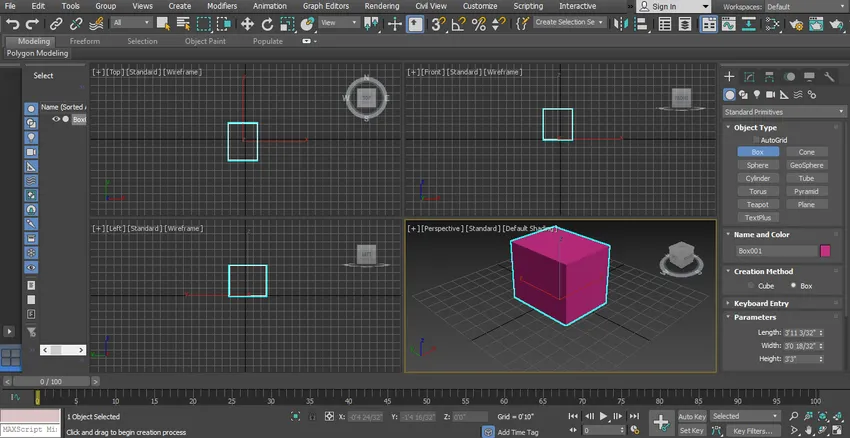
Krok 7: Ak chcete odstrániť objekt, vyberte ho kliknutím naň a stlačením tlačidla Odstrániť na klávesnici.
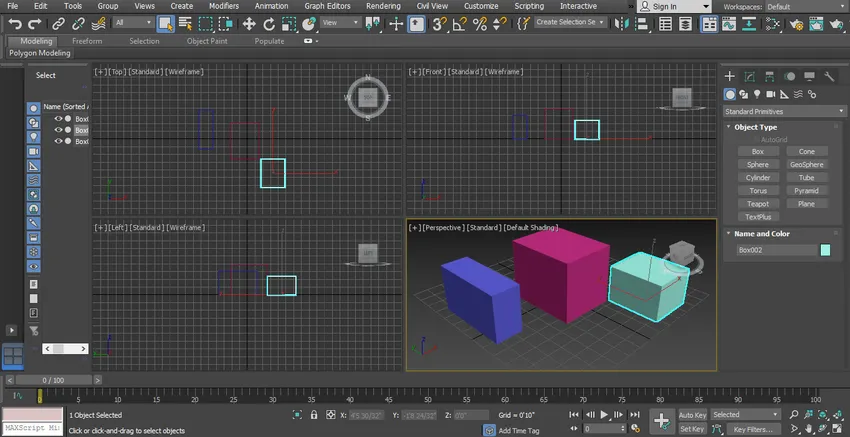
Krok 8: Akýkoľvek výrez môžeme vidieť na celej obrazovke stlačením klávesov Alt + W na klávesnici.
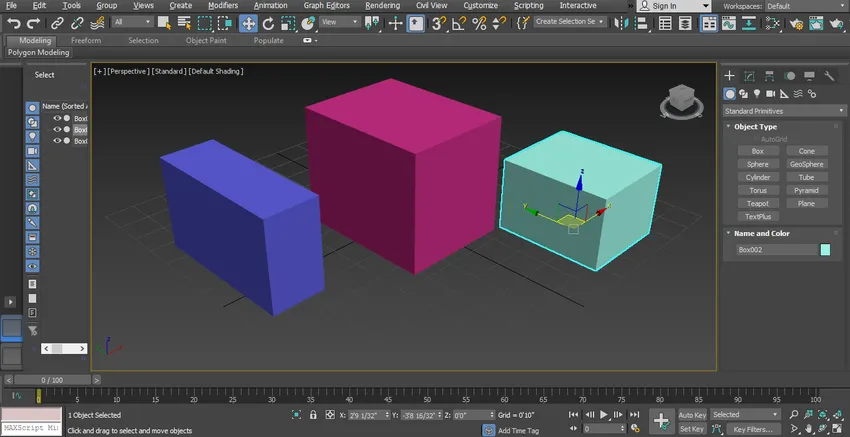
Krok 9: Teraz vám ukážem všetky tieto kroky v jednom z ďalších výrezov. Kurzor vyberiem na hornom výreze, kamkoľvek v oblasti mriežky alebo mimo oblasti nosníka. Potiahnite kurzor myši a zadajte dĺžku a šírku poľa.
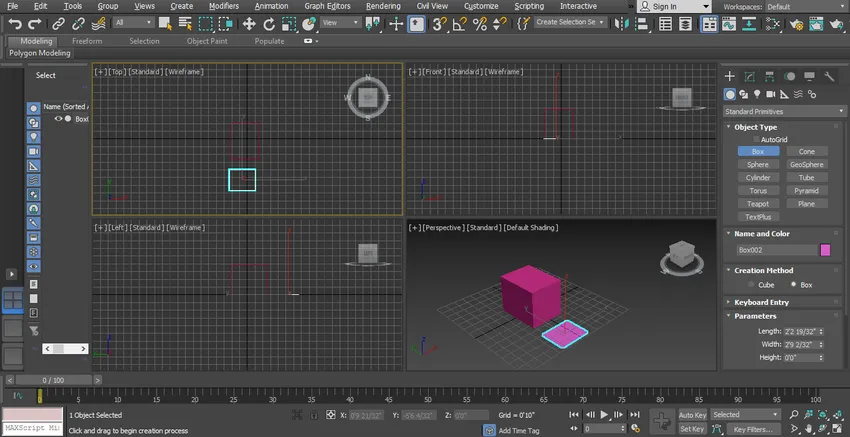
Krok 10: Znova potiahnite pre výšku.
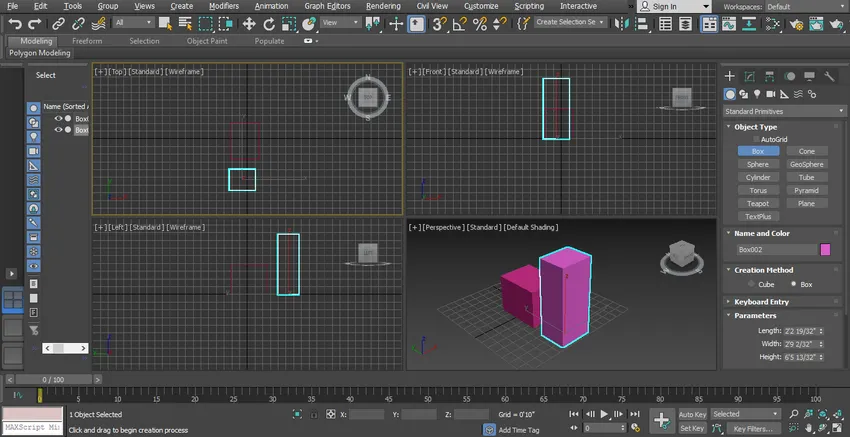
Nastavenie parametrov tvarov
Krok 1: Parameter nakresleného tvaru môžeme nastaviť kedykoľvek počas alebo po nakreslení 3D modelov tvaru. Pri nastavovaní parametra počas kreslenia tvaru postupujte pri kreslení objektu rovnakým krokom, aký bol uvedený vyššie, a teraz neopustite príkaz. Prejdite na možnosť parametra tohto tvaru. Tu môžete nastaviť dĺžku, šírku, výšku boxu podľa vás podľa typu dátumu z klávesnice.

Krok 2: Použitím klávesu so šípkou nahor a nadol, ktorá sa nachádza v oblasti poľa s parametrami.

Krok 3: Tieto údaje môžeme nastaviť pomocou možnosti zadania pomocou klávesnice a kliknutím na zadanie pomocou klávesnice nastaviť údaje. Stlačením tlačidla Esc ukončíte príkaz.

Krok 4: Vymažte predchádzajúci objekt jeho výberom a stlačte kláves Delete.

Krok 5: Parameter môžeme nastaviť po nakreslení objektu kedykoľvek v našom projekte. Ak chcete nastaviť výber objektu, kliknite na políčko a prejdite na parameter na nastavenie údajov.

Krok 6: Tu máme možnosť voľby spôsobu vytvorenia v tvare poľa.
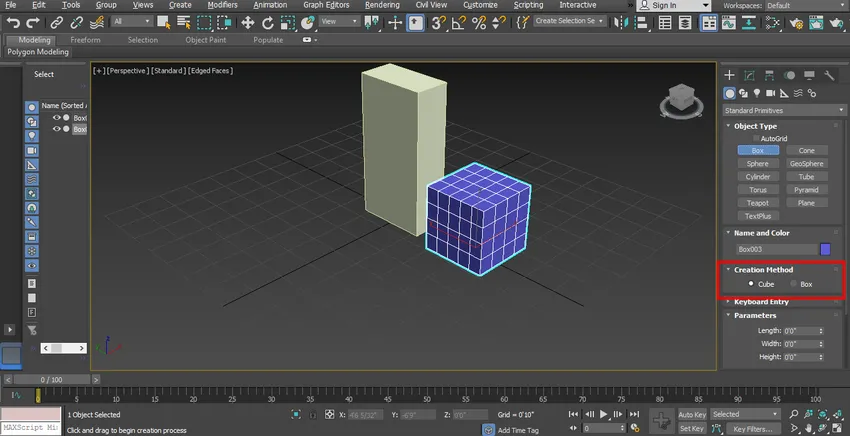
Krok 7: Metódou vytvorenia môžeme zvoliť možnosť Kocka alebo Kocka na kreslenie našej škatule v tvare kocky alebo kvádra.

Krok 8: Ďalším nastavením v parametri je možnosť segmentu dĺžky.
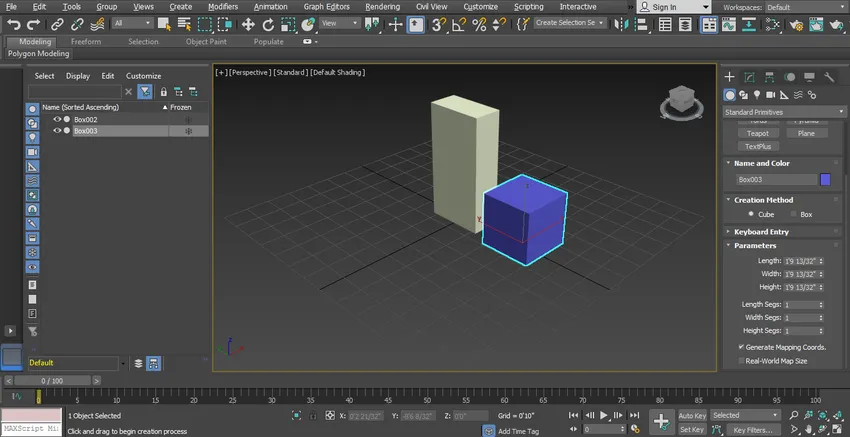
Krok 9: Nastavením tohto parametra môžeme rozdeliť náš tvar na segmenty. Náš objekt môžeme rozdeliť do mnohých segmentov tak, ako sa nám páči alebo podľa našich požiadaviek. Pozrite si účinok možnosti segmentu linky. prejdite na celú obrazovku stlačením klávesovej skratky Alt + w, potom kliknite na predvolené zatienenie a odtiaľ vyberte hrany tvárí.
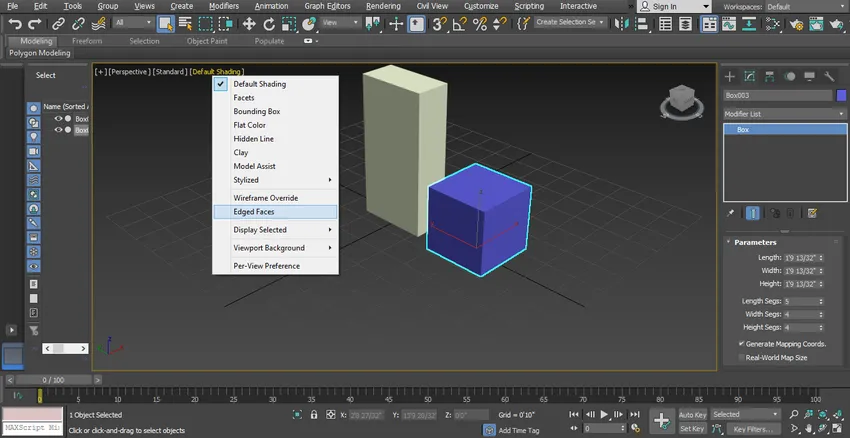
Krok 1o: Tu vidíte segment na rámčeku.
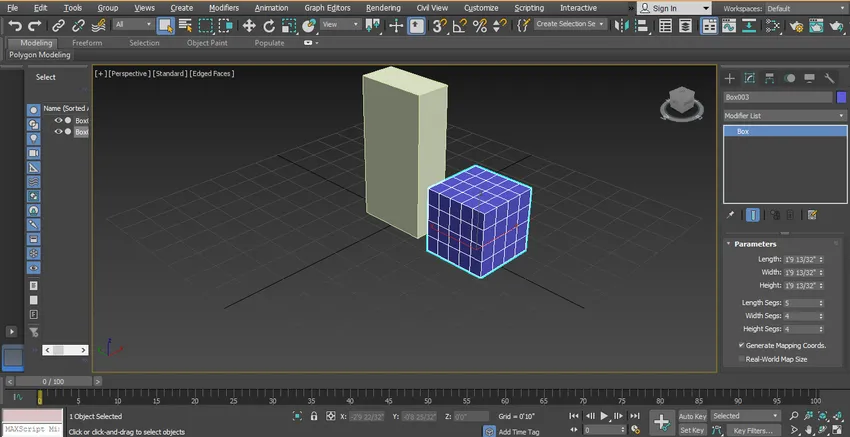
Krok 11: Teraz môžeme zväčšiť alebo zmenšiť dĺžku, šírku a výšku segmentu pomocou voľby parametra v rámčeku.
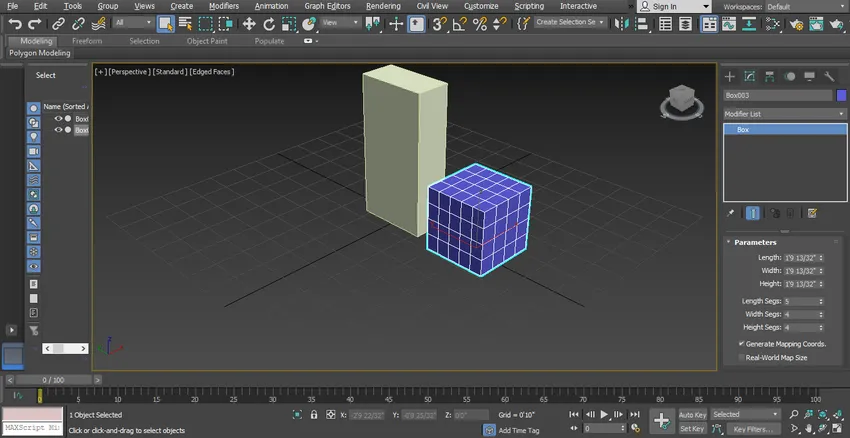
Rôzne tvary dokážeme vytvoriť podľa rovnakých krokov, aké som vás naučil pri vytváraní 3D modelovania škatule. Existuje len niekoľko rozdielov v parametroch rôznych objektov podľa ich tvaru a veľkosti. Ak máte vedomosti o tomto tvare, môžete ľahko nastaviť všetky parametre rôznych tvarov. Vyskúšajte všetky formy na vylepšenie svojej odbornosti pri tvorbe 3D modelovania v softvéri 3D max
záver
Pozrime sa na vás, máte základné vedomosti o modelovaní 3D max a vaša základňa je teraz jasná. Môžete ľahko vytvoriť akýkoľvek typ modelu po tom, čo ste s ním mali malú prax a postupujte podľa našich inštruktážnych krokov. Získanie odborných znalostí v tejto oblasti sa pre vás stáva ľahkou úlohou.
Odporúčaný článok
Toto je príručka pre modely 3D Max. Tu diskutujeme o krokoch na vytvorenie 3D max modelovania, o tom, ako vytvoriť voľbu a nastavenie parametrov rôznych tvarov. Ak sa chcete dozvedieť viac, môžete si tiež prečítať naše dané články -
- Pochopenie nástrojov v 3D Max
- Čo je Max 3D a na čo sa používa?
- Inštalácia 3D Max
- Výuky o Top 3D modelingovom softvéri
- Úvod do 3D skratiek pre Max
- 3ds Max Alternatívy