V tomto návode sa naučíme, ako ľahko pridať klasický sépiový tón k obrázku pomocou filtra Camera Raw vo Photoshope CC (Creative Cloud). Rovnaký efekt môžete vytvoriť aj vo Photoshope CS6 a staršom otvorením obrázka v aplikácii Adobe Camera Raw, ale pekná vec s aplikáciou Photoshop CC je, že program Camera Raw je teraz možné aplikovať ako filter priamo z vlastného Photoshopu! A ako uvidíme, kombináciou filtra Camera Raw s inteligentnými objektmi môžeme pridať náš sépiový tón takým spôsobom, ktorý je úplne nedeštruktívny.
Tu je obrázok, ktorý budem používať (stodola za úsvitu fotografia z Shutterstocku)

Pôvodná fotografia.
A po pridaní efektu sépia bude vyzerať konečný výsledok:

Konečný výsledok.
Začnime!
Krok 1: Premena vrstvy na inteligentný objekt
Keď sa môj obrázok otvorí vo Photoshope CC, keď sa pozrieme na panel Vrstvy, uvidíme fotografiu sediacu na vrstve Pozadie, ktorá je momentálne jedinou vrstvou v dokumente:
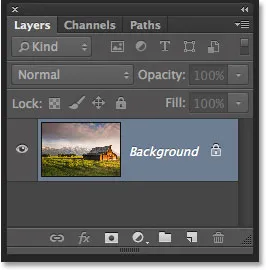
Panel Vrstvy zobrazujúci obrázok vo vrstve Pozadie.
Pred použitím filtra Camera Raw na obrázok najprv skonvertujme túto vrstvu na inteligentný objekt . Týmto spôsobom sa pridá filter Camera Raw ako inteligentný filter, ktorý nám umožní nedeštruktívne aplikovať sépiový tón na obrázok. Kliknite na malú ikonu ponuky v pravom hornom rohu panela Vrstvy:

Kliknite na ikonu ponuky.
Potom z ponuky, ktorá sa zobrazí, vyberte možnosť Previesť na inteligentný objekt :

V ponuke panela Vrstvy vyberte možnosť Konvertovať na inteligentný objekt.
Zdá sa, že sa s obrazom nič nestalo, ale ak sa znova pozrieme na panel Vrstvy, v pravom dolnom rohu miniatúry náhľadu vrstvy sa zobrazí malá ikona inteligentného objektu . To znamená, že vrstva bola úspešne prevedená na inteligentný objekt:
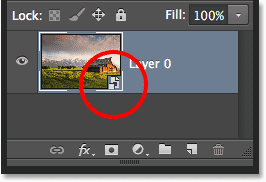
Miniatúra ukážky vrstvy zobrazujúca novú ikonu inteligentného objektu.
Krok 2: Použite nespracovaný filter fotoaparátu
Teraz sme pripravení na obrázok použiť filter Camera Raw. Prejdite hore do ponuky Filter na paneli s ponukou pozdĺž hornej časti obrazovky a vyberte položku Camera Raw Filter :
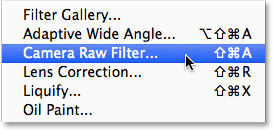
Prejdite na položku Filter> Camera Raw Filter.
Otvorí sa dialógové okno filtra Camera Raw. Filtr Camera Raw vo Photoshope nám z väčšej časti poskytuje rovnaké nástroje, panely a ovládacie prvky, aké by sme našli, ak by sme otvorili obrázok v hlavnom doplnku Adobe Camera Raw, pričom v ľavom hornom rohu obrazovky sa zobrazí panel s nástrojmi. dialógové okno a rôzne panely vpravo. Samotný obrázok sa zobrazí vo veľkej oblasti náhľadu:
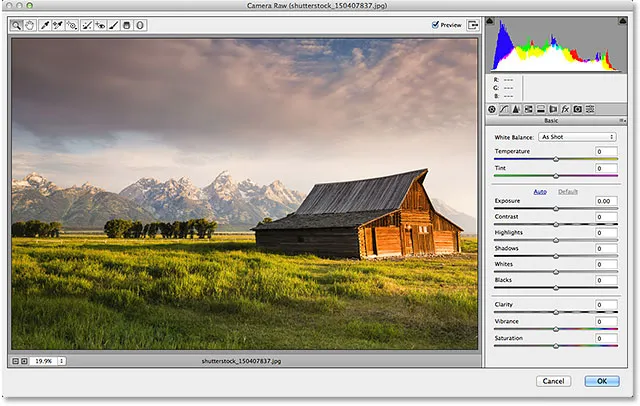
Dialógové okno filtra Camera Raw vo Photoshope CC.
Krok 3: Prepnite na panel HSL / Grayscale
Ako som už spomenul, panely sa nachádzajú priamo pod histogramom v stĺpci, ktorý vedie po pravej strane dialógového okna. Panel Základné je ten, ktorý sa otvára v predvolenom nastavení, ale môžeme prepnúť na ktorýkoľvek z ostatných panelov kliknutím na karty, ktoré vedú pozdĺž hornej časti oblasti panela. Kliknutím na štvrtú kartu zľava prepnete z panelu Základné na panel HSL / Stupne šedej :
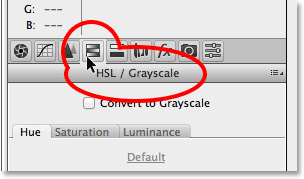
Kliknutím na kartu HSL / Stupne šedej otvorte jej panel.
Krok 4: Vyberte možnosť Previesť na stupne šedi
Jednou z vecí, ktoré môžeme urobiť na paneli HSL / Grayscale, je prevádzka nášho farebného obrázka na čiernobiely. Urobme to pred použitím sépiového tónu. Začiarknutím políčka vo vrchnej časti panela začiarknite políčko Previesť do odtieňov sivej.
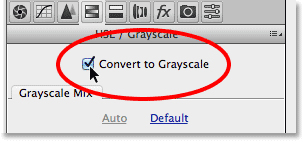
Vyberte možnosť „Konvertovať na stupne šedej“.
Hneď ako vyberiete túto možnosť, váš obrázok bude v oblasti náhľadu konvertovaný na čiernobiely pomocou automatického nastavenia aplikácie Camera Raw:
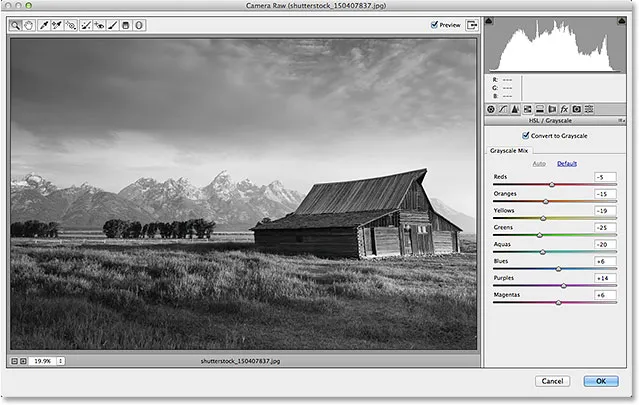
Počiatočná čiernobiela konverzia.
Krok 5: Vytvorte vlastnú čiernobielu verziu
Ak chcete efekt jemne doladiť a vytvoriť si vlastnú čiernobielu konverziu, jednoducho pretiahnite jednotlivé posuvníky farieb (červená, oranžová, žltá, zelená atď.) V sekcii Stupne šedej na paneli. Potiahnutím posúvača doprava zosvetlíte všetky oblasti obrázka, ktoré pôvodne obsahovali túto farbu, zatiaľ čo posúvaním toho istého posúvača doľava tieto oblasti stmavíte. Napríklad môj obrázok obsahoval dosť žltú farbu, najmä v tráve, takže pri potiahnutí posúvača Žlté doprava:
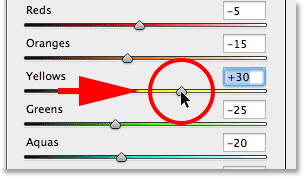
Potiahnite posúvač Žlté doprava.
V čiernobielej verzii je tráva svetlejšia. Môžete experimentovať s rôznymi posuvníkmi farieb, ako chcete, až kým nebudete spokojní s výsledkami:

Po potiahnutí posúvača Žlté sú teraz všetky oblasti pôvodne obsahujúce žltú ľahšie.
Krok 6: Prepnite na panel rozdelenia tónov
Teraz, keď sme premenili obrázok na čiernobiely, môžeme použiť náš sépiový tón. Kliknite na kartu priamo na karte HSL / Stupne šedej a otvorte panel Rozdelené tónovanie :
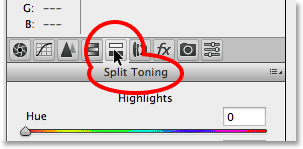
Otvorenie panelu Rozdeliť tónovanie kliknutím na jeho kartu.
Krok 7: Nastavte hodnoty odtieňa a sýtosti pre tiene
Ovládacie prvky na paneli Split Toning sú rozdelené do troch sekcií - posuvník odtieňa a sýtosti pre hlavné body v hornej časti, samostatný posúvač odtieňa a sýtosti pre tieňov v spodnej časti a posuvník zostatku medzi oblasťami svetiel a tieňov. Ak chcete vytvoriť náš sépiový tón, môžeme ignorovať časť Hlavné body, pričom jazdca Odtieň a Sýtosť zostanú nastavené na 0. Tým zostanú svetlé tóny obrázka ako oblasti v odtieňoch šedej. Všetko, čo musíme urobiť, je použiť farbu na tmavšie oblasti (tiene), a preto používame posúvače Shadows.
Najprv vyberieme farbu tieňov pomocou jazdca Hue. Pri sépiovom tóne obvykle funguje hodnota odtieňa medzi 40 a 50. Rozdelím rozdiel a nastavím svoju Hue hodnotu na 45, čo mi poskytne oranžovo-žltú farbu. V skutočnosti však neuvidíte farbu, ktorá sa aplikuje na obrázok, kým nezvýrazníte posúvač Sýtosť. Nastavte hodnotu sýtosti na približne 40 :
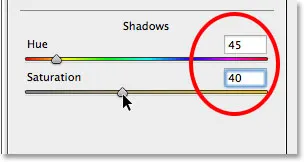
Nastavenie odtieňa na 45 a sýtosť na 40 v časti Tiene.
Takto vyzerá môj obrázok v oblasti náhľadu:

Počiatočný efekt sépiového tónu.
Krok 8: V prípade potreby upravte posúvač vyváženia
Nakoniec, aj keď sme ignorovali posúvače Odtieň a Sýtosť v časti Hlavné prvky v hornej časti panela, pomocou posúvača Vyváženie môžeme posunúť náš sépiový odtieň ďalej do jasnejších oblastí obrázka. Posúvač Balance je v predvolenom nastavení v polovici cesty medzi tieňmi a svetlicami, ale keď posúvame posúvač smerom doľava a presúvame ho do tmavších oblastí, posunieme vyváženie obrázka v prospech farby tieňa. Inými slovami, farba tieňa sa bude čoraz viac dostať do jasnejších odtieňov. Keby sme posúvali posúvač Balance úplne doľava, efektne sme odtieňovali celý obrázok farbou tieňa, ale nemusíme ísť tak ďaleko. Pretiahnem posúvač Balance zhruba do polovice doľava a dá mi hodnotu okolo -50 :
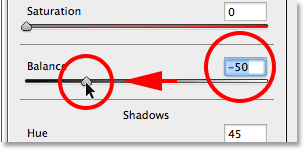
Potiahnite posúvač Zostatok smerom doľava.
A teraz sa sépiový efekt uplatňuje nielen na najtmavšie tóny, ale aj na svetlejšie oblasti. V odtieňoch šedej zostávajú iba tie najjasnejšie oblasti na obrázku:

Účinok po potiahnutí posúvača Zostatok smerom doľava.
Ak ste spokojní so vzhľadom obrázka, kliknutím na tlačidlo OK v pravom dolnom rohu dialógového okna potvrďte svoje nastavenia a zatvorte filter Camera Raw:

Kliknite na tlačidlo OK.
Ak si spomeniete z kroku 1, predtým, ako sme na obrázok použili filter Camera Raw, najskôr sme previedli vrstvu pozadí na inteligentný objekt. To umožnilo pridať filter Camera Raw ako inteligentný filter a ak sa znova pozrieme na panel Vrstvy, pod obrázkom môžeme vidieť filter Camera Raw uvedený ako inteligentný filter. To znamená, že náš efekt sépiového tónu je v skutočnosti úplne oddelený od samotného obrázka. Efekt môžeme prepínať a vypínať jednoducho kliknutím na malú ikonu viditeľnosti ( ikona „oka“) naľavo od názvu filtra. Jedným kliknutím na ikonu efekt vypnete a vrátite sa k pôvodnému obrázku. Kliknutím naň znova zapnete efekt sépia. Môžete tiež dvakrát kliknúť priamo na názov „Camera Raw Filter“, aby ste v prípade potreby znova otvorili dialógové okno filtra a upravili svoje nastavenia:
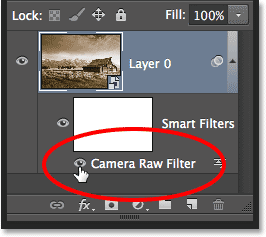
Kliknutím na ikonu „oka“ zapnete alebo vypnete efekt sépia. Dvakrát kliknite na názov filtra a znova ho otvorte.
A máme to! Takto môžete na snímku nedeštruktívne použiť klasický sépiový tón pomocou filtra Camera Raw vo Photoshope CC (Creative Cloud)! Pozrite si našu sekciu retušovania fotografií, kde nájdete ďalšie návody na úpravu obrázkov vo Photoshope!