Ak ste Photoshop už nejaký čas používali, pravdepodobne ste využívali režimy prelínania vrstiev, čo sú jednoduché a výkonné spôsoby, ako zmeniť spôsob prelínania dvoch alebo viacerých vrstiev alebo interakcie medzi sebou.
Režimy prelínania sa dajú použiť na kreatívne efekty, ale majú tiež praktické využitie na retušovanie obrázkov, napríklad použitie režimu prelínania obrazovky na zosvetlenie podexponovaného obrazu, režim viacnásobného prelínania na stmavenie preexponovaných obrázkov alebo režim prelínania na okamžité zvýšenie kontrastu v obrázok, ktorý potrebuje viac „pop“.
Možno ste tiež využívali schopnosť Photoshopu zlúčiť vrstvy dohromady. Zlúčenie vrstiev má niekoľko dôležitých výhod, napríklad udržanie čistoty a usporiadania panelu Vrstvy a zmenšenie veľkosti súboru v dokumente. Zlúčenie vrstiev môže byť tiež nevyhnutným krokom pred použitím ďalších úprav na obrázku.
Napriek tomu pre všetku silu režimov miešania a výhody zlúčenia vrstiev vo Photoshope sa často stáva niečo divné, keď sa pokúsime zlúčiť viacero vrstiev dokopy, keď sú tieto vrstvy nastavené na rôzne režimy prelínania. Čo sa stane, je to, že obyčajne máme iný vzhľad, ako sme mali pred zlúčením vrstiev. Niekedy je to nepatrný rozdiel; niekedy je to veľký rozdiel. Ak ste sa s týmto problémom ešte nestretli, v určitom okamihu budete mať šancu. V tomto návode sa preto pozrieme na príklad problému, vysvetlíme, prečo sa to stalo, a naučíme sa jednoduchý trik, ako ho obísť!
Tento tutoriál predpokladá, že ste už vo Photoshope oboznámení s režimami prelínania vrstiev. Ak nie, nezabudnite si prečítať náš tutoriál Päť základných režimov miešania na úpravu fotografií, kde sa venujem všetkému, čo potrebujete vedieť.
Problém s režimami kombinovanej zmesi
Ako príklad uvediem problém, vytvorím rýchly zložený obrázok pomocou troch samostatných fotografií a niekoľkých režimov prelínania. Keďže kompozícia obrázkov vo Photoshope je obrovská téma, ktorá je nad rámec tohto tutoriálu, prebehnem to pomerne rýchlo. Ak sa pozrieme na panel Vrstvy, vidíme, že som už do dokumentu pridal všetky tri fotografie a že každý obrázok sedí na svojej samostatnej vrstve:
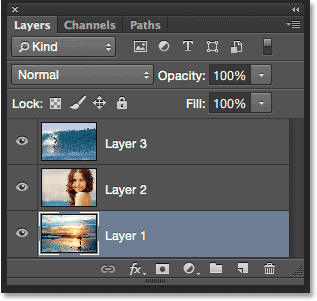
Panel Vrstvy zobrazujúci každú fotografiu na nezávislej vrstve.
Naučte sa, ako otvoriť viac obrázkov vo vrstvách vo Photoshope!
Pozrime sa na fotografie jeden po druhom, počnúc tým, ktorý je dole. Kliknutím na ikony viditeľnosti vypnem horné dve vrstvy:
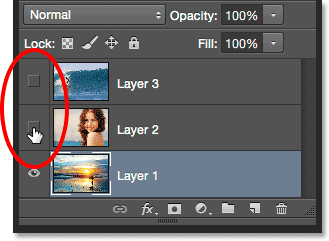
Dočasne skryje horné dve vrstvy v dokumente.
Skrytie dvoch horných vrstiev nám umožní vidieť iba obrázok na spodnej vrstve. Toto je fotografia, ktorú použijem ako východiskový bod pre kompozit (surfer na pláži z Shutterstock):
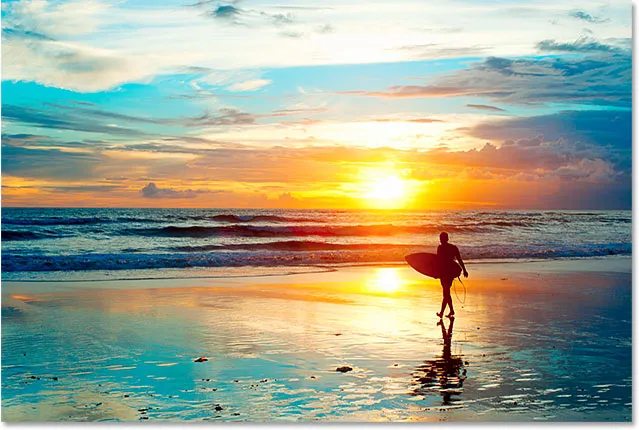
Obrázok na spodnej vrstve.
Pretože toto je spodná vrstva, nechám svoj režim miešania nastavený na Normálny (predvolený režim):
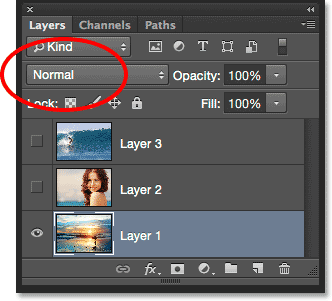
Ponechanie spodnej vrstvy je nastavené na režim normálneho miešania.
Ďalej zapnem druhý obrázok (ten v strednej vrstve) kliknutím na jeho ikonu viditeľnosti :
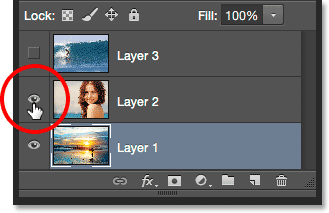
Kliknutím na ikonu viditeľnosti pre vrstvu 2.
Tu je moja druhá fotka. Aby som ušetril čas, už som ho orezal a premiestnil, aby lepšie zapadal do kompozície (žena na pláži z Shutterstock):

Obrázok v strednej vrstve.
Tento obrázok je tiež v súčasnosti nastavený na režim normálneho miešania, a preto úplne blokuje zobrazenie fotografie pod ňou. Ak chcete tieto dva obrázky spojiť dohromady, vyberte najprv vrstvu 2 na paneli Vrstvy. Potom zmením režim miešania z normálneho na násobený . Tiež znížim jeho hodnotu krytia až na 60% :
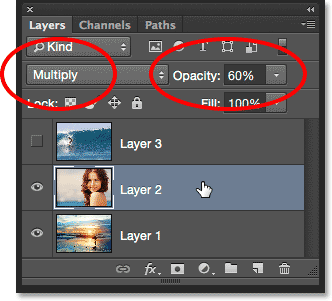
Zmena režimu miešania na Násobenie (a krytie na 60%).
Toto je výsledok zmiešania týchto dvoch vrstiev dohromady. Zatiaľ je všetko dobré:

Účinok miešania vrstvy 1 a vrstvy 2.
Prinesme tretí obrázok (na vrchnej vrstve). V dokumente ho znova zapnem kliknutím na jeho ikonu viditeľnosti :
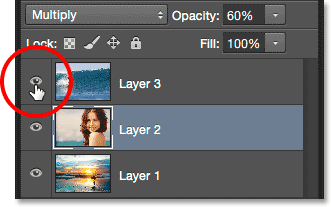
Kliknutím na ikonu viditeľnosti vrstvy 3.
Tu je môj najlepší obrázok. Znovu, aby som šetril čas, už som ho orezal a premiestnil (surfovanie na vlnovej fotografii z Shutterstocku):

Obrázok v hornej vrstve.
Ak chcete tento horný obrázok zmiešať s fotografiami pod ním, vyberte vrstvu 3 a vyberte jej režim miešania z normálneho na prekrytie :
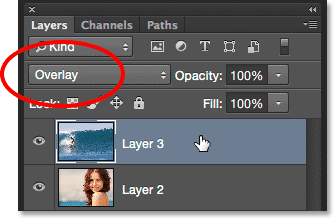
Zmena režimu prelínania hornej vrstvy na Prekrývanie.
Toto je výsledok, keď sa všetky tri vrstvy teraz zmiešajú. Nie je zlé, že vzhľadom na všetko, čo som musel urobiť, aby som dosiahol tento efekt, bolo zmeniť niekoľko režimov zmiešavania vrstiev (a znížiť opacitu strednej vrstvy):

Výsledok zmiešania všetkých troch obrázkov dohromady.
Povedzme, že som s doterajšími výsledkami spokojný a teraz chcem urobiť ďalšie úpravy celkového obrazu. Predtým, ako to dokážem, budem musieť spojiť vrstvy dohromady. Teraz si môžete myslieť, že všetko, čo musím urobiť, je zlúčiť prvé dve vrstvy, pretože sú to tie, ktoré sú nastavené na rôzne režimy miešania (podľa „rôznych“ znamená, že sú nastavené na niečo iné ako predvolený normálny režim ). Pozrime sa však, čo sa stane, ak sa pokúsim zlúčiť len tieto dve horné vrstvy.
Existuje niekoľko rôznych spôsobov, ako ich spojiť. Jedným zo spôsobov by bolo použitie príkazu Zlúčiť dole vo Photoshope, ktorý vezme aktuálne vybratú vrstvu a spojí ju s vrstvou priamo pod ňou. Znie to presne ako to, čo potrebujeme, takže s mojou vrchnou vrstvou ( vrstva 3) vybranou na paneli Vrstvy pôjdem v hornej časti obrazovky do ponuky Vrstvy a vyberiem Zlúčiť :
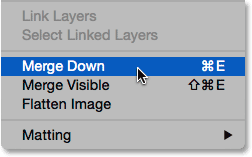
Prejdite na vrstvu> Zlúčiť nadol.
Toto je výsledok po zlúčení vrchnej vrstvy (nastavenej do režimu prelínania prelínania) s vrstvou pod ňou (nastavenej na režim násobenia prelínania). Ako vidíme, niečo nie je v poriadku. Obrázok náhle stratil väčšinu svojho kontrastu. Vyzerá tiež oveľa tmavšie ako predtým:

Výsledok po použití príkazu Zlúčiť nadol.
Pozrime sa na panel Vrstvy, aby sme zistili, či vieme zistiť, čo sa stalo. Tu vidíme, že dve horné vrstvy boli v skutočnosti zlúčené do vrstvy 2, ale čo sa stalo s mojím režimom prelínania? Je to preč! Všetko, čo mi zostáva, je režim viacnásobného miešania. To vysvetľuje, prečo obrázok teraz vyzerá oveľa tmavšie:
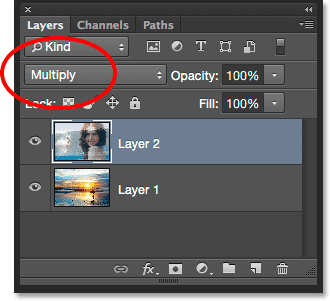
Režim prelínania prelínania je preč. Zostane iba režim násobenia.
No, to nefungovalo, takže stlačím Ctrl + Z (Win) / Command + Z (Mac) na mojej klávesnici, aby som rýchlo zrušil príkaz Zlúčiť nadol. Ďalším spôsobom, ako sa môžem pokúsiť zlúčiť prvé dve vrstvy, je príkaz Photoshop Merge Layers . Keď už je vybratá moja horná vrstva, stlačím a podržím kláves Shift a kliknem na strednú vrstvu. Týmto vyberiete súčasne vrstvy Overlay aj Multiply:
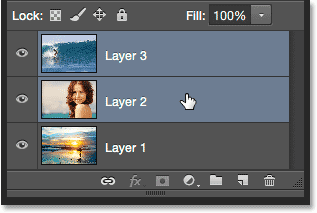
Výber oboch vrstiev režimu miešania.
Keď sú vybraté obe vrstvy, vrátim sa späť do ponuky Vrstvy v hornej časti obrazovky a tentoraz vyberiem Zlúčiť vrstvy :

Prejdite na vrstvu> Zlúčiť vrstvy.
Fungovalo to? Nie. Príkaz Zlúčiť vrstvy mi dal iný výsledok, než aký som videl pri príkaze Zlúčiť nadol, ale stále to nie je v poriadku. Horné dva obrázky sa spojili, ale čo sa stalo s mojím tretím obrázkom (ten na spodnej vrstve)? Úplne zmizol:

Výsledok po použití príkazu Zlúčiť vrstvy.
Pri pohľade v paneli Vrstvy vidíme, že program Photoshop opäť zlúčil prvé dve vrstvy podľa očakávania, ale tentoraz vyradil oba režimy prelínania a viacnásobného miešania, čím sa zlúčená vrstva nastavila na normálnu hodnotu. Preto zlúčená vrstva teraz úplne blokuje zobrazenie na spodnej vrstve:

Príkaz Zlúčiť vrstvy vylúčil oba moje režimy prelínania.
Doplnok pre kódy, akcie a filtre: Chyba v skrátenom kóde (ads-photoretouch-middle_2)
Prečo nemôžeme zlúčiť režimy miešania
Tak čo sa deje? Prečo nemôžem jednoducho zlúčiť vrstvy prekrývania a násobenia bez zmeny celkového vzhľadu kompozitu? To je dobrá otázka. V skutočnosti je to tak dobré, v skutočnosti existujú tri dobré dôvody, prečo to nefunguje.
Doplnok pre krátke kódy, akcie a filtre: Chyba v skrátenom kóde (ads-retouch-mid-floatleft)
Prvý je spôsobený tým, aké režimy prelínania vo Photoshope robia alebo presnejšie povedané, čo nerobia; režimy miešania nemenia skutočné pixely vo vrstve . Jednoducho menia spôsob, akým pixely na vrstve interagujú s pixelmi na vrstve alebo vrstvami pod ňou. To, čo vidíme po zmene režimu prelínania vrstvy, nie je nič iné ako živý náhľad tejto interakcie. Samotné pixely sa nezmenili.
Aby som rýchlo videl, čo tým myslím, stlačím Ctrl + Z (Win) / Command + Z (Mac) na mojej klávesnici, aby som zrušil príkaz Zlúčiť vrstvy. Potom prepnem svoju vrchnú vrstvu (vrstva 3) z prekrývania späť do normálneho režimu miešania:
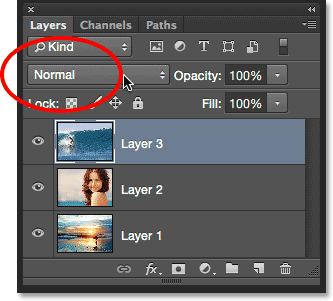
Nastavenie režimu miešania hornej vrstvy späť na normálne.
„Normálny“ vo svete režimov kombinovania vrstiev jednoducho znamená, že vrstva nebude vôbec interagovať s vrstvou (vrstvami) pod ňou. To nám umožňuje zobraziť skutočný obsah vrstvy a tu, keď je horná vrstva nastavená späť na normálne, vidíme, že obraz vo vrstve sa nijakým spôsobom nezmenil. Všetko, čo som urobil zmenou režimu miešania na prekrytie, bolo zmeniť spôsob, akým tieto pixely interagovali s pixelmi na vrstvách pod ním. Ak by som vyskúšal iný režim zmiešavania, niečo iné ako prekrytie, videl by som iný výsledok, ale znova, všetko, čo by som videl, je živý náhľad. Pôvodný obrázok vo vrstve sa nikdy nezmení:

Režimy miešania sú nedeštruktívne . Zmenou režimu miešania vrstvy sa nikdy nepoškodia žiadne pixely.
Druhým dôvodom je skutočnosť, že vrstva vo Photoshope môže mať v danom čase aplikovaný iba jeden režim prelínania . Každý režim zmiešavania spôsobuje, že pixely na vrstve interagujú iným spôsobom, ale môže byť aktívny iba jeden spôsob. Napríklad režim prelínania prelínania zvyšuje kontrast v obraze, zatiaľ čo režim viacnásobného prelínania obrazu stmavuje. Je to voľba medzi jedným alebo druhým. Nie je možné, aby jedna vrstva robila obe tieto veci naraz.
Tretím dôvodom, prečo nemôžem zlúčiť dve vrstvy zmiešaného režimu spolu bez zmeny celkového vzhľadu, je to, že celkový vzhľad nie je iba výsledkom týchto dvoch vrstiev. Je to výsledok spolupráce všetkých troch vrstiev vrátane spodnej vrstvy, ktorá je nastavená na režim normálneho miešania. Horné dve vrstvy môžu byť tie, ktoré skutočne zmenili svoje režimy miešania, ale pamätajte, že nie sú zmiešané so sebou alebo iba so sebou; Miešajú sa tiež so spodnou vrstvou (na ktorú máme tendenciu zabudnúť). To znamená, že ak chcem po zlúčení vrstiev zachovať presne ten istý výsledok, musím zlúčiť všetky vrstvy, ktoré vytvárajú výsledok, a ktorý obsahuje spodnú vrstvu Normal.
Skrytý klávesový trik
Zlou správou je, že jednoducho neexistuje spôsob, ako urobiť to, čo som sa pôvodne snažil urobiť; Nemôžem zlúčiť vrstvy Overlay a Multiply dohromady, aspoň nie bez zmeny celkového vzhľadu obrázka. Teraz však vieme prečo! Problém bol v tom, že som zabudol na vrstvu na spodnej časti (tá, ktorá bola nastavená na režim normálneho miešania). Nie sú to len moje prvé dve vrstvy, ktoré tvoria kompozíciu; je to kombinácia všetkých troch vrstiev. To znamená, že ak chcem zlúčiť výsledok, musím zlúčiť všetky tri vrstvy (jednu nastavenú na overlay, jednu nastavenú na Multiply a jednu nastavenú na Normal).
Jedna vec, ktorú nechcem robiť, je iba vyrovnať obraz. Chcem udržať svoje vrstvy neporušené a jednoducho zlúčiť výsledok, ktorý som doteraz dosiahol, do novej vrstvy. Našťastie, Photoshop obsahuje skrytý klávesový trik, ktorý robí presne to! Najprv vyberte hornú vrstvu na paneli Vrstvy:
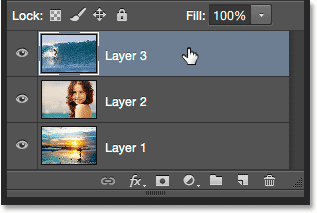
Výber hornej vrstvy.
Ak je vybratá vrchná vrstva, je tu tento trik. Na klávesnici stlačte a podržte klávesy Shift, Alt a Ctrl (Win) / Shift, Option a Command (Mac) a stlačte písmeno E. Photoshop v podstate urobí snímku o tom, ako obrázok aktuálne vyzerá (so všetkými režimami prelínania neporušené), potom umiestni snímku na úplne novú vrstvu nad ostatnými! Nezdá sa, že by sa v dokumente niečo stalo (už je to dobré znamenie), ale ak sa pozrieme na panel Vrstvy, vidíme, že teraz mám nad pôvodnými tromi vrstvami štvrtú vrstvu ( vrstva 4 ):
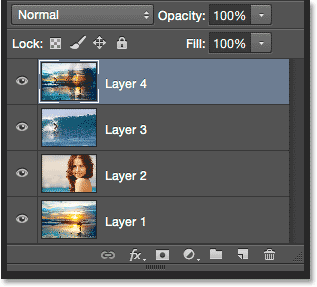
Photoshop urobí snímku zloženého obrázka a umiestni ho do novej vrstvy.
Pre lepšie pochopenie toho, čo sa práve stalo, stlačím a podržím kláves Alt (Win) / Option (Mac) a kliknem na ikonu viditeľnosti vrstvy 4. Zachová viditeľnosť vrstvy 4, ale vypne všetky ostatné vrstvy v dokumente:
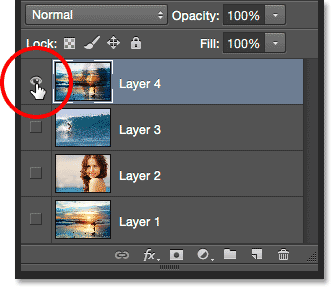
Kliknutím na ikonu viditeľnosti vypnete všetku okrem hornej vrstvy kliknutím na Alt / Option.
Hoci vrstva 4 je teraz jedinou viditeľnou vrstvou v mojom dokumente, celkový vzhľad obrázka sa nezmenil. Je to preto, že som úspešne zlúčil celý efekt do tejto jednej vrstvy:

Všetky tri vrstvy boli úspešne zlúčené do novej vrstvy.
Ak chcete znova zapnúť ďalšie vrstvy (aj keď to naozaj nemusím), znova stlačte a podržte kláves Alt (Win) / Option (Mac) a kliknite na ikonu viditeľnosti vrstvy 4:

Opätovné zapnutie ostatných vrstiev Alt / Option kliknutím na ikonu viditeľnosti vrstvy 4.
V tejto chvíli je dobré premenovať hornú vrstvu. Ak to chcete urobiť, dvakrát kliknite na názov „Vrstva 4“, aby ste ju zvýraznili, potom ako nový názov vrstvy napíšem „Zlúčené“. Ak chcete akceptovať zmenu názvu, stlačte kláves Enter (Win) / Return (Mac) na klávesnici:
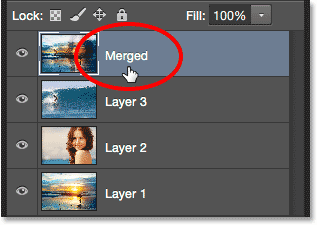
Premenovanie novej vrstvy na „Zlúčené“.
A máme to! Takto vo Photoshope zlúčite viac vrstiev nastavených na rôzne režimy miešania! Pozrite si našu sekciu retušovania fotografií, kde nájdete ďalšie návody na úpravu obrázkov vo Photoshope!