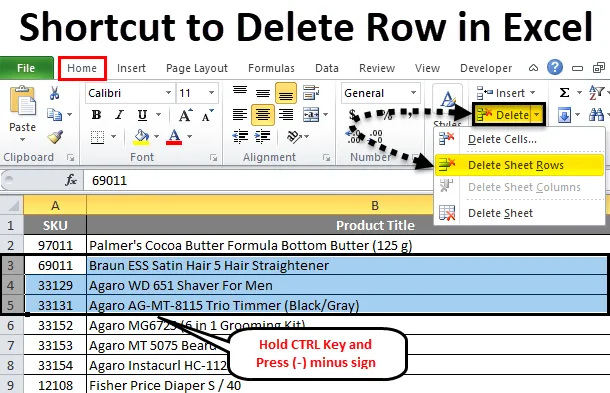
Odstránenie riadku v Exceli (obsah)
- Skratka na odstránenie riadku v Exceli
- Ako odstrániť vynikajúci riadok pomocou ponuky pásu
Skratka na odstránenie riadku v Exceli
V aplikácii Microsoft Excel sme väčšinou používali na pridávanie a odstraňovanie riadkov a stĺpcov na úpravu alebo pridávanie ďalších údajov, riadky a stĺpce v Exceli môžeme odstrániť pomocou skratky alebo to môžeme urobiť ručne. Tieto skratky nám pomáhajú vkladať alebo mazať riadky v Exceli pomocou klávesových skratiek na klávesnici. Vo vynikajúcom prípade je možné riadky odstrániť buď pomocou klávesovej skratky alebo pomocou ponuky kliknutím pravým tlačidlom myši alebo môžeme použiť ponuku Odstrániť bunky, ktorá bude predvolenou ponukou buniek v programe Microsoft Excel
Ako odstrániť excel riadok pomocou menu pravým tlačidlom myši bez zástupcu
- Najprv vyberte riadok, ktorý chcete odstrániť.
- Pravým tlačidlom myši kliknite na bunku riadka.
- Dostaneme dialógové okno.
- Kliknite na Odstrániť, aby sa vybraný riadok odstránil.

Ako odstrániť vynikajúci riadok pomocou ponuky pásu
V programe Microsoft Excel nájdeme vymazané bunky v domácej ponuke, ktorá je zobrazená na nasledujúcom obrázku.
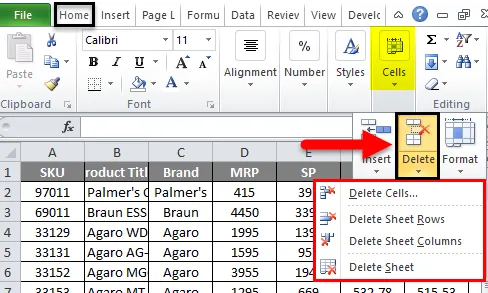
Po kliknutí na bunky na odstránenie sa zobrazia nasledujúce možnosti:
- Vymazať bunky: ktoré sa používajú na vymazanie vybratých buniek.
- Vymazať riadky hárka: Používa sa na odstránenie vybratých riadkov.
- Delete Sheet Column: Používa sa na odstránenie vybratého stĺpca.
- Odstrániť hárok: Používa sa na vymazanie celého hárku.
Všetky tieto možnosti uvidíme jeden po druhom.
Príklad č. 1
Odstrániť bunky
Zoberme si príklad uvedený nižšie, ktorý obsahuje údaje o predaji. Niekedy je potrebné odstrániť nežiaduce riadky a stĺpce v údajoch. Preto musíme odstrániť bunky, ktoré sú zobrazené v nasledujúcich krokoch
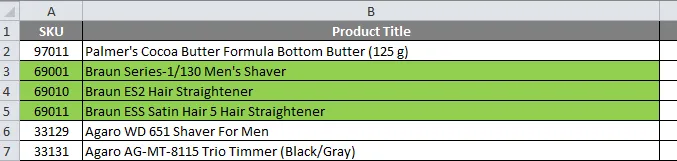
Predpokladajme, že musíme odstrániť riadok, ktorý bol zvýraznený zelenou farbou.
- Najskôr vyberte riadok, ktorý chcete presne odstrániť, ako je to znázornené na obrázku nižšie.

- Prejdite na bunky na odstránenie. Kliknite na bunky na odstránenie, aby sme dostali nižšie uvedenú možnosť odstránenia, ako je to zobrazené na nasledujúcom obrázku. Kliknite na druhú možnosť odstránenia nazvanú „odstrániť riadky hárka“
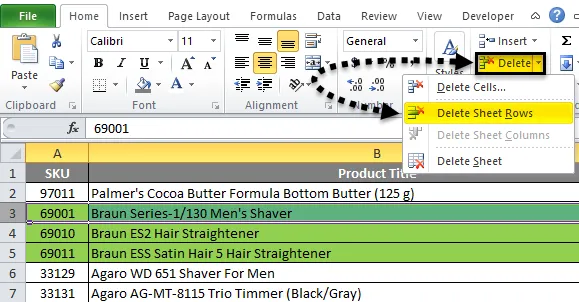
- Vybraný riadok bude odstránený tak, ako je to znázornené na nasledujúcom snímke obrazovky
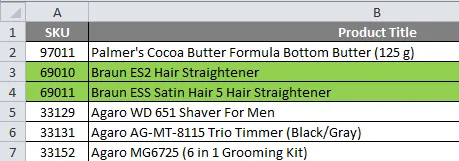
Teraz vidíme rozdiel, že prvý stĺpec s názvom riadok SKU 69001 bol odstránený a počet riadkov, ktoré boli zvýraznené zelenou farbou, sa znížil na dva riadky predtým, ako bol počet riadkov označených zelenou farbou tri.
Príklad č. 2
Ako odstrániť celé vybrané riadky

V tomto príklade uvidíme, ako odstrániť celý riadok podľa nasledujúcich krokov.
Tu musíme odstrániť zvýraznené riadky.
- Najprv vyberte zvýraznený riadok, ktorý musíme odstrániť, ako je to znázornené na nasledujúcom snímke obrazovky.
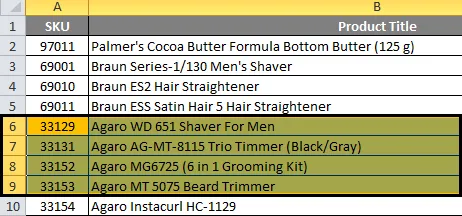
- Teraz kliknite na bunky na odstránenie. Kliknite na druhú možnosť odstránenia „odstrániť riadky hárka“
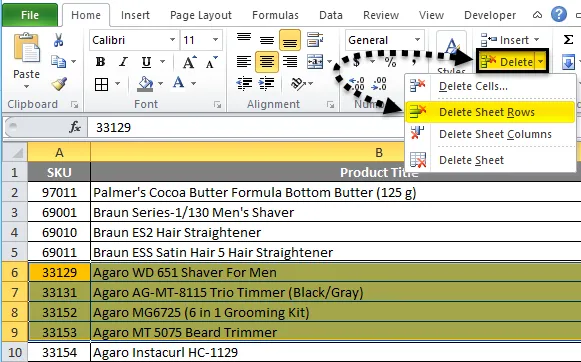
- Takto sa odstránia celé vybraté riadkové listy, ktoré sú zobrazené na výstupe nižšie.
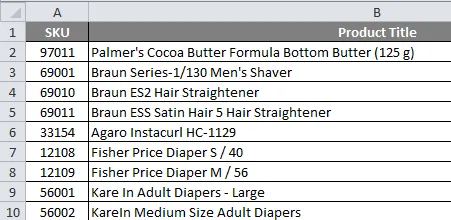
Na obrázku vyššie vidíme, že vybrané riadky boli odstránené, kde vidíme rozdiel, ktorý bol odstránený zvýrazneným riadkom.
Príklad č. 3
(a) Použite klávesovú skratku na odstránenie riadku v Exceli
V programe Microsoft Excel máme niekoľko klávesových skratiek pre všetky funkcie, kde máme klávesovú skratku aj na odstránenie riadkov a stĺpcov programu Excel. Klávesová skratka pre vymazanie riadku v Exceli je CTRL + ”-” (znamienko mínus) a klávesová skratka pre vloženie riadku je CTRL + SHIFT + ”+” (znamienko plus) a rovnaké klávesové skratky môžu byť použité pre vkladanie a mazanie pre rovnaký. Na vkladanie čísel budeme väčšinou používať numerickú klávesnicu. Riadok môžeme tiež odstrániť pomocou klávesovej skratky číselnej klávesnice. Klávesová skratka, ktorá sa má použiť, je CTRL + ”+” (znamienko plus).
Kroky na použitie klávesových skratiek na odstránenie riadku v Exceli
Klávesová skratka na odstránenie riadku v Exceli je CTRL + „-“, tj znamienko mínus, ktoré musíme použiť.
- Najprv vyberte bunku, v ktorej presne potrebujete odstrániť riadok, ktorý je uvedený nižšie.
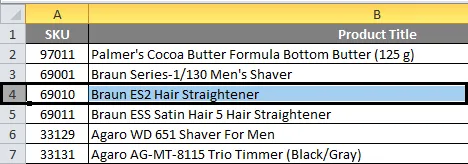
- Použite klávesovú skratku. Podržte kláves CTRL a stlačte kláves „-“ mínus znamienko na klávesnici
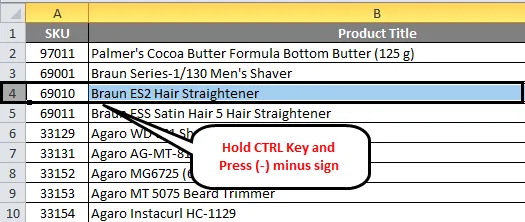
- Takto bude odstránený celý riadok, ktorý je uvedený nižšie.
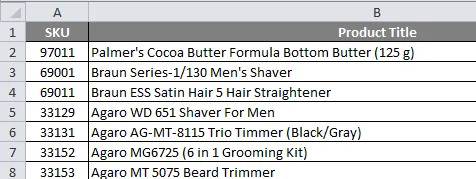
Tu vidíme rozdiel, že riadok s názvom „Braun ES2 Hair Straightener“ bol odstránený, ako sme si všimli na predchádzajúcom obrázku.
(b) Ako odstrániť celý riadok v Exceli pomocou klávesovej skratky
Zoberme si nasledujúci príklad, v ktorom musíme odstrániť riadky s obchodným názvom „BRAUN“, ktoré sú zvýraznené ako referencie.
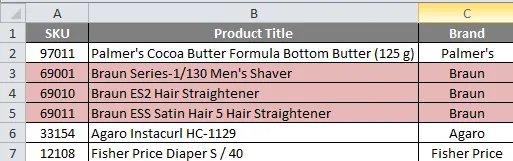
Ak chcete odstrániť vynikajúce riadky pomocou klávesovej skratky, postupujte podľa krokov uvedených nižšie.
- Najprv vyberte riadkové bunky, ktoré boli zvýraznené ružovou farbou.
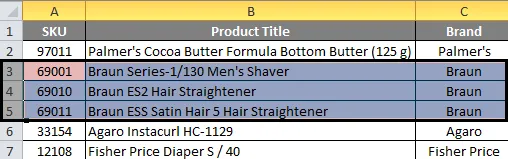
- Stlačte a podržte kláves CTRL. Podržaním klávesu CTRL stlačte kláves „-“ mínus znamienko

- Po stlačení klávesov CTRL a - sa vybraný riadok vymaže. Dostaneme výsledok uvedený nižšie, ktorý je uvedený na nasledujúcom obrázku.
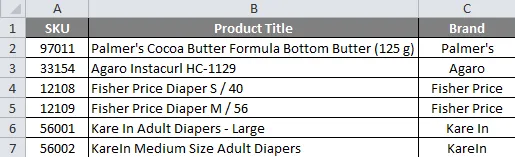
Na predchádzajúcom obrázku vidíme, že riadky s názvom BRRAUN s názvom „BRAUN“ boli úplne odstránené.
Príklad č. 4
Odstránenie vybratých a viacerých riadkov v programe Excel
Zoberme si príklad uvedený nižšie, kde v hárku vidíme nežiaduce prázdne riadky, vďaka ktorým sú údaje nevhodné. V tomto scenári môžeme odstrániť prázdne riadky naraz pomocou klávesovej skratky alebo pomocou ponuky na odstránenie buniek.
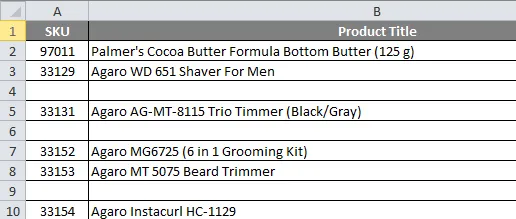
Teraz musíme odstrániť prázdne riadky z vyššie uvedených údajov o predaji a vytvoriť hárok s jasným zadaním.
Na odstránenie viacerých riadkov naraz postupujte podľa nasledujúcich jednoduchých krokov.
- Najprv podržte kláves CTRL.
- Podržte stlačený kláves CTRL a vyberte celé prázdne riadky.
- Vidíme, že vybrané riadky boli označené modrou farbou.
- Teraz prejdite na odstránenie buniek. Kliknite na odstránenie riadkov hárka.
- Po kliknutí na riadky na odstránenie hárkov sa všetky vybraté riadky vymažú za zlomok sekundy.
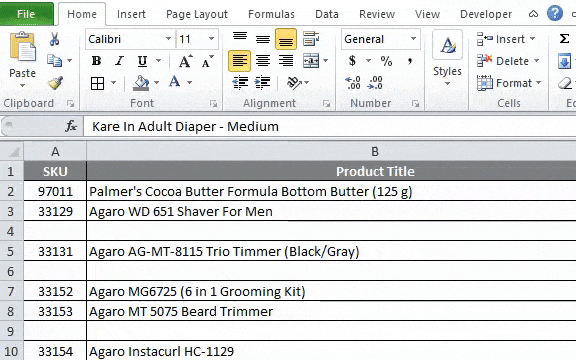
- Výsledok získame nasledovne, ktorý je uvedený nižšie.
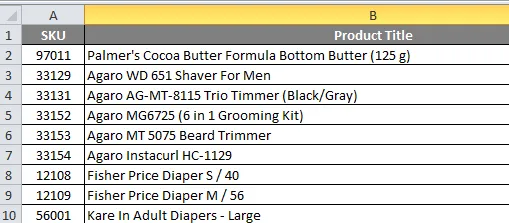
Na obrázku vyššie si môžeme všimnúť, že všetky prázdne riadky sú teraz odstránené a údaje vyzerajú lepšie v porovnaní s predchádzajúcimi údajmi.
Dôležité informácie o odstránení odkazu na riadok Excel
Pri mazaní údajov v Exceli sa uistite, že údaje nie sú potrebné. Odstránené riadky však môžeme získať excelovaním späť.
Túto šablónu odstránenia odkazu na riadok si môžete stiahnuť tu - šablónu odstránenia odkazu na riadok
Odporúčané články
Toto bol sprievodca skratkou na odstránenie riadku v Exceli. Tu diskutujeme o tom, ako odstrániť riadok v Exceli pomocou skratky - 1) klávesovou skratkou 2) pomocou pravého kliknutia 3) pomocou možnosti Odstrániť riadok listu spolu s praktickými príkladmi a šablónou programu Excel na stiahnutie. Môžete si tiež prečítať naše ďalšie navrhované články -
- Príklady súčtu viacerých riadkov v programe Excel
- Ako chrániť zošit Excel?
- Excel Maliarsky nástroj
- Príklady F-testu v Exceli
- Ako odstrániť hárok v Exceli pomocou VBA?