Funkcie programu Microsoft Word - Ak migrujete do programu Microsoft Word pre svoje potreby na spracovanie textu, ste na príjemnom prekvapení. Čím viac, ak ste používali vlastné viacúčelové nástroje spoločnosti Microsoft, ako je napríklad Poznámkový blok alebo Word Pad. Aplikácia Word je dodávaná s niekoľkými ľahko použiteľnými funkciami, vďaka ktorým je práca s textom v ms slove (zdanlivo nudná) zábava zábavnou a kreatívnou úlohou!
V tomto príspevku pokrývame všetky triky, ktoré budete potrebovať pri práci s čistým textom. Môžete ich naformátovať, pretvoriť na fantastické WordArt, dôsledne aplikovať „efekty“, ako sú tiene a žiary, a dôsledne ich „štýlovať“, aby váš dokument programu Word vyzeral profesionálne navrhnutý, a to všetko pri prístupe k základným funkciám na úpravu textu, ako je kopírovanie, prilepte, nájdite, vymeňte atď. priamo na dosah ruky.
Odporúčame vám použiť túto príručku ako rámec pre praktické cvičenie. To znamená, že aj keď budete čítať spolu s úžasnými funkciami programu Word, mali by ste si tiež otvoriť dokument programu Word v počítači alebo prenosnom počítači a vyskúšať si to všetko. Pomôže vám to pochopiť jemnejšie nuansy funkcií na úpravu textu programu Word.
Stavíme sa, že ste dočkať, až začnete, takže bez ďalšieho obchádzania začneme našu vzrušujúcu skúšku s programom Microsoft Word.
Nižšie sú uvedené 4 najlepšie a užitočné funkcie programu Microsoft Word.
-
Základy slovom
V programe Microsoft Word sa každý textový súbor nazýva „ dokument “ a má príponu „.docx“. Staršie verzie (2003 a staršie) obsahovali príponu .doc, ale s obmedzenými funkciami úpravy textu. (Takže ak pracujete s textom v ms slove, v staršej verzii dokumentu, prvá vec, ktorú musíte urobiť, je uložiť ho do nového formátu .docx.)
Mali by ste tiež preskúmať funkciu „ Uložiť ako “ z ponuky Súbor, pretože vás tým vystaví širokej škále formátov súborov, ktoré podporuje program Microsoft Word. Medzi dôležité patria formáty PDF, HTML a XML, aby bol váš dokument Word kompatibilný s inými softvérovými aplikáciami.
Po uložení dokumentu si môžete prezrieť základné funkcie na úpravu textu. Tieto môžu zahŕňať:
- Vyberte text na ďalšie úpravy:
Jednoducho zvýraznite text pomocou myši a vyberte ho. Alternatívne môžete umiestniť kurzor na začiatok textu a pomocou klávesov (Shift + šípka doprava) vybrať text. Pomocou klávesov (Shift + šípka doprava + ovládanie) vyberiete naraz jedno slovo, zatiaľ čo pomocou klávesov (Shift + šípka dole + ovládanie) vyberiete text po jednom odseku.
- Základné edičné funkcie:
Patria sem štandardné funkcie Cut (Control + X), Copy (Control + C) a Paste (Control + V), ktoré sú bežné pre všetky nástroje na spracovanie textu. Microsoft Word tiež umožňuje kopírovať vzhľad a dojem - AKA „formát“ textu v celom dokumente.
Zaujalo?
Takto to robíte.
- Skopírujte vybraný text pomocou štandardného príkazu na kopírovanie (Control + C). Týmto sa navyše skopírujú možnosti formátovania vybraného textu. V našom prípade predpokladajme, že náš skopírovaný text vyzerá takto: Pôvodný text
- Vložte text pomocou klávesovej skratky (Control + V). Alternatívne môžete použiť tlačidlo Prilepiť v ľavom hornom rohu karty Domovská stránka.
- Tým sa objaví inteligentná značka s otázkou, ktorú možnosť vloženia zvoliť.
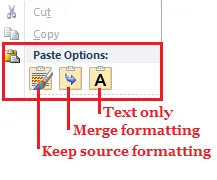
- Prvé tlačidlo štetca s logom štetca (ktoré je tiež predvolenou možnosťou) si zachováva formátovanie zdroja, takže vložený text vyzerá takto: Pôvodný text
- Druhé tlačidlo so šípkou a logom spája zdrojový formát s cieľovým formátom a vyzerá takto: Pôvodný text
- Tretie tlačidlo „A“ skopíruje iba obyčajný text a vyzerá takto: Originálny text
Môžete tiež použiť špeciálny príkaz na kopírovanie (Control + Shift + C) na kopírovanie iba formátu textu a potom pomocou nástroja Format-Painter (k dispozícii v ľavom hornom rohu karty Domovská stránka) vložte formát do rôznych blokov. textu. Ak to chcete urobiť, kliknite na tlačidlo Format-Painter a potiahnite myš nad text, ktorý chcete upraviť.
Pred úpravou:
- Toto je zdrojový text . (Kopírované s Control + Shift + C)
- Toto je cieľový text.
Po úprave pomocou nástroja Formát Painter:
- Toto je cieľový text .
Program Microsoft Word sa tiež dodáva s ďalšími štandardnými funkciami úpravy, ako je napríklad príkaz Nájsť (Control + F) a príkaz Nájsť a nahradiť (Control + H). Tento mnohorozmerný príkaz sa dodáva s ďalšími možnosťami, ktoré sa kombinujú, aby sa rýchlo dostali výsledky, ktoré poskytujú iné nástroje na úpravu textu. Napríklad môžete nájsť alebo nahradiť text založený na rozlišovaní malých a veľkých písmen, zahrnúť zástupné znaky, prípony a predpony a ignorovať interpunkciu a medzery vo vyhľadávaní atď. Je to celkom hŕstka!
Rovnako ako u väčšiny funkcií programu Microsoft Word, aj tento príkaz ovplyvňuje špeciálne formátovacie potreby a môže sa použiť na nahradenie textu jeho formátom v dokumente. Pomocou tejto funkcie môžete napríklad dôsledne nahradiť slovo „tučne“ za „ tučne “ v celom dokumente.

-
Formátovanie bojovníkov
Ak ste to ešte uhádli, najobľúbenejším aspektom programu Word je široká škála funkcií formátovania, ktoré poskytuje. Preskúmali sme len niekoľko. Aby ste však odhalili všetky dostupné drahokamy, musíte sa dôkladne zoznámiť so zobrazením karty Domov.

Karta Domovská stránka obsahuje 5 skupín príkazov pre lepšie formátovanie: Schránka, Písmo, Bod, Štýly a Úpravy.
- Schránka : Obsahuje príkazy na vystrihnutie a prilepenie vysvetlené vyššie.
- Odsek: Obsahuje príkazy na riadenie zarovnania a medzier medzi čiarami v odseku. Medzi špeciálne príkazy patrí príkaz Shading (Alt + H) a príkaz Border (Alt + B), ktorý vám umožní farbu textových buniek a ich ohraničenie (ako keby boli v tabuľke), resp.
- Štýly: Toto je podrobne vysvetlené nižšie.
- Úpravy: Táto skupina zachytáva štandardné funkcie vyhľadávania a nahradenia vysvetlené vyššie.
A to nás privádza k najpopulárnejšej skupine príkazov Word: Font!
- Písmo: Toto je skupina, ktorú použijete na formátovanie vášho textu.
Ponuka písiem je vaše miesto na zastavenie preskúmania všetkých dostupných funkcií na úpravu písma v aplikácii Microsoft Word. Môžete ho vyvolať kliknutím pravým tlačidlom myši a výberom možnosti „Písmo…“ alebo pomocou klávesovej skratky (Control + D). A vyzerá to takto:
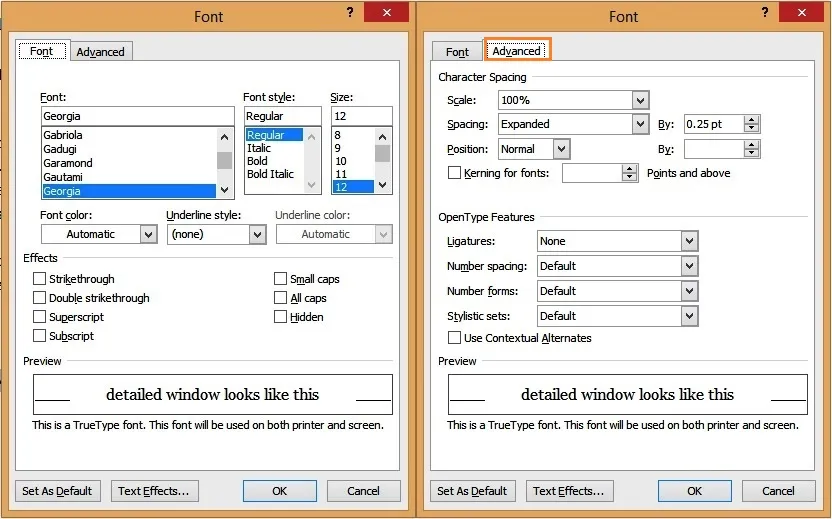
Táto ponuka umožňuje naraz zmeniť písmo, veľkosť, farbu a štýl písma. Nezabúdajte ani na rozšírené možnosti, pretože ovládajú jemnejšie aspekty vášho textu. Sú tu dve stránky:
-
Rozstup znakov
To vám umožní ovládať predvolenú veľkosť textových znakov a medzery medzi nimi. Tipom je zapnúť funkciu Kerning for Fonts, aby bol váš text rovnomerne rozložený (medzi znakmi).

-
Funkcie otvoreného typu
Použite na úpravu ligatúry vášho písma. (Toto určuje, ako budú znaky vyzerať, keď sa kombinujú.) Napríklad, tu sa dozviete, čo sa stane s číselnými znakmi písmo Georgia, keď nastavíte funkciu „číselné tvary“ na „podšívka“: úhľadne sa zarovnajú.

Ďalšou funkciou, ktorú môžete hrať, sú štylistické sady, ktoré určujú, ako postavy na seba reagujú. Tu je príklad toho, čo sa stane, keď použijete štylistickú sadu 5 na písmo Gabriola.
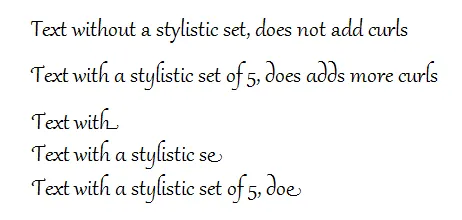
Ako vidíte, vzhľad textu sa počas písania mení! Zábava čo?
Medzi bežne používané klávesové skratky patria.
| # | Klávesová skratka | vlastnosť |
| 1 | Control + B | Tučné písmo |
| 2 | Control + I | Kurzíva text |
| 3 | Control + U | Podčiarknutý text |
| 4 | Control + (rovnaké znamienko) | Dolný text |
| 5 | Control + Shift + (znamienko plus) | Horný index |
| 6 | Control + Shift +> | Zväčšiť veľkosť textu |
| 7 | Control + Shift + < | Zmenšiť veľkosť textu |
| 8 | Control + D | Zobrazí ponuku písiem, takže môžete naraz zmeniť všetky možnosti |
Funkcie formátovania textu Wordu tam nekončia. Kreatívny editor môže tiež hrať pomocou príkazu WordArt, ktorý je prístupný na karte Domovská stránka.
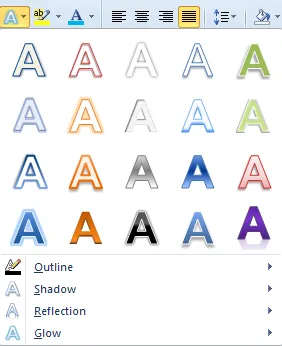
Toto používa kombináciu 4 textových efektov: obrys, tieň, odraz a žiara na ozdobenie textu jediným kliknutím myši. Túto funkciu môžete použiť na zvýraznenie textu v dokumente odlišne. Napríklad môžete použiť obrys pre nadpisy alebo špeciálny WordArt pre názov dokumentu atď.

Posledným príkazom, ktorý preskúmame v skupine fontov, je príkaz „Change Case“. Toto je opäť prístupné cez kartu Domovská stránka a umožňuje vám zmeniť veľkosť písmen textu jediným kliknutím myši.
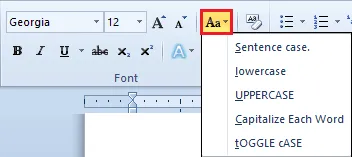
Medzi najčastejšie používané skratky v tejto skupine patria:
| # | Klávesová skratka | vlastnosť |
| 1 | Control + Shift + A | Veľké písmená |
| 2 | Control + K | malé mestá |
| 3 | Shift + F3 | Prepínajte medzi rôznymi možnosťami veľkých a malých písmen |
Uf!
Ako ste si iste uvedomili, je to veľa formátovania textu v ms slovných prvkoch dostupných na použitie. A ak existuje jedna vec, ktorú návrhári neustále považujú za náročnú, je to v udržiavaní jednotnosti formátu v celom dokumente.
- Ako dbáte na to, aby ste použili rovnaký formát pre všetky hlavné položky?
- Alebo zabezpečiť, aby sa všetky citácie používali kurzívou?
- Alebo sú titulky zarovnané v strede stránky?
- Alebo ….
To vás dovedie k ďalšej funkcii programu Word: Štýly .
-
štýly
Stavím sa, že slovo vás zviedlo „Štýl“. Čo to znamená pre softvér na úpravu textu?
Program Word používa štýly na vytvorenie preddefinovaného „spôsobu“ konzistentného formátovania písma a odsekov v jednom dokumente programu Word. Nájdite si chvíľu a pozrite sa na skupinu príkazov Štýly na karte Domovská stránka. Vyzerá to trochu takto:

Poznámka: Nenechajte si ujsť malú šípku nadol (na obrázku hore červenou farbou), vďaka čomu je možné zoznamy štýlov zobraziť v jednom stĺpci, aby ste ich mohli ľahšie prezerať.
Každý štýl, ktorý je tu uvedený, si môžete predstaviť ako „šablónu“, ktorý zachytáva dôležité informácie o vlastnostiach písma, preferenciách zarovnania a omnoho viac. Tieto preferencie sú spojené spoločným štýlom. Takže zakaždým, keď chcete použiť svoje obľúbené nastavenia na časť textu, nemusíte manuálne prechádzať cvičením; na zachytenie týchto nastavení použijete štýl a bez námahy ho použijete v celom dokumente.
Tu je niekoľko kľúčových poznámok:
- Program Microsoft Word je dodávaný s niektorými „predvolenými“ štýlmi, ako je napríklad Normálny, Nadpis, Dôraz, atď. Každý z nich je súbor rôznych preferencií (nazývaných vlastnosti štýlu), takže si môžete vybrať štýl, ktorý najlepšie vyhovuje vašim potrebám.
- Môžete si vytvoriť svoj vlastný štýl v programe Microsoft Word, ale zostane to lokálne pre používaný dokument.
Prvý štýl, ktorý uvidíte, je štýl „Normálny“. Zachytáva text tela, ktorý prechádza vaším dokumentom, a preto je najčastejšie používaným štýlom. V skutočnosti musíme spomenúť, že všetky ostatné štýly sú postavené na vrchole tohto štýlu. (Napríklad, ak normálny štýl zachytí písmo ako „Calibri“ s veľkosťou 12 bodov, štýl nadpisu zachytí rovnaké písmo s väčšou veľkosťou).
Poďme o krok späť a prinajmenšom sa pozrieme na skutočný štýl. Prejdite myšou do poľa Normálny štýl na karte Domovská stránka, kliknite na ňu pravým tlačidlom myši a potom kliknite na položku „Upraviť …“ Mali by ste vyvolať obrazovku, ktorá vyzerá takto:
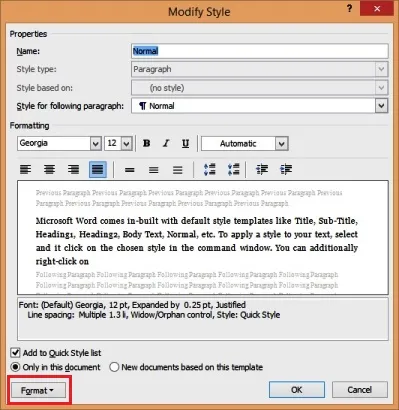
Každý štýl má jedinečný názov a zachytáva súbor bežných funkcií formátovania textu. Obrazovka s náhľadom je obzvlášť užitočná, aby ste sa predtým, ako skutočne štýl spravíte, pozreli. Ďalej je štýl zosumarizovaný (v programe Word Lingo) tesne pod obrazovkou s náhľadom, takže ho môžete presúvať, aby ste dosiahli jednotnosť. V tomto okne môžete rýchlo upraviť základné nastavenia písma, odseku a zarovnania.
Ak chcete zmeniť jemnejšie podrobnosti, musíte preskúmať príkaz „ Format “ (na predchádzajúcom obrázku zvýraznený červenou farbou). Toto tlačidlo formátu sa podobá tomu, čo získate, keď kliknete pravým tlačidlom myši na text a vyberiete možnosť „Formátovať…“. Ale tu je ukážka vecí, ktoré môžete formátovať podľa štýlu:
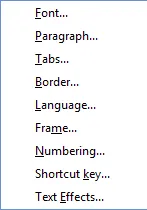
Áno, môžete zachytiť bežné preferencie naprieč fontom, odsekom, kartami, orámovaním, jazykom, rámčekom, číslovaním, klávesovými skratkami a funkciami textových slov Microsoftu s efektom jedného balíka. Wow!
Poďme si na to zahrať hneď teraz, takže ju môžete použiť vo svojom dokumente.
- Zmeňte názov štýlu na „MyStyle“ a začiarknite políčko „Pridať do zoznamu rýchlych štýlov“ pod obrazovkou náhľadu. Vytvorí sa tak nový štýl, ktorý je v dokumente prístupný lokálne.
- Kliknite na tlačidlo Formát a vyvolajte nastavenia pre Písmo. Poznáte túto obrazovku. Zmeňte to na svoje obľúbené písmo a veľkosť. Nechajte ju zvýrazniť a zmeniť farbu písma.
- Kliknutím na tlačidlo OK použite štýl.
Nový názov by sa mal objaviť v okne Štýl. Zakaždým, keď zvýrazníte text a kliknete na tento nový štýl, použijú sa vaše obľúbené nastavenia. Ak sa chcete kedykoľvek vrátiť k normálnemu štýlu, môžete na to použiť klávesovú skratku (Control + Shift + N). Pekný! J
Posledná funkcia programu Microsoft Word, ktorú preskúmame v tomto príspevku, vám poskytne niečo navyše pre tie časy, keď chcete, aby sa váš text „pop“: Textové efekty!
Odporúčané kurzy
- Online školenie o Mac Excel 2011
- Online kurz o aplikácii Outlook 2010
- Program Mac Outlook 2011
-
Textové efekty
Pred verziou 2010 mal program Word obmedzené konštrukčné prvky. To je miesto, kde softvér chýba, pretože odborníci hľadali ozdobný dizajnový softvér na pridanie zing na svoje stránky. Ale so zavedením textových efektov v roku 2010 máte v aplikácii Word tie najúžasnejšie funkcie pre návrh textu. Mali by ste to skúsiť teraz a dozvedieť sa viac.
Vyberte nejaký text v dokumente (nie viac ako 3-5 slov, aby ste si všimli rozdiel) a vyvolajte ponuku formátu (Control + D). Kliknite na tlačidlo Textové efekty v dolnej časti okna. A voila, uvoľni svoj kreatívny (textový) dizajn! J Nenechajte sa zmiasť jednoduchým oknom, ktoré sa objaví.
Tu je prekrásny vrchol…
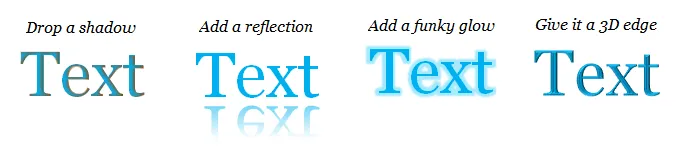
Navrhujeme, aby ste si našli čas na podrobné preskúmanie textových efektov. Mali by ste preskúmať:
- Čo môže jednoduchý text urobiť pre váš text.
- Ako pridať tieň k textu.
- Vytvorte surrealistický dojem pridaním reflexie k vášmu textu.
- Nechajte svoj text žiariť (a to nielen v tme)!
Prostredníctvom neho objavíte niektoré z vynikajúcich funkcií programu Word na úpravu textu!
Odhlásiť sa…
Ako ukazuje tento príspevok, Microsoft Word je oveľa viac ako len nástroj na úpravu textu. Veľký dôraz sa kladie na formátovanie a otvára vás svetu možností publikovania na počítači, ktoré sú kompatibilné so súbormi programu Word.
Môžete napríklad použiť program Microsoft Word na návrh celej knihy vrátane dobre štruktúrovaného návrhu rozloženia stránky. Môžete ho tiež použiť na vytvorenie online časopisu alebo blogu. Tvorcovia správne uznávajú, že pri poskytovaní funkcií formátovania softvéru na úpravu textu môžete urobiť oveľa viac. A veríme, že to Slovo poskytuje toto právo!
Chcete byť profesionálom v používaní programu Microsoft Office Word?
Odporúčané články: -
Tu je niekoľko článkov, ktoré vám pomôžu získať viac podrobností o funkciách programu Microsoft Word, ktoré ľahko pracujete, takže stačí prejsť na odkaz.
- Ako vylepšiť svoje zručnosti v programe Microsoft Excel?
- 9 Úžasné kroky, ako používať zručnosti programu Microsoft Excel
- Top 25 užitočných pokročilých vzorcov a funkcií programu Excel
- Top Easy 20 skratiek programu Microsoft Excel (Advance)