Doteraz sme v našej sérii o opravách problémov s tónmi a farbami na našich obrázkoch preskúmali sme tri automatické úpravy obrázkov vo Photoshope (Auto Tone, Auto Contrast a Auto Color) a ako môžu okamžite zvýšiť kontrast a dokonca odstrániť nežiaduce farebné odliatky., z fotografie.
Potom sme sa naučili, ako môžeme tieto automatické príkazy aplikovať ako vrstvy úprav, aby naše úpravy obrázkov zostali nedeštruktívne.
Kým Auto príkazy vo Photoshope majú svoje miesto, a sú určite populárne vďaka tomu, že beží na auto-pilota, nie vždy robia najlepšiu prácu. V skutočnosti, pokiaľ ide o retušovanie našich fotografií, je obvykle pravda, že „ak to chcete urobiť dobre, urobte to sám“. V tomto návode sa preto pozrieme na prvé z manuálnych úprav obrázkov vo Photoshope, príkaz Brightness / Contrast . Ak ste vo Photoshope nováčikom a „ručné úpravy obrazu“ znie trochu strašidelne, nebojte sa. Ako sa chystáme vidieť, použitie príkazu Jas / Kontrast nemôže byť jednoduchšie ani intuitívnejšie, najmä preto, že existujú iba dva posúvače; jeden pre jas a jeden pre kontrast! Ako jednoducho to je?
Rovnako ako u väčšiny úprav obrázkov vo Photoshope, môžeme použiť dva rôzne spôsoby, ako použiť Brightness / Contrast. Jeden je ako statické nastavenie; druhá je ako nastavovacia vrstva . V tomto návode začneme popisom všetkého, čo potrebujeme vedieť o tom, ako funguje Brightness / Contrast a ako ho použiť ako statické nastavenie. V nasledujúcom návode si zoberieme všetko, čo sme sa tu naučili, a uvidíme, ako použiť presne ten istý príkaz ako nedeštruktívna vyrovnávacia vrstva. Na tieto tutoriály budem používať Photoshop CC (Creative Cloud), ale všetko je plne kompatibilné s aplikáciou Photoshop CS6.
Spolu s týmto tutoriálom môžete ľahko sledovať svoj vlastný obrázok. Tu je fotografia, ktorú mám momentálne otvorenú na obrazovke. Tento obrázok vyzerá trochu tmavo a plocho. Pozrime sa, ako môže príkaz Brightness / Contrast aplikácie Photoshop vylepšiť a ako ľahko vylepšiť svoje vlastné obrázky:

Pôvodný obrázok.
Krok 1: Duplikujte vrstvu pozadia
Ako som už spomenul, začneme učením, ako aplikovať Brightness / Contrast ako statické nastavenie. Termín statické nastavenie znamená, že robíme zmeny skutočných pixelov v obraze. Normálne sa tomu chceme vyhnúť v maximálnej možnej miere, a to nielen preto, že mení pôvodnú fotografiu, ale aj preto, že je oveľa ťažšie vrátiť sa a upraviť našu vrstvu úprav. Napriek tomu existujú kroky, ktoré môžu urobiť, aby naše statické úpravy boli menej škodlivé a deštruktívne. Najlepším spôsobom, ako to dosiahnuť, je využiť vrstvy vo Photoshope a aplikovať úpravu na svoju vlastnú vrstvu, ktorá je oddelená od pôvodnej fotografie.
Ak sa pozrieme na panel Vrstvy, uvidíme môj pôvodný obrázok, ktorý sedí na vrstve Pozadie:
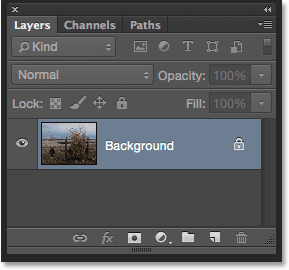
Panel Vrstvy zobrazujúci fotografiu vo vrstve Pozadie.
Ak chcete svoj obrázok duplikovať, aby ste na ňom mohli pracovať samostatne, prejdite do ponuky Vrstva na paneli s ponukami v hornej časti obrazovky, vyberte položku Nový a potom vyberte možnosť Vrstva pomocou kopírovania . Praktickú klávesovú skratku môžete použiť aj na duplikovanie vrstvy Ctrl + J (Win) / Command + J (Mac). V oboch prípadoch to isté:
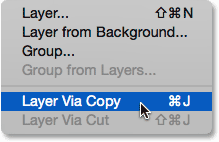
Prejdite na Vrstva> Nové> Vrstva cez Kopírovanie.
Photoshop vytvorí kópiu vrstvy, pomenuje ju „Vrstva 1“ a umiestni ju nad originál. Teraz môžeme na túto vrstvu aplikovať naše úpravy bez toho, aby sme poškodili pôvodný obrázok na vrstve pod ňou:
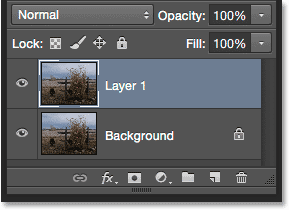
Kópia fotografie sa objaví nad originálom.
Krok 2: Premenujte novú vrstvu
Photoshop rád dáva novým vrstvám skôr nezmyselné všeobecné názvy ako „Vrstva 1“, ktoré nám nič nehovoria o tom, pre čo sa vrstva používa. Opravme to premenovaním. Dvojitým kliknutím priamo na názov „Vrstva 1“ ho zvýrazníte:

Dvakrát kliknite na názov vrstvy.
Potom zadajte nový názov „Jas / kontrast“. Po dokončení stlačte kláves Enter (Win) / Return (Mac) na klávesnici. Premenovanie vrstiev, ako je tento, je skvelým zvykom dostať sa doň a môže vám ušetriť veľa času a frustrácie:
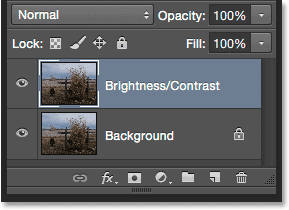
Vrchná vrstva bola premenovaná na „Jas / kontrast“.
Krok 3: Vyberte nastavenie jasu / kontrastu
Ak je vybratá vrstva Jas / kontrast (mala by byť zvýraznená modrou farbou), prejdite do ponuky Obrázok v hornej časti obrazovky, vyberte položku Úpravy, potom vyberte úplne prvú vrstvu v hornej časti zoznamu, Jas / kontrast :
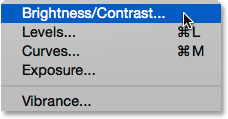
Prejdite na Obrázok> Úpravy> Jas / Kontrast.
Photoshop otvorí dialógové okno Jas / kontrast. Ako som už spomenul, používanie funkcie Brightness / Contrast nemôže byť jednoduchšie, pretože existujú iba dva posuvníky, jeden označený ako Brightness a jeden označený Contrast :
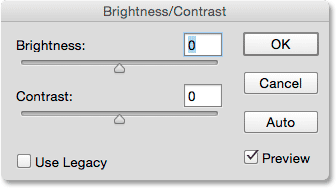
Dialógové okno Jas / kontrast.
Krok 4: Kliknite na tlačidlo Auto
Predtým, ako začnete ťahať posúvače Brightness and Contrast, musíte najprv kliknúť na tlačidlo Auto, ktoré bolo pridané ako nová funkcia do príkazu Brightness / Contrast vo Photoshope CS6. Tlačidlo Auto umožňuje aplikácii Photoshop čo najlepšie odhadnúť, aké úpravy je potrebné vykonať, ale v skutočnosti je to oveľa viac ako len „odhad“. Photoshop pozrie váš obrázok a porovná ho s podobnými obrázkami od iných profesionálnych fotografov. Potom sa pokúsi porovnať váš výsledok s ich výsledkami:
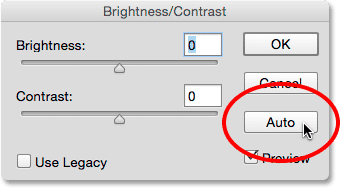
Kliknite na tlačidlo Auto.
Po stlačení tlačidla Auto sa môže Photoshop zdať, ako by tam len pár sekúnd sedel a nerobil nič, ale preto je potrebný čas na analýzu vašej fotografie. Výsledkom je takmer vždy zlepšenie oproti pôvodnému vzhľadu obrázka. V mojom prípade sa Photoshop rozhodol nastaviť hodnotu jasu na 43 a hodnotu kontrastu na 14 :
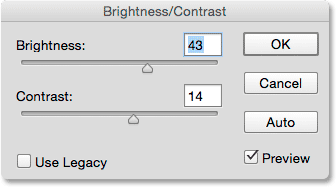
Nastavenia jasu a kontrastu, s ktorými Photoshop prišiel.
Ako vyzerá môj obrázok s aplikovaným automatickým jasom a kontrastom. Už to vyzerá lepšie:
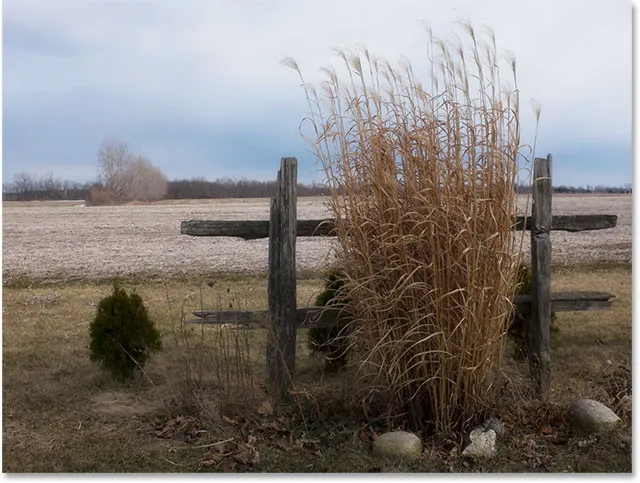
Obrázok po použití automatického jasu a kontrastu.
Krok 5: Upravte posúvače jasu a kontrastu
Ak si pamätáte z príručky týkajúcej sa príkazov Auto Tone, Auto Contrast a Auto Color, ak použijeme niektorý z týchto príkazov na náš obrázok a nepáči sa mi, ako vyzerá potom, máme dosť šťastia, pretože ponúkajú žiadny spôsob, ako upraviť alebo doladiť výsledky.
Doplnok pre krátke kódy, akcie a filtre: Chyba v skrátenom kóde (ads-retouch-mid-floatleft)
To nie je prípad príkazu Brightness / Contrast vo Photoshope. Po vyskúšaní tlačidla Auto môžete vykonať vlastné manuálne úpravy, aby ste vylepšili obraz pomocou posúvačov Jas a Kontrast . Potiahnutím posúvača doprava zvýšite jas alebo kontrast, zatiaľ čo potiahnutím smerom doľava ho znížite.
V mojom prípade chcem, aby bola fotografia trochu „pop“, takže kliknem na posúvač Jas a potiahnutím doľava trochu znížim jas na 38. Potom zvýšim kontrast viac kliknutím na posúvač Kontrast a jeho potiahnutím doprava na hodnotu okolo 35.
Každý obraz bude iný a každý má svoj osobný vkus, takže tu nie je recept na zapamätanie. Pri presúvaní posúvačov sledujte svoj obrázok v dokumente a vyberte nastavenia, ktoré najlepšie fungujú:
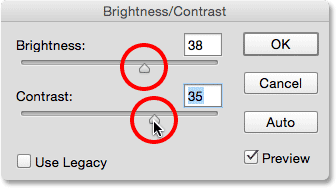
Ručné nastavenie jasu a kontrastu s jazdcami.
Tu je môj výsledok. Pre porovnanie je vľavo pôvodná nedotknutá verzia fotografie. Verzia s mojím manuálnym nastavením jasu a kontrastu je napravo:
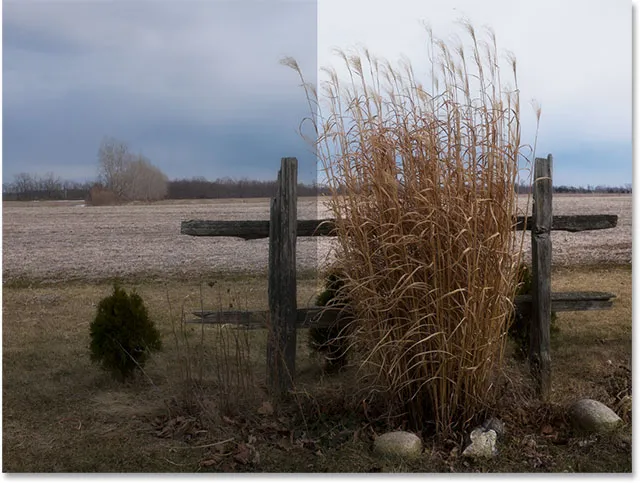
Porovnanie obrazu „pred a po“.
Zapnutie a vypnutie ukážky
Dôvod, prečo vidíme úpravy v dokumente, keď pracujeme s príkazom Jas / Kontrast je ten, že v predvolenom nastavení je vybraná možnosť Náhľad . Ak chcete porovnať svoje výsledky s tým, ako vyzeral obrázok pred úpravami, jednoducho zrušte začiarknutie možnosti Ukážka. Ak nie je začiarknuté, v dokumente uvidíte svoj pôvodný obrázok. Začiarknutím tejto možnosti znova zapnete ukážku a zobrazíte upravenú verziu ( tip: pomocou klávesnice môžete rýchlo prepínať a zapínať možnosť Náhľad pomocou klávesu P ):

Ak chcete zobraziť pôvodný obrázok, vypnite náhľad.
Vychutnajte si zlé staré dni pomocou možnosti „Použiť odkaz“
Rovnako ako v prípade funkcie Auto sa v zákulisí s jazdcami Jas a Kontrast deje viac, ako si myslíte, a najjednoduchší spôsob, ako to zistiť, je zapnutie možnosti Použiť staršie . V predvolenom nastavení je to (z dobrých dôvodov) vypnuté, takže kliknutím na jeho začiarkavacie políčko vyberieme:
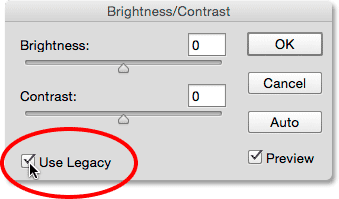
Vyberte možnosť Použiť staršie.
Ako ste možno už uhádli zo svojho názvu, funkcia Use Legacy povie príkazu Brightness / Contrast, aby sa správal tak, ako sa to stalo v minulosti a že „nejaký bod“ je pred aplikáciou Photoshop CS3. V tom čase bol Brightness / Contrast považovaný za najhoršie nastavenie obrazu vo všetkých aplikáciách Photoshop. Väčšina ľudí zostala ďaleko od toho a tu je dôvod, prečo. Keď je zapnutá možnosť Použiť staršie, sledujte, čo sa stane, keď potiahnem jazdec Jas úplne doprava, na jeho maximálnu hodnotu:

Otáčanie hodnoty jasu s povolenou funkciou Use Legacy.
Môj obrázok teraz vyzerá vyblednutý. Je to preto, že keď je povolená funkcia Use Legacy, Photoshop zvýšil jas úplne lineárne . Inými slovami, jednoducho zobrala každú tónovú hodnotu v obraze (svetlá, tiene a stredné tóny) a všetky ich zosvetlila o rovnaké množstvo. Oblasti, ktoré už boli dostatočne jasné? Jasnejšie. Tiene, ktoré by mali zostať pekné a tmavé? Rovnako jasnejšie. Všetko medzi tým? Jasnejšie. Takto to fungovalo pred aplikáciou Photoshop CS3:
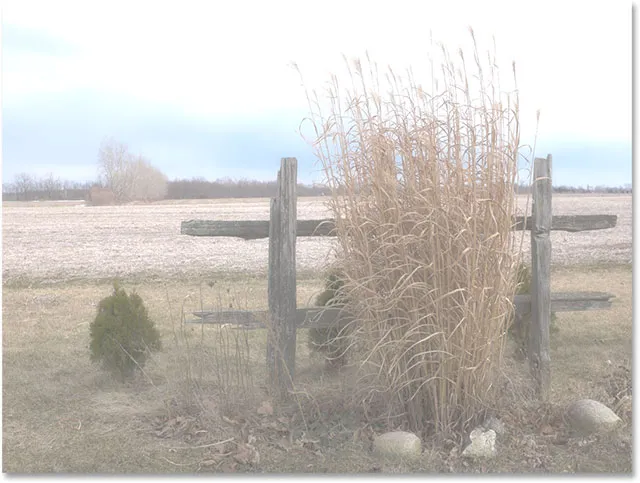
Obrázok s nastavením Brightness (Jas) na maximum a Use Legacy on.
Porovnajme to s tým, ako to funguje v týchto dňoch (s „týmito dňami“ je každá verzia Photoshopu od CS3 hore). Zruším zaškrtnutie možnosti Použiť staršie na jeho vypnutie a potom znova potiahnem jazdec Jas úplne doprava na jeho maximálnu hodnotu:
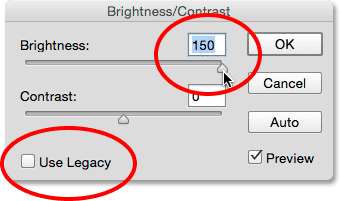
Vypnutie Použite staršie a potom znova roztočte hodnotu jasu.
Tentokrát obrázok stále vyzerá príliš jasne (normálne by ste toľko nezvýšili). Všimnite si však, že tmavšie oblasti sú stále tmavé a stále mám v detailoch detaily aj s maximálnou hodnotou Jas., Je to takmer ako by Photoshop vedel, ktoré tonálne hodnoty je potrebné rozjasniť a ktoré by mali zostať osamotené, a to je presne to, čo sa stalo.
Na rozdiel od staršej verzie, ktorá lineárne zvýšila jas, je nový jazdec jasu nelineárny . Zistil, ktoré tonálne hodnoty by sa mali skutočne zosvetliť, a potom ich upraviť osobitne podľa toho, do akej miery by sa mali zosvetliť. Tým sa zabráni zosvetleniu tmavých a tieňových detailov a tiež sa zabráni tomu, aby boli oblasti, ktoré sú už veľmi jasné, vyfúknuté do čisto bielej, čo je dôvod, prečo môžete stále rozoznávať jemné detaily v oblakoch (ktoré všetky zmizli po zapnutí funkcie Use Legacy ):
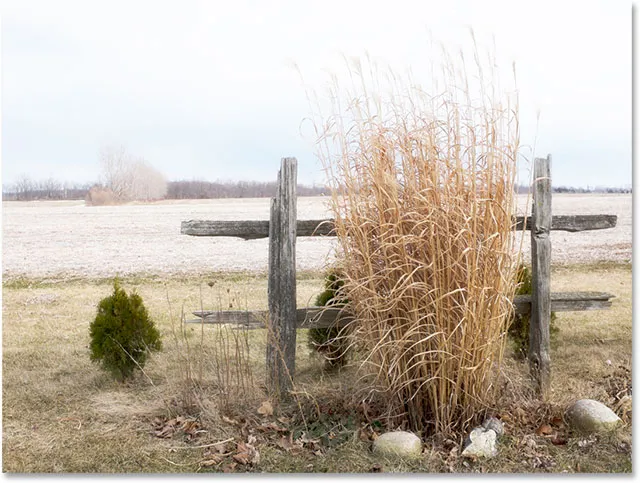
Jas nastavený na maximum, Použiť staršie vypnuté.
Podobná situácia sa stane, keď znížime hodnotu jasu. Použijem Legacy znova a potom potiahnem posúvač Brightness úplne doľava na minimálnu hodnotu:
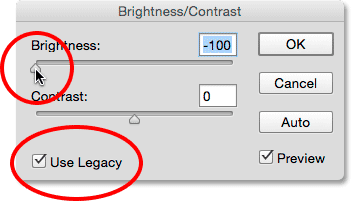
Zapnite funkciu Use Legacy a potom znížte hodnotu Brightness.
A tu vidíme, že nielen obraz je príliš tmavý, ale že všetky detaily v tmavších odtieňoch sú úplne preč, tlačené do pevnej čiernej. Opäť je to preto, že Photoshop vzal všetky tónové hodnoty (zvýraznenie, tiene a všetko medzi tým) a jednoducho ich stmavil v rovnakých množstvách. Pred CS3, Brightness / Contrast nevedel, ako robiť nič viac než toto:

Jas nastavený na minimum, Použiť staršie zapnuté.
Ak vypnem používanie funkcie Legacy a potom znížim jas na minimálnu hodnotu:

Zníženie hodnoty jasu pri vypnutej funkcii Použiť staršie.
Tentoraz sa mi podarí dosiahnuť oveľa lepší výsledok. Je to stále príliš tmavé? Iste (opäť by ste to normálne príliš neznížili), ale pozrite sa, koľko detailov zostáva. Photoshop opäť prišiel na to, ktoré tonálne hodnoty by sa mali stmaviť a o aké množstvo. Zmeny boli nelineárne. A rovnako ako v prípade zvýraznení, Photoshop nestrihol tiene na čisto čiernu, takže sa stratilo oveľa menej detailov:
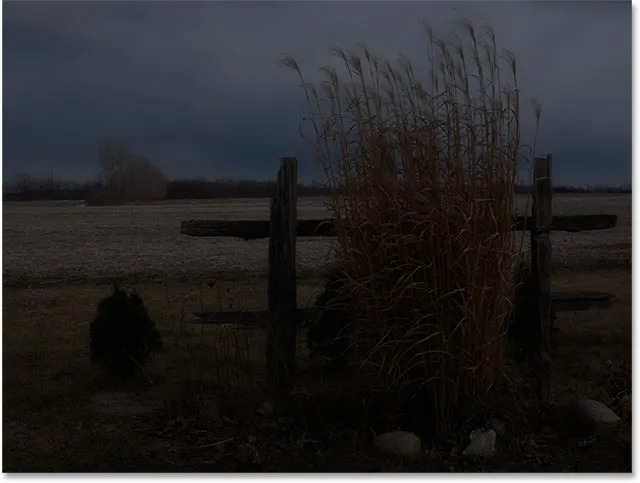
Jas nastavený na minimum, Použiť staršie vypnuté.
Posuvník Kontrast funguje rovnakým spôsobom a my môžeme vidieť, aký silný je v týchto dňoch jeho porovnanie s tým, ako fungovalo. Tu je môj obrázok s funkciou Použiť staršie potom, čo pretiahnete posúvač Kontrast úplne doprava na jeho maximálnu hodnotu (nastavil som jas späť na 0). Výsledok vyzerá skôr ako nejaký zvláštny špeciálny efekt, s takmer všetkými detailmi v obraze úplne stratenými (a zavedenými zvláštnymi farbami). Takto to fungovalo vo Photoshope CS2 a staršom:
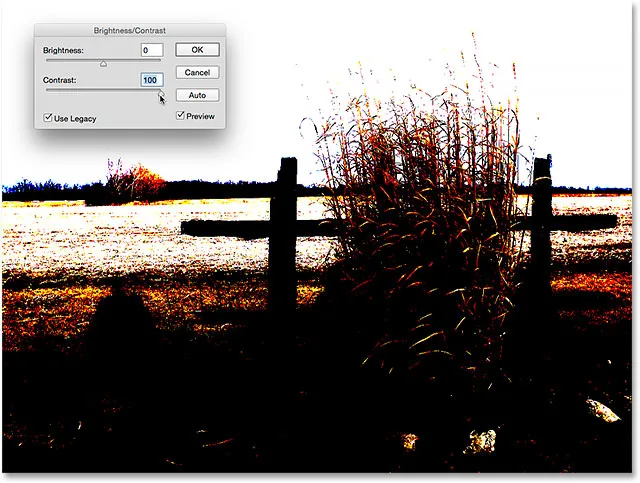
Kontrast nastavený na maximum, Použiť staršie zapnuté.
Ak ponecháte funkciu Use Legacy vypnutú, rovnaké zvýšenie kontrastu vytvorí omnoho lepšie vyzerajúci obrázok so zachovanými podrobnosťami:
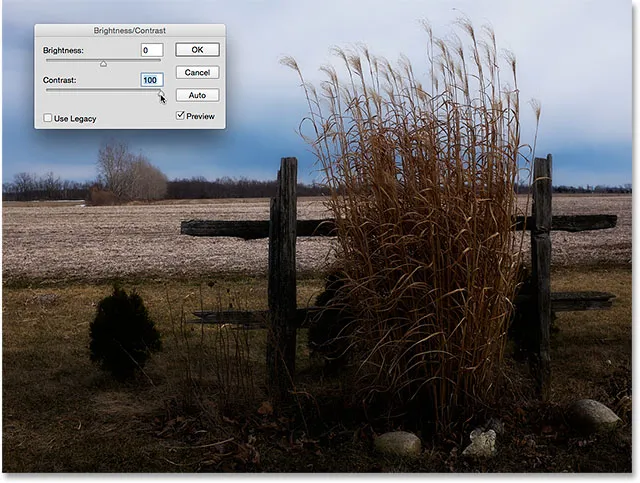
Kontrast nastavený na maximum, Použiť staršie vypnuté.
Skúsme ísť naopak. Zapnem funkciu Legacy späť a potiahnem posúvač Contrast na jeho minimálnu hodnotu vľavo a … kam sa môj obrázok dostal? Staršia verzia Brightness / Contrast znížila kontrast natoľko, že skutočne zmenila moju fotografiu na sivú! Kontrast obrázka sa nezmení oveľa nižšie:
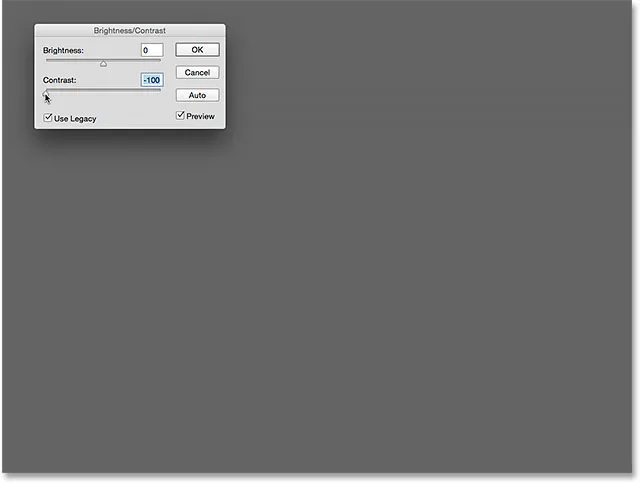
Kontrast nastavený na min.
Tu je rovnaká minimálna hodnota kontrastu, ale s vypnutým použitím funkcie Legacy. Obrázok vyzerá veľmi plochý (ako ste očakávali), ale aspoň stále vyzerá ako skutočná fotografia:
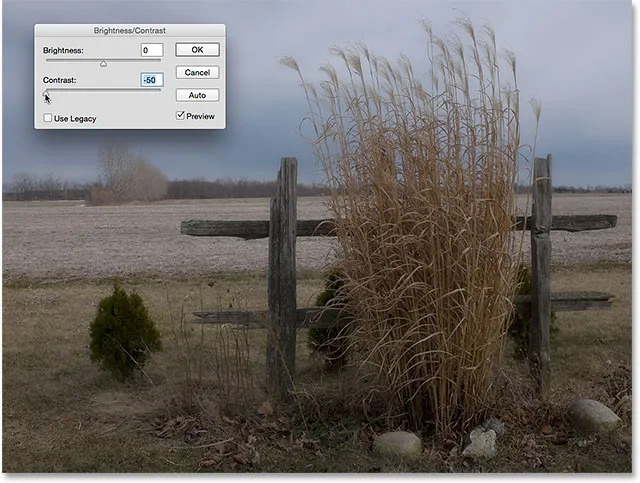
Kontrast nastavený na min., Použite staršie vypnuté.
Takže teraz, keď sme videli, ako zlá je práca možnosti Použiť staršie, existuje niekedy dôvod na jej použitie? Pokiaľ to nepotrebujete na vytvorenie špeciálneho efektu, potom je jednoduchá odpoveď nie. Je to len preto, aby sme nám pripomenuli, ako fungoval Brightness / Contrast, a to je naozaj len v prospech dlhoročných používateľov Photoshopu. Pre nás to slúžilo ako vynikajúci spôsob, ako ukázať, ako mocné sa posúvače Jas a Kontrast stali. Teraz, keď sme to urobili, môžete bezpečne ignorovať možnosť Použiť staršie.
Vynulovanie hodnôt jasu / kontrastu
Ak ste vyskúšali tlačidlo Auto a nepáčili sa vám výsledky aplikácie Photoshop, alebo ak chcete len vymazať svoje nastavenia a začať znova, stlačte a podržte kláves Alt (Win) / Option (Mac) na klávesnici., Týmto zmeníte tlačidlo Cancel na Reset . Kliknutím na Obnoviť nastavíte jazdca Jas aj Kontrast späť na 0:
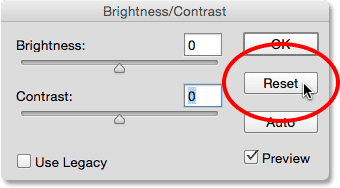
Stlačením Alt (Win) / Option (Mac) zmeňte tlačidlo Cancel na Reset.
Krok 6: Kliknite na tlačidlo OK
Keď ste spokojní s tým, ako obrázok vyzerá, kliknite na tlačidlo OK, čím potvrdíte svoje nastavenia, a zatvorte dialógové okno Jas / kontrast:
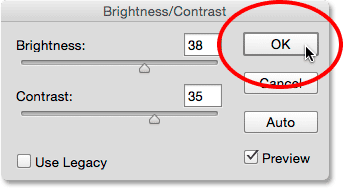
Kliknutím na tlačidlo OK prijmite moje nastavenia.
Porovnanie pôvodnej a upravenej verzie
Videli sme skôr, ako sme mohli porovnávať našu upravenú verziu s pôvodným obrázkom, keď sme pracovali prepínaním možnosti Zobraziť a zapnúť. Teraz, keď sme potvrdili naše nastavenia a zatvorili dialógové okno, už nemáme prístup k možnosti ukážky, ale stále existuje jednoduchý spôsob, ako ich porovnať. Ak chcete skryť upravenú verziu a zobraziť originál, stačí kliknúť na ikonu viditeľnosti vrstvy Jas / Kontrast ( ikona oka) na paneli Vrstvy:
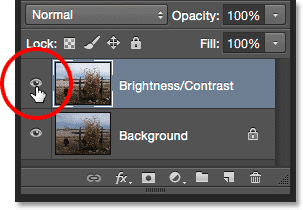
Kliknutím na ikonu viditeľnosti vrstvy.
Týmto sa skryje vrchná vrstva (vrstva Jas / Kontrast) pred zobrazením v dokumente a odhalí sa pôvodný obrázok na pozadí pod ňou:

Pôvodný obrázok ešte raz.
Znovu kliknite na tú istú ikonu viditeľnosti (prázdny štvorec, kde bývala očnica), aby ste znovu zapli vrstvu Jas / kontrast:
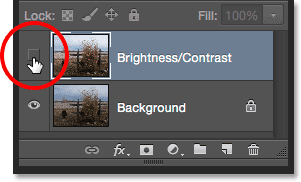
Opätovné kliknutie na ikonu viditeľnosti vrstvy.
A pozrite si upravenú verziu:

Vylepšená verzia Brightness / Contrast.
Krok 7: Znížte krytie vrstvy (voliteľné)
Tento posledný krok je voliteľný, ale ak si myslíte, že ste pri nastavení jasu / kontrastu zašli príliš ďaleko, existuje jednoduchý spôsob, ako znížiť ich vplyv. Uistite sa, že je vybratá vrstva Jas / Kontrast a potom jednoducho znížte hodnotu Nepriehľadnosť v pravom hornom rohu panela Vrstvy. Predvolená hodnota opacity je 100%, čo znamená, že vrstva Brightness / Contrast úplne blokuje pôvodný obrázok pred zobrazením. Zníženie nepriehľadnosti umožňuje, aby sa pôvodný obrázok vo vrstve pozadia zobrazoval cez vrstvu Jas / Kontrast. Čím viac ho znižujete, tým menší dopad bude mať upravená verzia. Nebudem to robiť s mojím imidžom, pretože som s výsledkami spokojný, a možno ste aj vy, ale je to pekná a ľahká možnosť byť si vedomý:
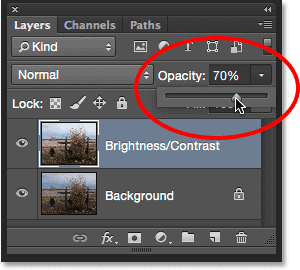
Zníženie krytia vrstvy Jas / Kontrast.
A máme to! V tomto tutoriále sme sa naučili, ako používať úpravu obrazu Brightness / Contrast vo Photoshope na zlepšenie celkového jasu a kontrastu obrázka. Jedinou nevýhodou je, že sme ju použili ako statickú úpravu, čo znamená, že akonáhle sa dopustíme našich nastavení, nemôžeme sa vrátiť späť a zmeniť ich (aspoň nie bez toho, aby sme vrátili späť to, čo sme urobili a začali znova), V nasledujúcom návode vezmeme všetko, čo sme sa tu naučili, a uvidíme lepší spôsob, ako aplikovať jas / kontrast, a to ako flexibilná nedeštruktívna nastavovacia vrstva.